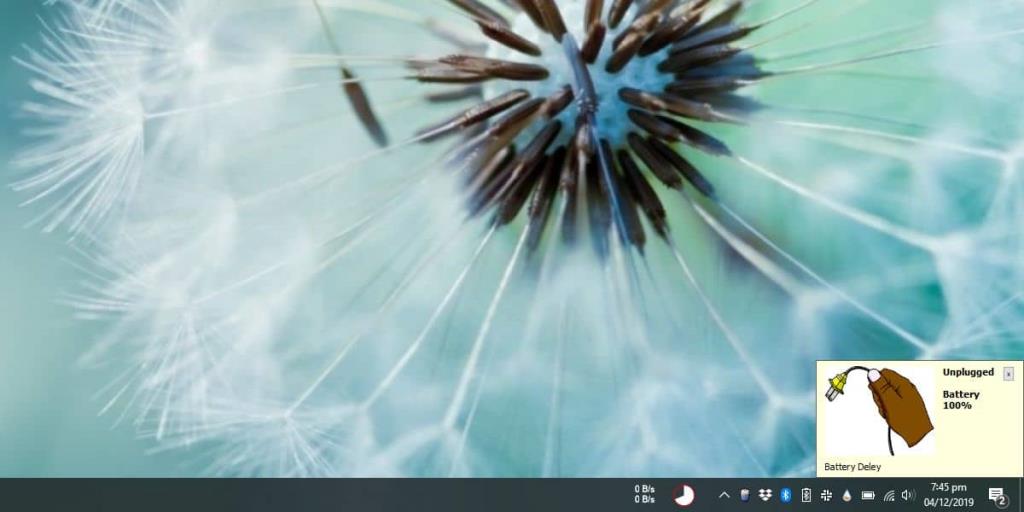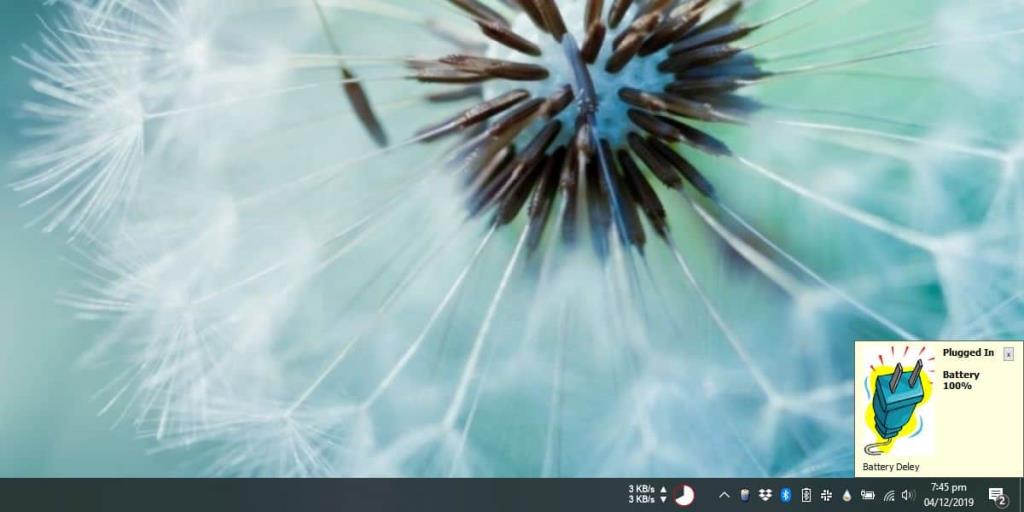Windows 10 có ngưỡng pin yếu mà bạn có thể đặt sau khi hệ thống chuyển sang chế độ ngủ. Nó có nghĩa là giúp bạn không bị mất dữ liệu trong trường hợp bạn cạn kiệt pin và bạn có công việc chưa được lưu. Thật không may, đó là phạm vi cảnh báo liên quan đến pin và năng lượng mà Windows 10 cung cấp cho bạn. Nếu bạn muốn nhận được cảnh báo đầy pin, bạn sẽ phải sử dụng một tập lệnh hoặc một ứng dụng cho công việc . Điều này cũng đúng nếu bạn muốn nhận được cảnh báo đã kết nối / ngắt kết nối cáp nguồn.
Cảnh báo đã kết nối / ngắt kết nối nguồn
Bạn có thể nhận được cảnh báo đã kết nối / ngắt kết nối với nguồn điện bằng tập lệnh AutoHotKey. Có một cái của David Deley mà bạn có thể sử dụng. Tập lệnh cũng có sẵn dưới dạng EXE đóng gói mà bạn có thể sử dụng. Tải xuống và chạy tập lệnh hoặc EXE. Đối với tập lệnh, bạn phải cài đặt AutoHotKey nhưng EXE sẽ chạy dưới dạng ứng dụng di động.
Khi mất điện hoặc bạn ngắt kết nối cáp nguồn với máy tính xách tay của mình, bạn sẽ nhận được cả cảnh báo trên máy tính để bàn và cảnh báo bằng âm thanh.
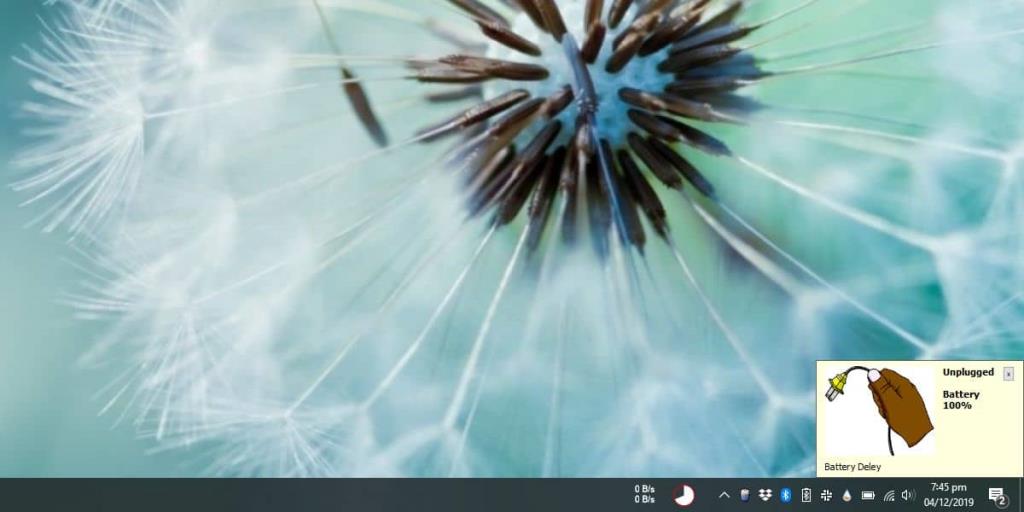
Khi bạn kết nối lại cáp nguồn hoặc bật lại nguồn, bạn sẽ thấy và nghe thấy một cảnh báo tương tự.
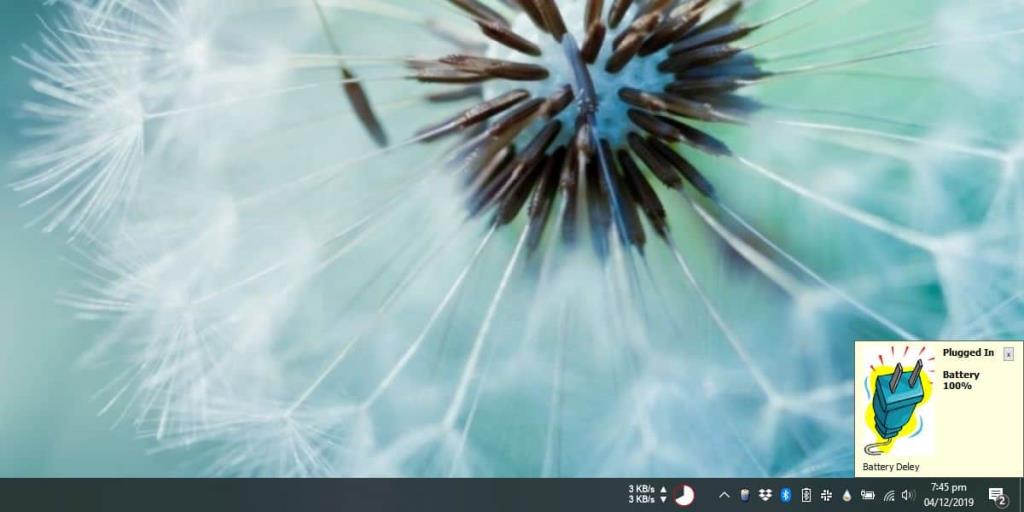
Battery Deley cũng cho bạn biết thời điểm sạc pin của bạn đạt đến các mốc nhất định, ví dụ: 90%, 80%, 70%, v.v. Bạn có thể thay đổi cài đặt này từ cài đặt của ứng dụng nhưng cài đặt không ở định dạng GUI. Chúng vẫn ở định dạng tập lệnh vì vậy về cơ bản bạn sẽ có một tập lệnh AutoHotKey để chỉnh sửa trong Notepad.
Nếu bạn không thích cảnh báo âm thanh hoặc cảnh báo trên màn hình được hiển thị, bạn cũng có thể thay đổi những cảnh báo đó bằng cách tạo những cảnh báo mới, di chuyển chúng vào thư mục chứa tệp EXE hoặc AHK của ứng dụng và cập nhật đường dẫn và tên tệp trong tập tin. Có thể hơi đáng sợ nếu bạn không biết cách sử dụng tập lệnh AHK.
Nếu bạn đã quen với cách viết tập lệnh AHK, bạn có thể chỉnh sửa tập lệnh đủ để nó chỉ đưa ra cảnh báo khi nguồn điện được kết nối hoặc ngắt kết nối. Bạn có thể viết ra các cảnh báo mà ứng dụng / tập lệnh cung cấp cho bạn khi pin đạt đến một số phần trăm nhất định. Bạn cũng có thể tùy chỉnh tỷ lệ phần trăm pin mà ứng dụng hiển thị cảnh báo.
Thật kỳ lạ khi Windows 10 không cung cấp các tùy chọn quản lý pin và năng lượng tốt hơn. Các phiên bản Windows cũ hơn hoặc ít hơn đều giống nhau mặc dù chúng chạy trên các hệ thống không có thời lượng pin tốt. Người dùng có thể tùy chỉnh phần trăm pin dự trữ nhưng ngoài ra, không thể thực hiện được gì khác nếu không có ứng dụng hoặc tập lệnh.