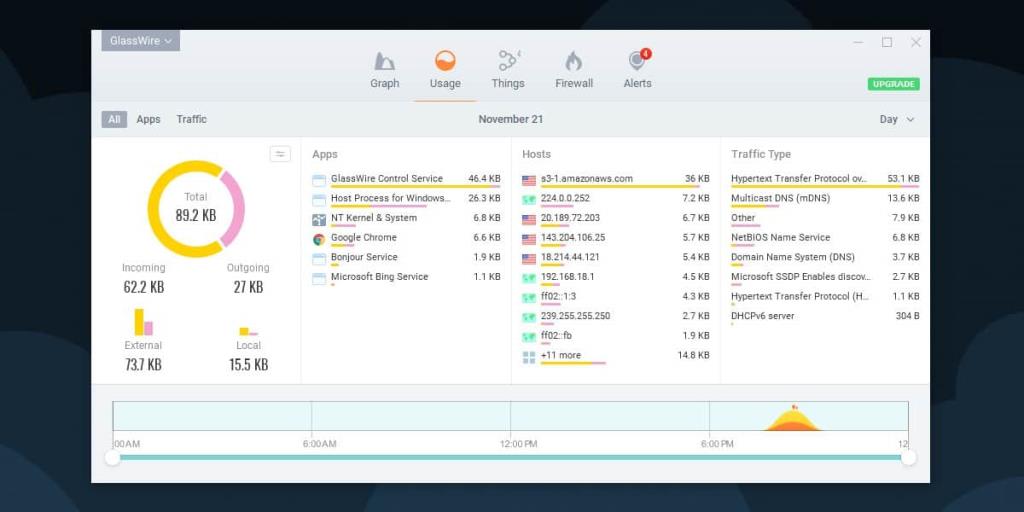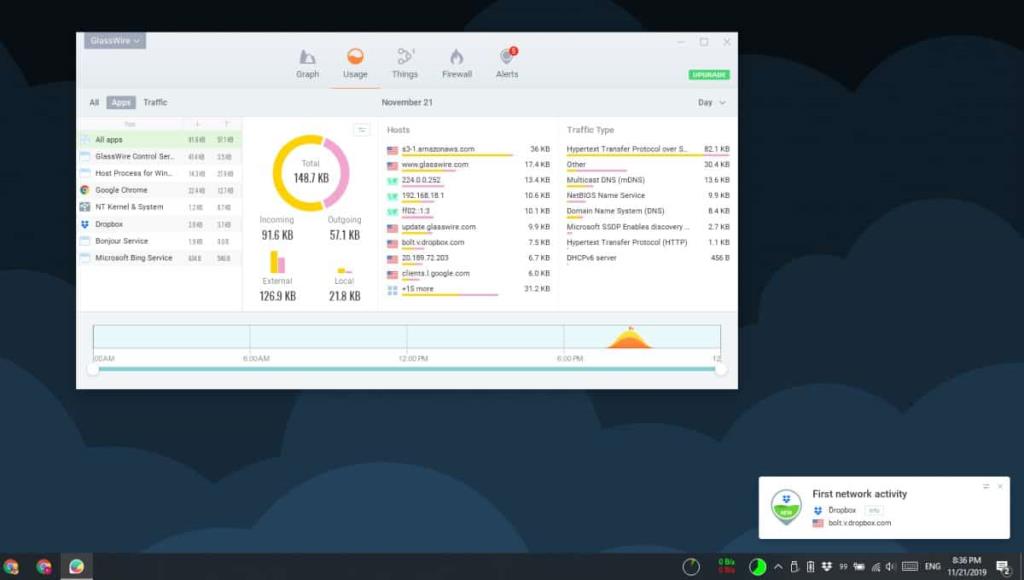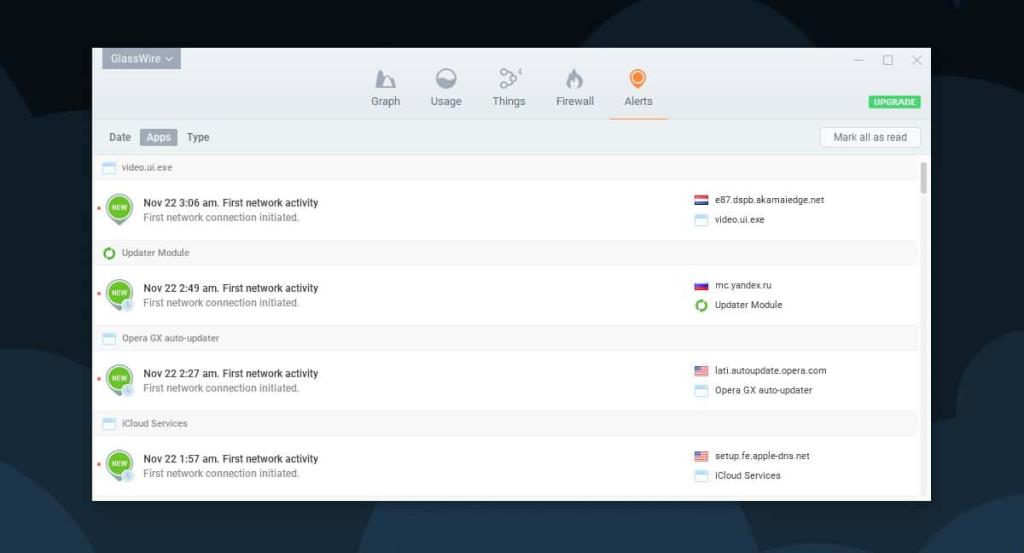Hệ thống máy tính để bàn thường vẫn được kết nối với mạng WiFi. Với mạng WiFi, bạn không thực sự phải lo lắng về việc vượt quá giới hạn sử dụng dữ liệu vì chúng có xu hướng có giới hạn dữ liệu lớn không dễ vượt qua. Điều đó nói lên rằng, với một hệ thống luôn trực tuyến bất cứ khi nào nó được bật, sẽ có những rủi ro khác. Nếu có thứ gì đó độc hại được cài đặt trên hệ thống của bạn, nó có thể tải dữ liệu của bạn lên máy chủ của chính nó hoặc có thể tải xuống nhiều nội dung độc hại hơn vào hệ thống của bạn. Nếu bạn nghi ngờ có hoạt động từ một ứng dụng, bạn có thể sử dụng một ứng dụng miễn phí có tên GlassWite để nhận thông báo hoạt động mạng mới trên Windows 10.
Cảnh báo hoạt động mạng mới
GlassWire là một ứng dụng vô cùng mạnh mẽ, giàu tính năng đã tồn tại trong nhiều năm. Hầu hết những người cần một công cụ mạng sẽ chạy vào ứng dụng này vào một lúc nào đó. Nó có một phiên bản miễn phí với một số hạn chế, hoàn hảo để theo dõi hoạt động mạng.
Tải xuống , cài đặt và chạy GlassWire. Theo mặc định, nó sẽ có thể hiển thị cho bạn hoạt động mạng trên cơ sở mỗi ứng dụng. Giờ đây, không giống như Resource Monitor trên Windows 10, GlassWire mang đến cho người dùng cái nhìn thân thiện hơn nhiều về hoạt động mạng. Quan trọng hơn, nó bắt đầu theo dõi hoạt động theo mặc định.
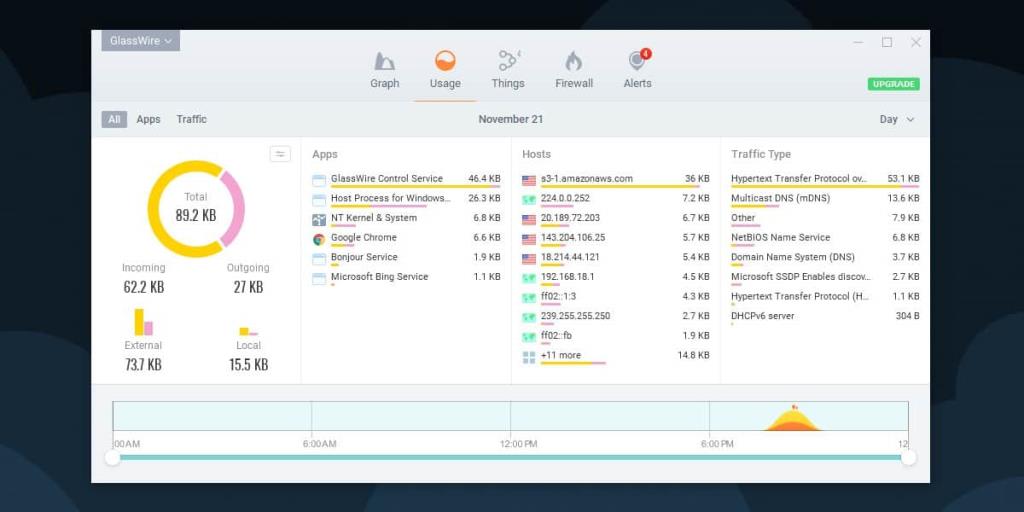
Bất kỳ lúc nào một ứng dụng cần truy cập vào mạng, bạn sẽ nhận được thông báo cho ứng dụng đó. Các thông báo không giới hạn ở các ứng dụng đang hoạt động ở nền trước. Bất kỳ ứng dụng nào đang chạy trong nền và bất kỳ quy trình hệ thống nào kết nối với máy chủ trực tuyến cũng được theo dõi. Trên thực tế, bạn thậm chí có thể xem loại lưu lượng mạng được gửi / nhận.
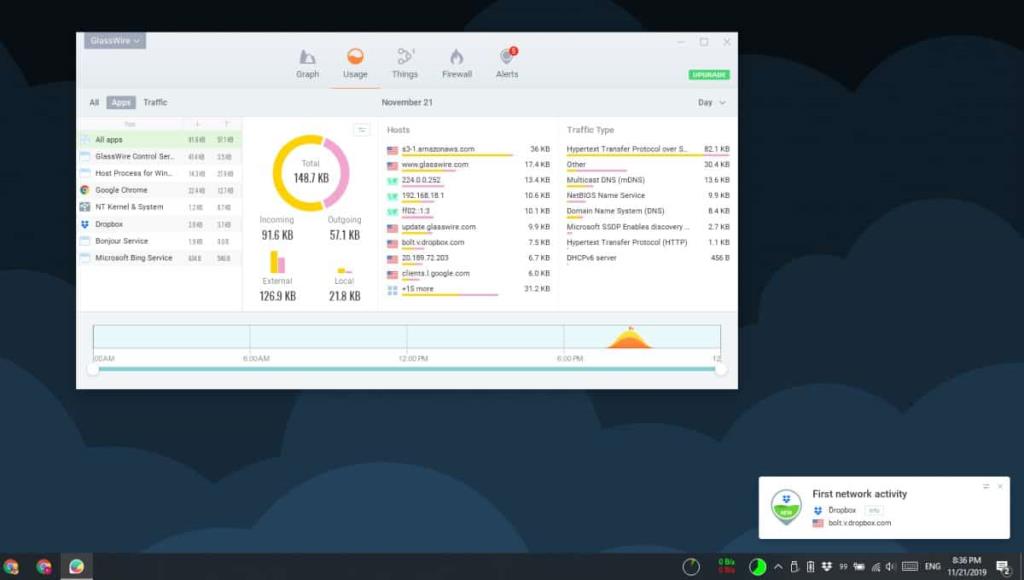
Nếu bạn chuyển đến tab Cảnh báo, bạn có thể nhận được danh sách tóm tắt về tất cả hoạt động mạng trên hệ thống của mình và xem ứng dụng đó đến từ. Bạn sẽ có thể xem trang web nào đã được truy cập và khi nào.
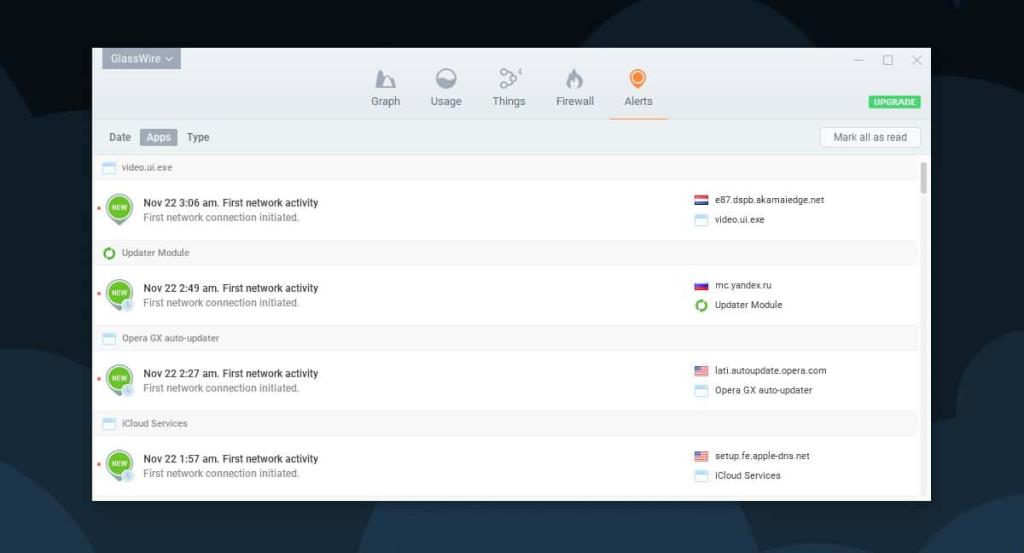
Phần tốt nhất là tất cả điều này được cấu hình sẵn sàng. Nếu bạn lo lắng về việc thiết lập ứng dụng trước khi bạn có thể sử dụng, bạn không cần phải như vậy. Cài đặt ứng dụng thực sự là tất cả những gì bạn phải làm.
GlassWire là một cách tuyệt vời để xem ứng dụng nào không chỉ chạy trong nền mà còn truy cập vào máy chủ trực tuyến. Bạn mong đợi các ứng dụng như Dropbox và Steam thỉnh thoảng kết nối với máy chủ nhưng bạn sẽ sớm thấy rằng có những kết nối mạng được thiết lập bởi Cortana, Skype và thậm chí cả ứng dụng TV & Movies trên Windows 10 đôi khi .