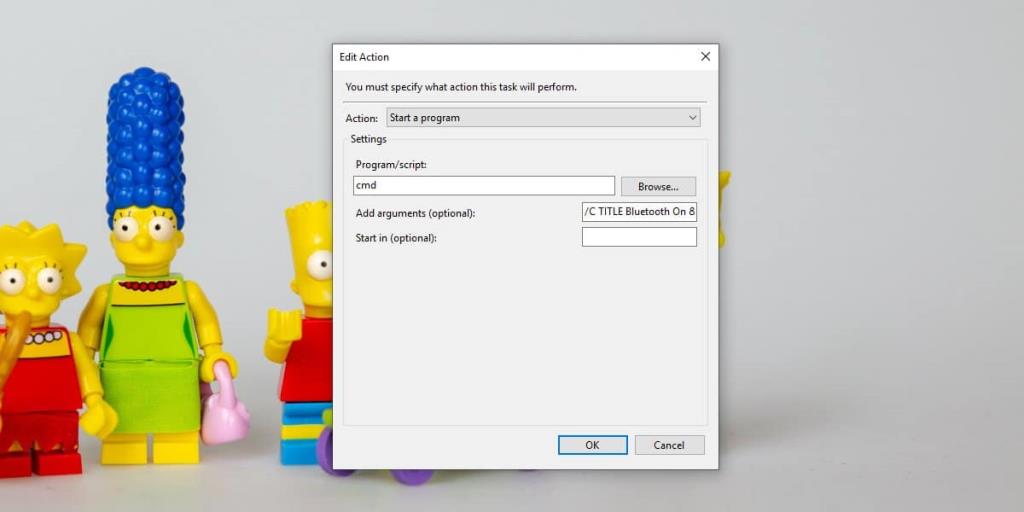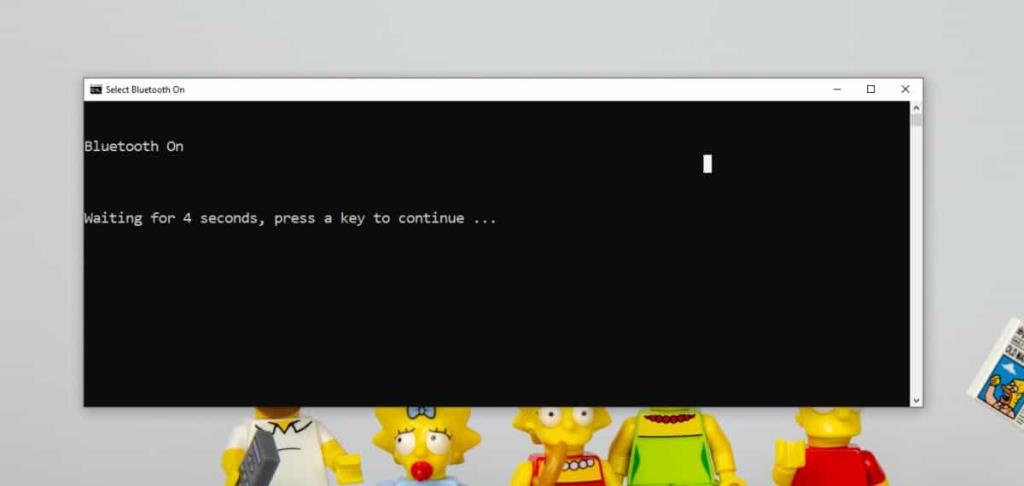Các tác vụ đã lên lịch trên Windows 10 do HĐH cũng như người dùng tạo ra. Các tác vụ mà Windows 10 tạo ra là để chạy các dịch vụ thiết yếu, kiểm tra các bản cập nhật và định kỳ kiểm tra / đảm bảo rằng Windows 10 đã được kích hoạt. Nếu bạn từng xem qua danh sách các tác vụ đã lên lịch trong ứng dụng Task Scheduler, bạn sẽ thấy rằng có khá nhiều trong số chúng và tất cả chúng đều chạy im lặng. Hiếm khi một nhiệm vụ cho biết rằng nó đã chạy. Chỉ khi nó không thành công, bạn mới có thể nhìn thấy một thông báo nhưng ngay cả khi đó không phải là một. Nếu bạn muốn nhận được cảnh báo khi một nhiệm vụ hoàn thành, bạn phải thêm nó theo cách thủ công.
Vì bạn cần phải thêm cảnh báo hoàn thành nhiệm vụ theo cách thủ công, bạn không thể thực hiện việc này cho tất cả các tác vụ trong một lần. Bạn phải thêm cảnh báo theo cách thủ công như một hành động cho mỗi tác vụ.
Tạo cảnh báo
Cảnh báo mà bạn thấy về cơ bản sẽ được hiển thị trong Command Prompt. Bạn không thể dễ dàng định tuyến nó thông qua trung tâm hành động Windows 10 nhưng có một công việc hơi phức tạp đối với nó nếu bạn muốn cảnh báo có giao diện tốt.
Đầu tiên, hãy tạo nhiệm vụ mà bạn muốn nhận cảnh báo. Khi bạn hoàn tất, hãy chuyển đến tab Hành động và thêm một hành động mới. Hành động này phải là hành động cuối cùng trong danh sách.
Nhấp vào nút Mới ở cuối tab Hành động và chọn 'Bắt đầu chương trình' trong trình đơn Hành động thả xuống. Trong hộp Chương trình / Tập lệnh, nhập 'cmd'.
Trong hộp Thêm đối số, hãy sử dụng mẫu sau;
/ C TITLE Tiêu đề cảnh báo & ECHO. & ECHO. & ECHO Thông báo cảnh báo & ECHO. & ECHO. & Thời lượng cảnh báo TIMEOUT
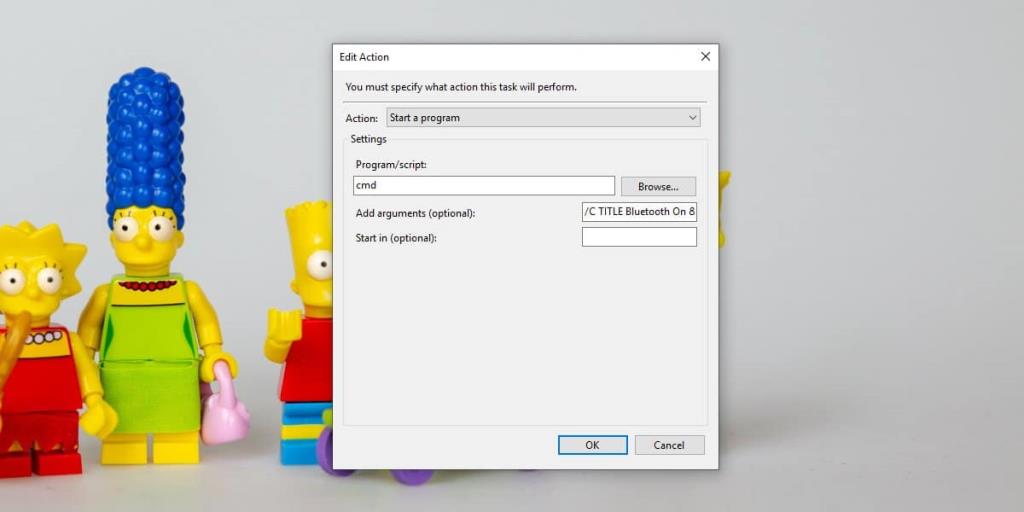
Bạn cần phải thay đổi;
- Tiêu đề cảnh báo
- Thông báo cảnh báo
- thời lượng cảnh báo
Các trường bạn cần thay đổi khá dễ hiểu ngoại trừ trường 'Thời lượng cảnh báo'. Điều này xác định, tính bằng giây, cửa sổ Command Prompt vẫn mở trong bao lâu trước khi tự động đóng lại. Bạn cũng có thể đóng nó bằng cách nhấn vào bất kỳ phím nào.
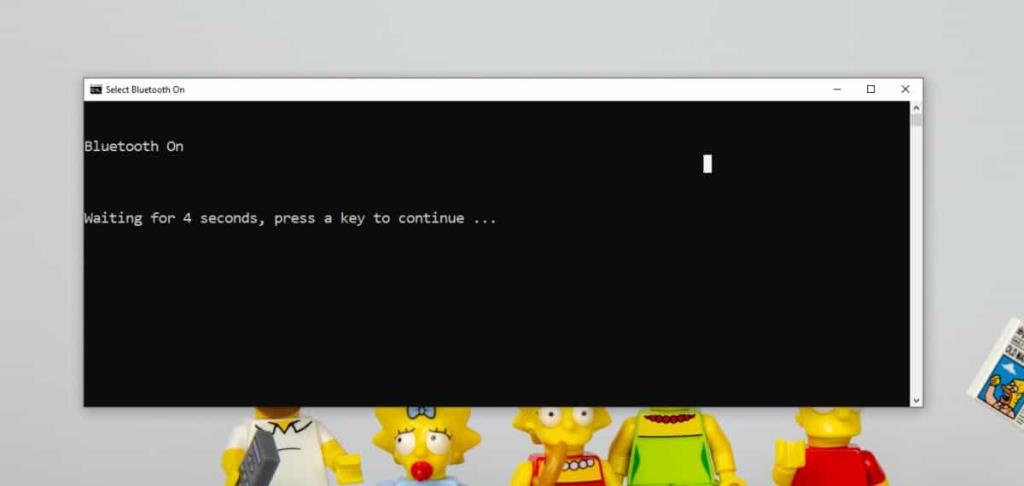
Sử dụng cảnh báo Windows 10
Hiển thị cảnh báo qua cảnh báo Windows 10, tức là thông báo bánh mì nướng yêu cầu sử dụng tập lệnh PowerShell và tập lệnh sẽ yêu cầu mô-đun PowerShell để hoạt động. Tôi đã trình bày chi tiết toàn bộ quá trình cài đặt mô-đun BurntToast và cách sử dụng nó để tạo thông báo bánh mì nướng. Bạn có thể thấy rằng việc thiết lập nó đòi hỏi phải tìm một biểu tượng nếu bạn muốn nó trông thật đẹp.
Khi bạn đã sẵn sàng tập lệnh PowerShell, bạn cần tạo một tập lệnh loạt để có thể chạy nó vì các tập lệnh PowerShell không thể chạy tự động trên Windows 10. Tập lệnh hàng loạt này là thứ bạn phải thêm làm hành động cho một tác vụ.