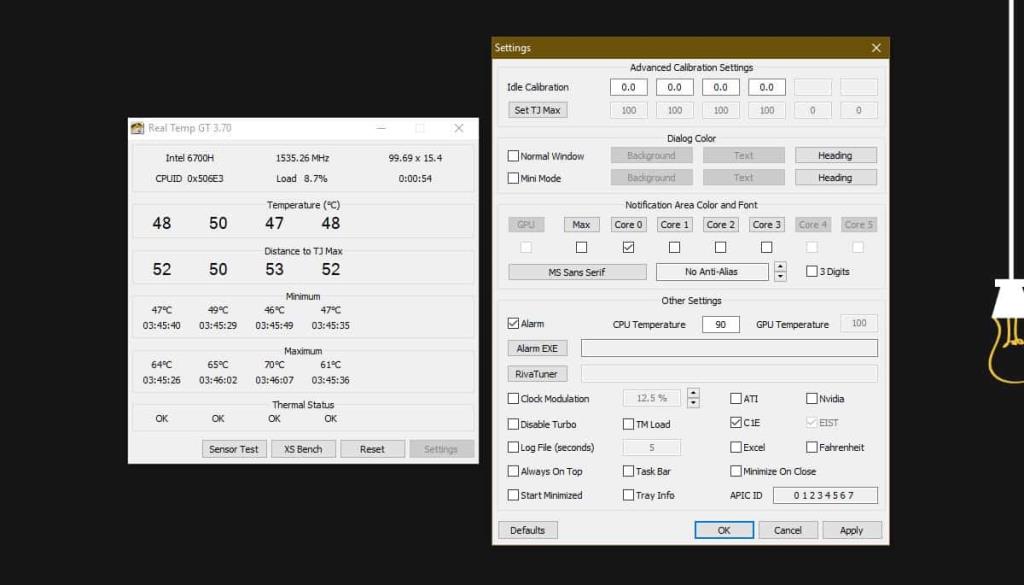Nếu bạn có một máy tính xách tay hoặc máy tính để bàn được thiết kế để sử dụng nhiều, chẳng hạn như chơi game hoặc hoạt hình, nó có thể bị nóng khi bạn đang thực hiện một trong các tác vụ đó hoặc nếu bạn chỉ mở một tab Chrome quá nhiều. Phần cứng không dễ bị hỏng nếu nó nóng một chút nhưng nếu nó quá nóng, hệ thống của bạn có thể ngừng hoạt động và cuối cùng, phần cứng của bạn có thể bị hỏng. Bí quyết là hãy theo dõi nhiệt độ hệ thống của bạn . Không thiếu các ứng dụng có thể đo nhiệt độ hệ thống của bạn, tuy nhiên sẽ không có nhiều ứng dụng thông báo cho bạn khi CPU của bạn đang hoạt động quá nóng. RealTemp là ngoại lệ. Nó có thể cung cấp cho bạn cảnh báo nhiệt độ CPU khi hệ thống của bạn nóng lên.
Cảnh báo nhiệt độ CPU
Tải xuống RealTemp và cài đặt nó. Chạy ứng dụng và xem các cài đặt nhiệt độ cơ bản mà ứng dụng đi kèm. Nó có nhiệt độ tối thiểu và tối đa được đặt theo mặc định và bạn không thể thay đổi chúng tuy nhiên bạn có thể kiểm tra chúng so với điểm chuẩn bằng cách nhấp vào XS Bench.
Nhấp vào nút Cài đặt ở dưới cùng để bật cảnh báo nhiệt độ CPU. Trên cửa sổ Cài đặt, bật tùy chọn Báo thức và trong Nhiệt độ CPU, nhập nhiệt độ mà khi vượt quá mức sẽ kích hoạt cảnh báo. Nhấp vào Áp dụng và thu nhỏ ứng dụng vào khay hệ thống.
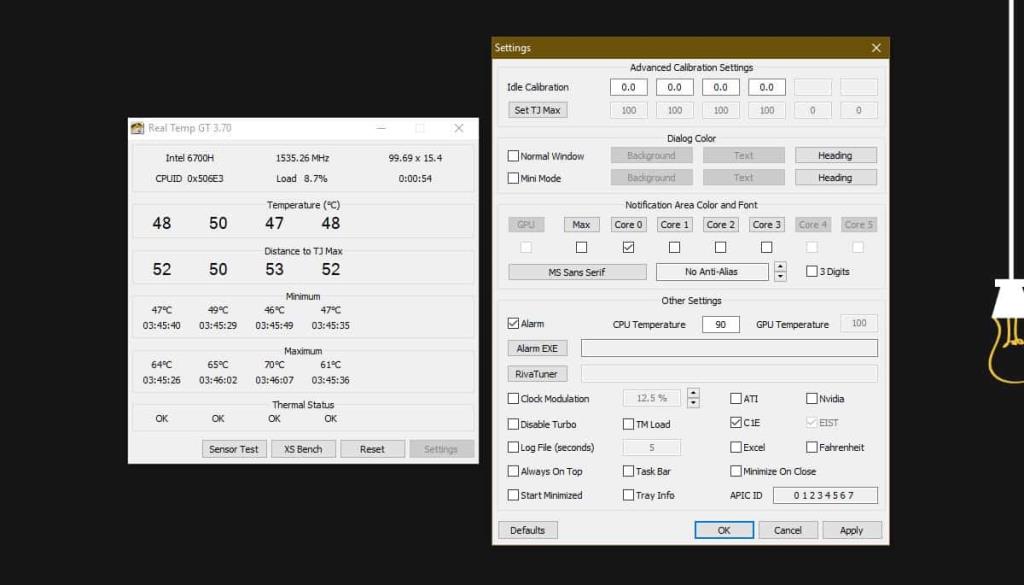
Khi CPU của bạn vượt quá giới hạn nhiệt độ đã cài đặt, bạn sẽ nghe thấy tiếng còi. Âm thanh sẽ không đi kèm với bất kỳ loại cảnh báo trực quan nào, ví dụ: thông báo bánh mì nướng tuy nhiên cảnh báo sẽ tiếp tục phát ra đều đặn để cho bạn biết hệ thống của bạn đang chạy nóng hơn mức bạn muốn.
Chúng tôi nên cảnh báo bạn rằng trước khi sử dụng RealTemp để theo dõi nhiệt độ của hệ thống, bạn nên so sánh nhiệt độ mà nó báo cáo với các ứng dụng khác được xây dựng để theo dõi hệ thống. Ứng dụng này có thể có hoặc có thể không, báo cáo nhiệt độ chính xác và có thể có một số phương sai. Nếu một chút khác biệt không làm phiền bạn, bạn có thể để nguyên cài đặt báo thức của mình. Nếu sự khác biệt là lớn hoặc bạn muốn có một cảnh báo chính xác hơn, bạn nên thay đổi giá trị kích hoạt cảnh báo để bù đắp cho sự chênh lệch.
Nếu bạn đang tự hỏi làm thế nào quá nóng là quá nóng, điều đó thực sự phụ thuộc vào hệ thống của bạn. Nó không nên liên tục chạy ở 100 độ nhưng trong nhiều trường hợp, 70 độ là phù hợp khi bạn đang chạy trò chơi hoặc hiển thị hoạt ảnh. Đảm bảo rằng hệ thống làm mát đang hoạt động và nó ở vị trí thông gió tốt, ví dụ như bạn KHÔNG nên đặt nó trên đệm hoặc thảm nơi các quạt sẽ bị chặn.