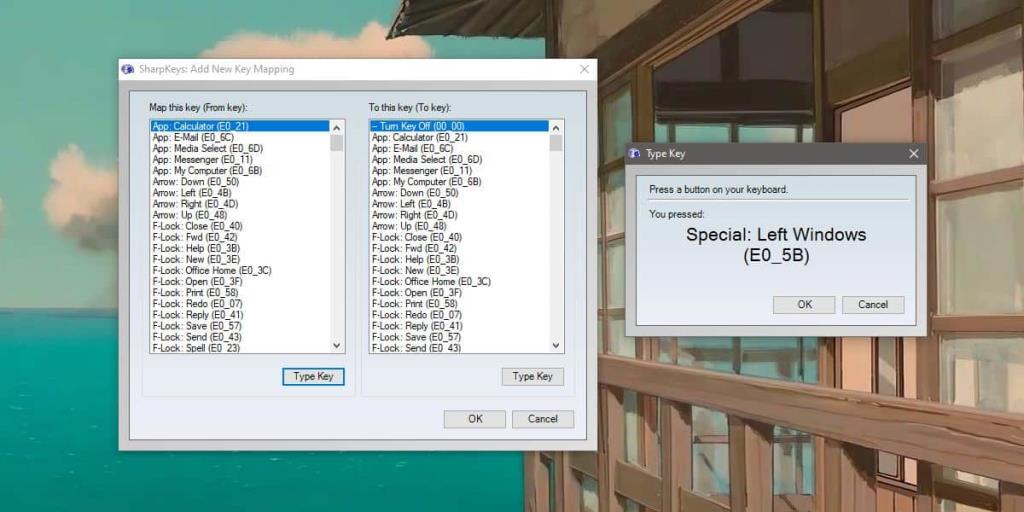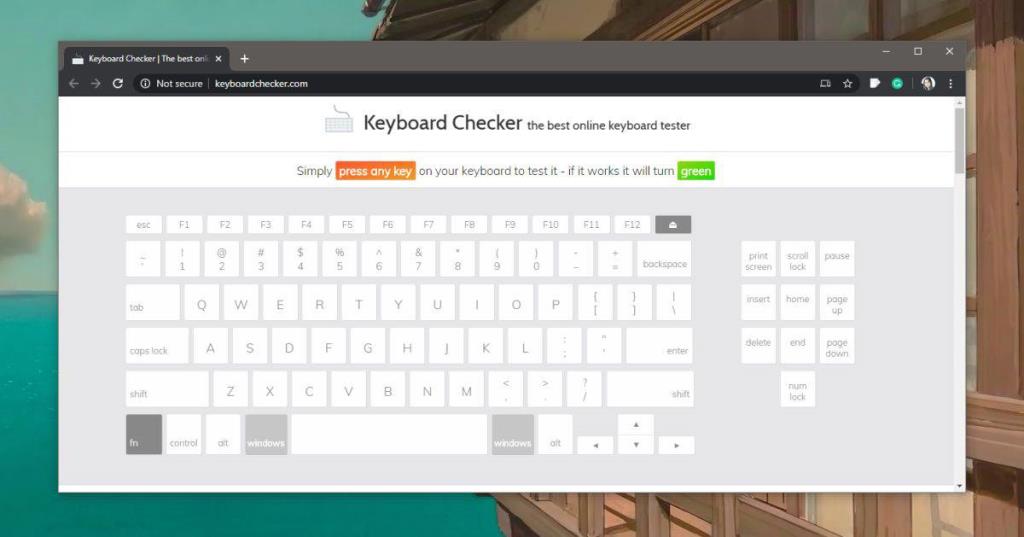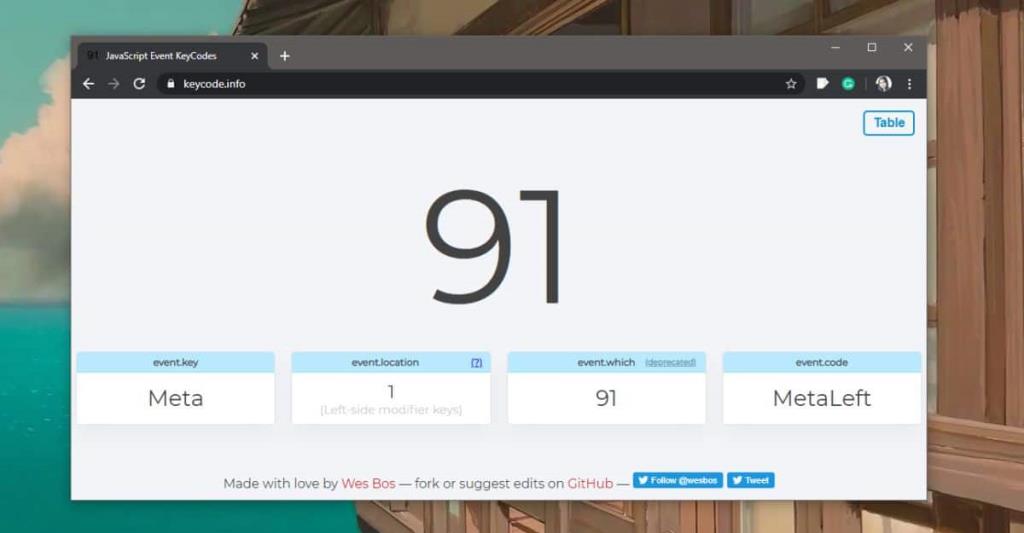Bàn phím sẽ có một vài phím cần thiết; số và chữ cái, và các công cụ sửa đổi như Ctrl, Shift và Alt. Các phím như phím Home, Insert, Delete và thậm chí cả phím Windows đều là tùy chọn. Bạn thậm chí có thể tìm thấy bàn phím không có một hàng phím chức năng, mặc dù những bàn phím đó sẽ rất hiếm. Bất kể khóa nào bạn có, chúng chắc chắn sẽ được dán nhãn. Các phím bất thường thường là một vấn đề khi hệ điều hành không nhận ra chúng hoặc chúng không hoạt động như dự định của nhà sản xuất bàn phím. Để khắc phục sự cố với các phím bàn phím, bạn cần tìm ra phím nào đang được nhấn / nhấn. Đây là cách bạn có thể xác định một lần nhấn phím trên Windows 10.
Vì bản chất của các phím khác nhau, chúng tôi sẽ giới thiệu một số công cụ khác nhau để bạn dùng thử. Tất cả chúng đều miễn phí nhưng bạn nên thử từng cái khi bạn đang cố gắng xác định chức năng của khóa.
Sharpkeys
Sharpkeys là một ứng dụng để sửa đổi hoặc ánh xạ lại các phím bàn phím trên Windows 10 . Nó có một công cụ tích hợp để nhận dạng các phím được nhấn. Tải xuống, cài đặt và chạy ứng dụng. Nhấp vào nút Thêm trên giao diện chính của ứng dụng. Trên cửa sổ 'Thêm ánh xạ khóa mới', hãy nhấp vào nút 'Nhập khóa' và sau đó nhập khóa bạn muốn xác định. Ứng dụng sẽ trả về tên và mã quét cho khóa.
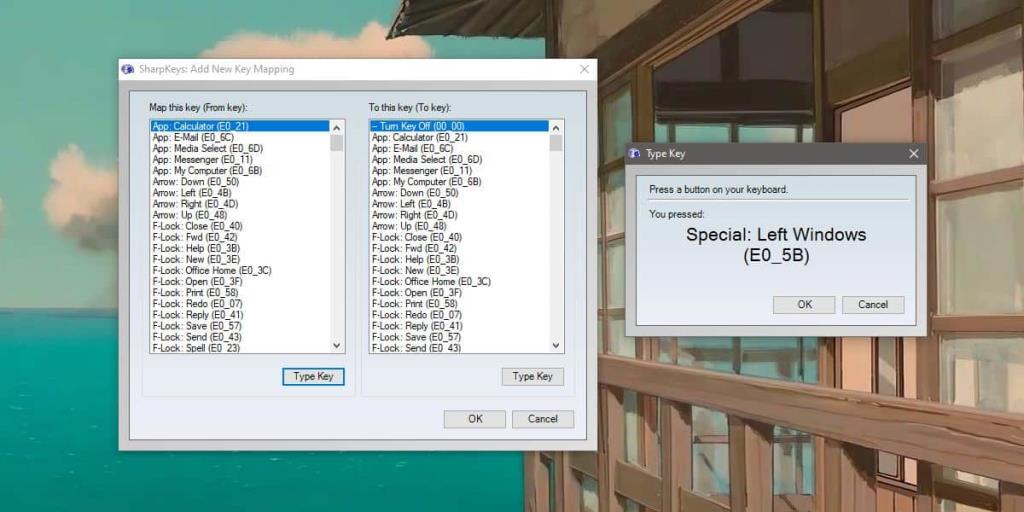
Trình kiểm tra bàn phím
Công cụ này có ý nghĩa hơn để kiểm tra xem một khóa có thực sự hoạt động hay không. Nó không phải lúc nào cũng xác định được phím nhưng nếu bạn nghi ngờ một phím bấm không được nhận dạng cho một phím dễ nhận dạng cho Windows 10, hãy sử dụng ứng dụng này để kiểm tra. Truy cập Trình kiểm tra bàn phím và nhấn vào phím bạn muốn kiểm tra. Nếu một phím trên bàn phím ảo chuyển sang màu xanh lục, điều đó có nghĩa là thao tác nhấn phím đang được nhận dạng, tuy nhiên, bàn phím bạn thấy sẽ KHÔNG thể hiện chính xác bàn phím bạn đang sử dụng. Đối với các phím không có trên bàn phím, hãy cuộn xuống và nó sẽ cho bạn biết phím nào được nhấn lần cuối.
Nếu bạn đang chạy bất kỳ thứ gì cản trở việc nhấn phím trước khi ứng dụng có thể đọc nó, bạn nên tắt nó trước. Một ví dụ phổ biến là tập lệnh AutoHotKey được viết để sửa lại các khóa. Tắt tất cả các tập lệnh như vậy và sau đó sử dụng KeyboardChecker.
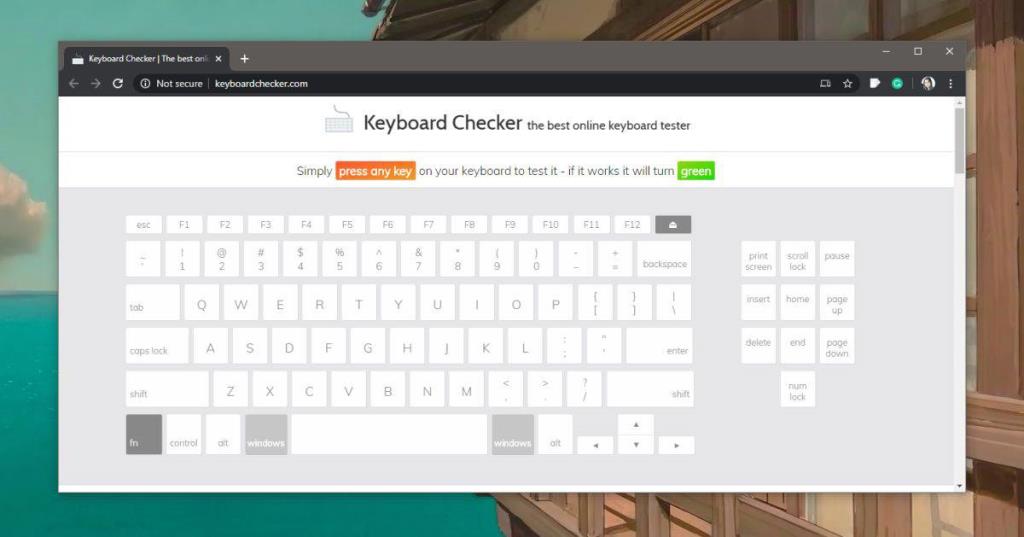
Mã khóa
Đây là một công cụ mà tôi đã tìm thấy khi cố gắng tạo lại các phím đặc biệt trên bàn phím của mình . Những chìa khóa đặc biệt này cũng độc đáo như chúng có được. Nhiều bàn phím có chúng và không có tiêu chuẩn hóa khi nói đến chức năng của chúng hoặc cách chúng sẽ tương tác với một hệ điều hành. Điều đó làm cho nó đặc biệt khó để tìm ra những gì một khóa làm. Truy cập Mã khóa và nhấn vào khóa. Ứng dụng sẽ không cho bạn biết phím nào được nhấn. Thay vào đó, nó sẽ cho bạn biết sự kiện nào đã được kích hoạt, trong số những thứ khác, khi bạn nhấn vào một phím. Sẽ mất một chút công việc để tìm ra chìa khóa đang làm gì với thông tin mà Mã khóa cung cấp cho bạn nhưng đối với những khóa đặc biệt khó hiểu, đây là ứng dụng dành cho công việc này.
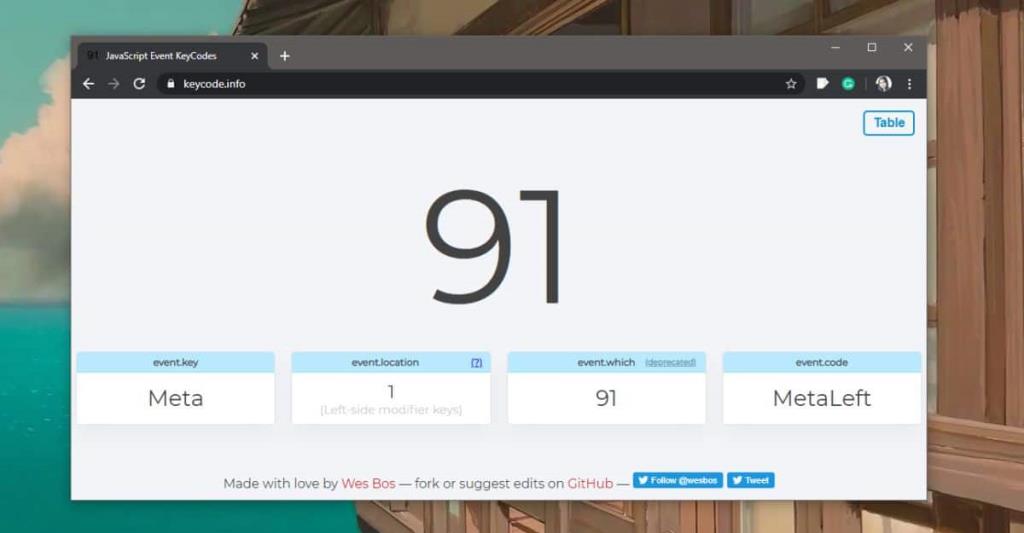
Ba công cụ này sẽ thực hiện công việc khi xác định một lần nhấn phím. Nếu cả ba đều không xác định được khóa, có thể khóa đó không hoạt động hoặc không gửi bất kỳ loại đầu vào nào tới Windows 10. Trong trường hợp này, có khả năng không thể ánh xạ hoặc tùy chỉnh khóa. Nếu chìa khóa là chìa khóa thông thường thì nó đã bị hỏng. Bạn có thể sửa chữa nó hoặc bạn có thể thử sử dụng một bàn phím khác có cùng phím trên đó và xem liệu Windows 10 có thể nhận đầu vào từ nó hay không. Nếu đúng như vậy, thì nó sẽ xác nhận rằng phím thực sự đã bị hỏng trên bàn phím của bạn.
Windows 10 có bàn phím ảo cũng có thể đánh dấu phím được nhấn. Nếu bạn cảm thấy phím bạn đang cố gắng xác định là cơ bản, bạn có thể thử bàn phím ảo trước.