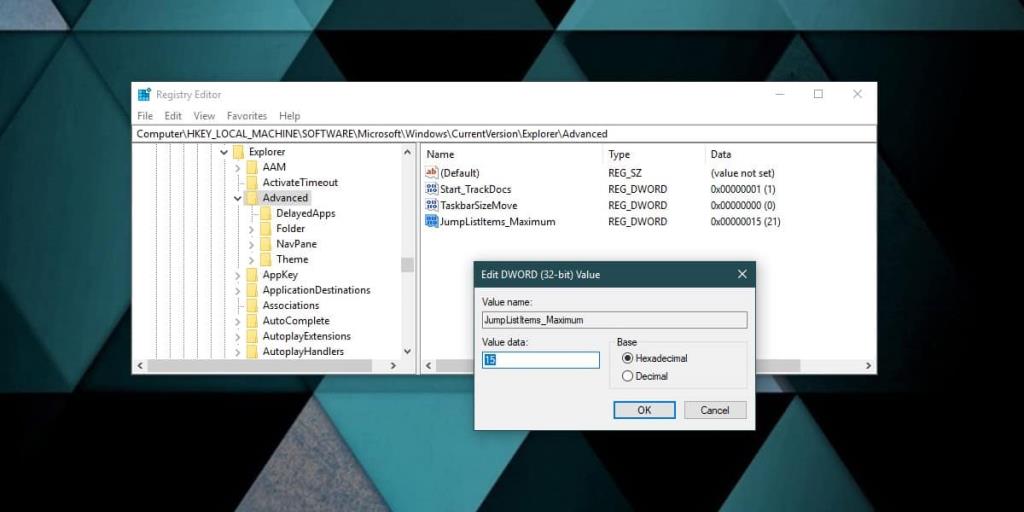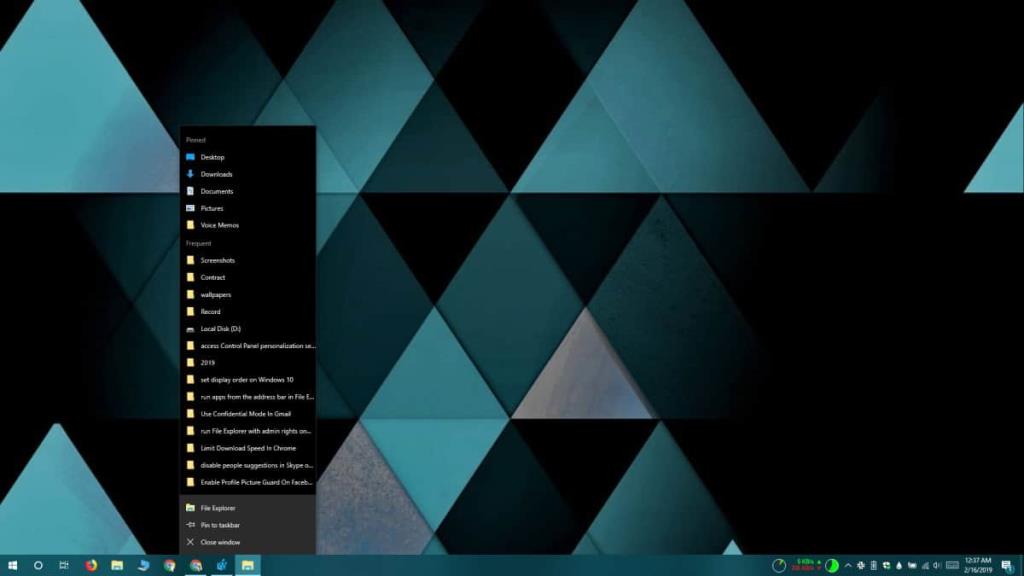Khi nhấp chuột phải vào biểu tượng ứng dụng trên thanh tác vụ, bạn sẽ nhận được danh sách các hành động mà bạn có thể thực hiện và danh sách các tệp hoặc vị trí gần đây mà bạn đã truy cập trong ứng dụng. Các tùy chọn hiển thị trong danh sách này, được gọi là danh sách nhảy, khác nhau tùy theo ứng dụng. File Explorer sẽ hiển thị cho bạn các thư mục hoặc ổ đĩa gần đây nhưng Chrome sẽ hiển thị cho bạn các trang web gần đây / thường xuyên. Điểm chung của cả hai là số lượng mục chúng có thể hiển thị trong danh sách các mục gần đây này là 6. Nếu bạn cần nhiều mục hơn trong danh sách nhảy, bạn có thể lấy chúng bằng cách chỉnh sửa sổ đăng ký Windows.
Các mặt hàng khác trong danh sách nhảy
Để thêm các mục khác trên danh sách nhảy, bạn cần chỉnh sửa sổ đăng ký Windows, nghĩa là bạn cần có quyền quản trị trên hệ thống của mình.
Mở hộp chạy bằng phím tắt Win + R. Trong hộp chạy, nhập 'regedit' và nhấn enter. Nếu bạn không phải là người dùng quản trị, bạn sẽ cần xác thực bằng tên người dùng và mật khẩu quản trị viên để tiếp tục. Khi sổ đăng ký được mở, hãy điều hướng đến vị trí sau;
HKEY_LOCAL_MACHINE \ SOFTWARE \ Microsoft \ Windows \ CurrentVersion \ Explorer \ Advanced
Phải có một khóa được gọi là JumpListItems_Maximum trong bảng điều khiển bên phải. Nếu chìa khóa không có ở đó, bạn sẽ phải tự tạo nó.
Để tạo khóa, nhấp chuột phải vào khóa Nâng cao và chọn Giá trị mới> DWORD (32-bit). Đặt tên là JumpListItems_Maximum.
Bây giờ bạn đã có khóa, hãy nhấp đúp vào nó và đặt giá trị của nó thành bất kỳ thứ gì trên 10. Đóng trình chỉnh sửa sổ đăng ký và khởi động lại File Explorer.
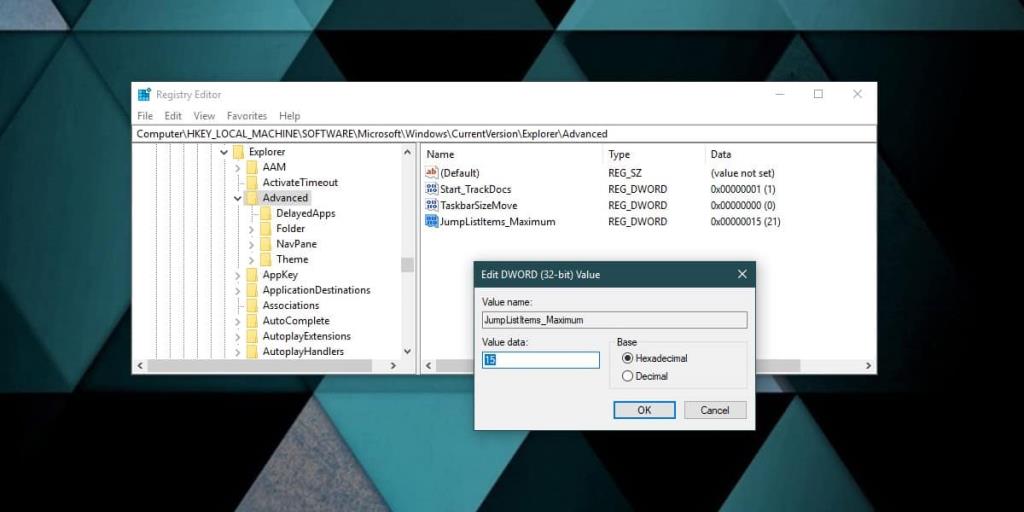
Để khởi động lại File Explorer , hãy mở Task Manager và tìm Windows Explorer trên tab Processes. Chọn nó và nhấp vào nút Khởi động lại ở dưới cùng bên phải. Sau khi File Explorer khởi động lại, hãy nhấp chuột phải vào một ứng dụng và bạn sẽ thấy nhiều tùy chọn hơn trong danh sách nhảy so với bình thường.
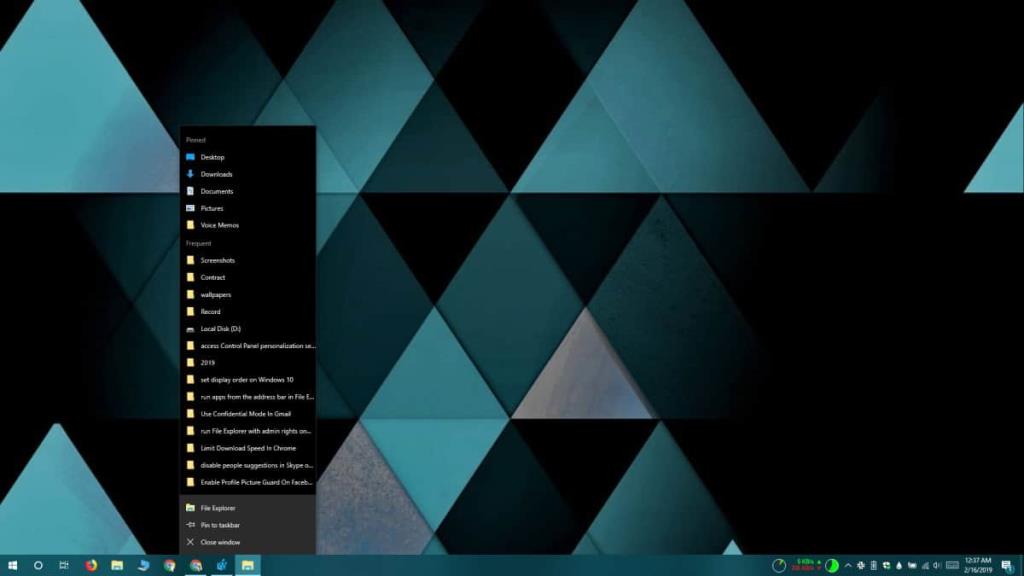
Đối với một số ứng dụng, thay đổi này chỉ có thể được áp dụng sau khi bạn đã truy cập vào các mục / tệp / vị trí bổ sung sau khi thực hiện thay đổi đối với sổ đăng ký. Điều này là do ứng dụng có thể không lưu trữ các mục bổ sung vì nó không thể hiển thị chúng. File Explorer sẽ bắt đầu hiển thị chúng ngay lập tức vì nó theo dõi các vị trí bạn đã ghé thăm gần đây. Điều tương tự cũng xảy ra đối với hầu hết các ứng dụng của Microsoft như ứng dụng Office hoặc các ứng dụng Windows có sẵn như Notepad hoặc Photos.
Nếu một ứng dụng không hỗ trợ danh sách nhảy, thì thay đổi này trong sổ đăng ký sẽ không thêm nó. Danh sách nhảy được hầu hết các ứng dụng hỗ trợ nhưng sẽ luôn có ngoại lệ. Các ứng dụng Windows UWP có sẵn hỗ trợ chúng mặc dù bạn sẽ thấy rằng không nhiều ứng dụng UWP của bên thứ ba làm được.