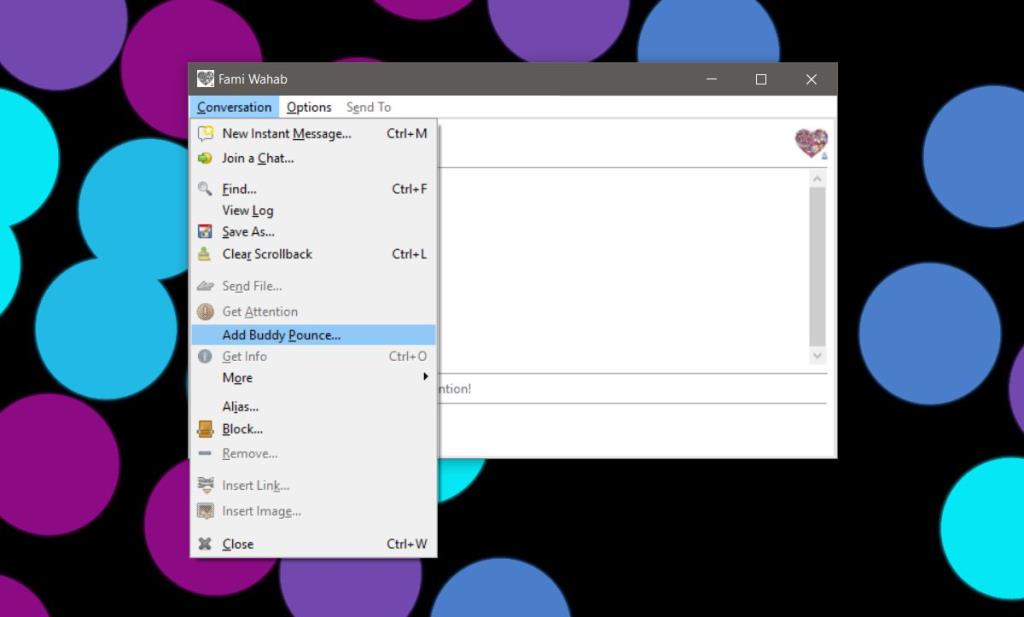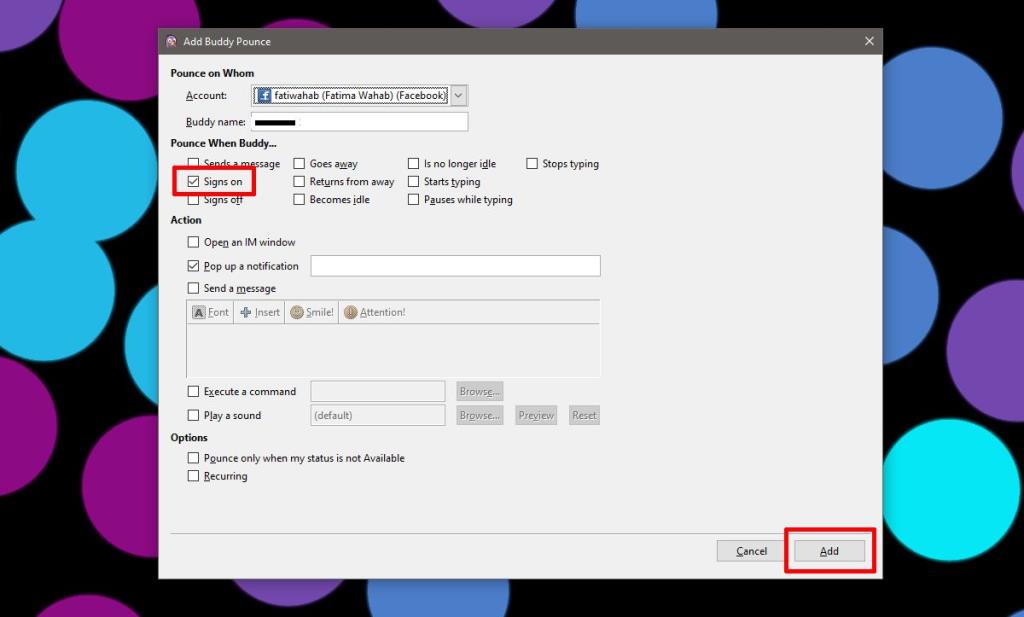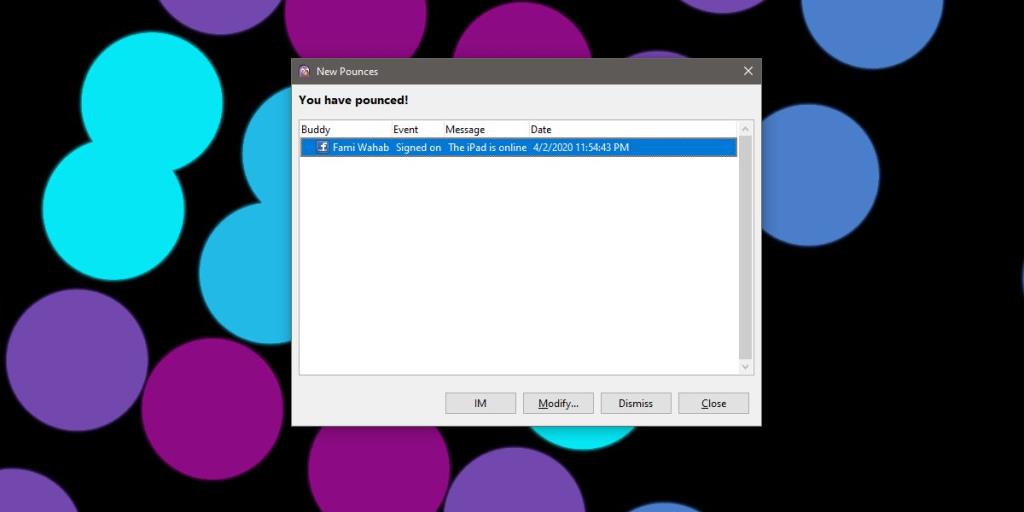Facebook Messenger có thể được sử dụng từ máy tính để bàn thông qua trình duyệt của bạn hoặc thông qua các ứng dụng mới phát hành cho Windows 10 và macOS. Các ứng dụng và giao diện web sẽ cho bạn biết khi nào một người bạn trực tuyến và lần cuối họ trực tuyến là bao lâu. Dịch vụ này cũng cho bạn biết khi nào tin nhắn bạn gửi đã được đọc. Những gì nó không làm là cho bạn bi��t khi ai đó vừa vào mạng. Bạn phải liên tục theo dõi Messenger để tìm hiểu. Nếu không có thời gian cho việc đó, bạn có thể nhận được thông báo khi một người bạn trên Facebook Messenger trực tuyến nhưng bạn sẽ phải sử dụng ứng dụng trò chuyện trên máy tính để bàn.
Ứng dụng trò chuyện trên máy tính để bàn mà chúng tôi khuyên bạn nên sử dụng có tên là Pidgin. Nó đã xuất hiện trong nhiều năm mặc dù việc thiết lập một tài khoản Facebook trên đó yêu cầu sử dụng một plugin. Bạn có thể tìm hiểu cách kết nối Facebook Messenger với Pidgin trên Windows 10 tại đây và trên Linux tại đây .
Cảnh báo trực tuyến trên Facebook Messenger
Khi bạn đã kết nối Facebook Messenger với Pidgin, bạn đã hoàn thành một nửa. Pidgin mất một chút thời gian để hiển thị tất cả bạn bè của bạn từ Messenger, vì vậy hãy thử trao đổi một vài tin nhắn với họ để hỗ trợ ứng dụng.
Để thiết lập cảnh báo, hãy mở cửa sổ hội thoại cho người mà bạn muốn nhận cảnh báo trực tuyến. Đi tới Cuộc trò chuyện> Thêm Buddy Pounce.
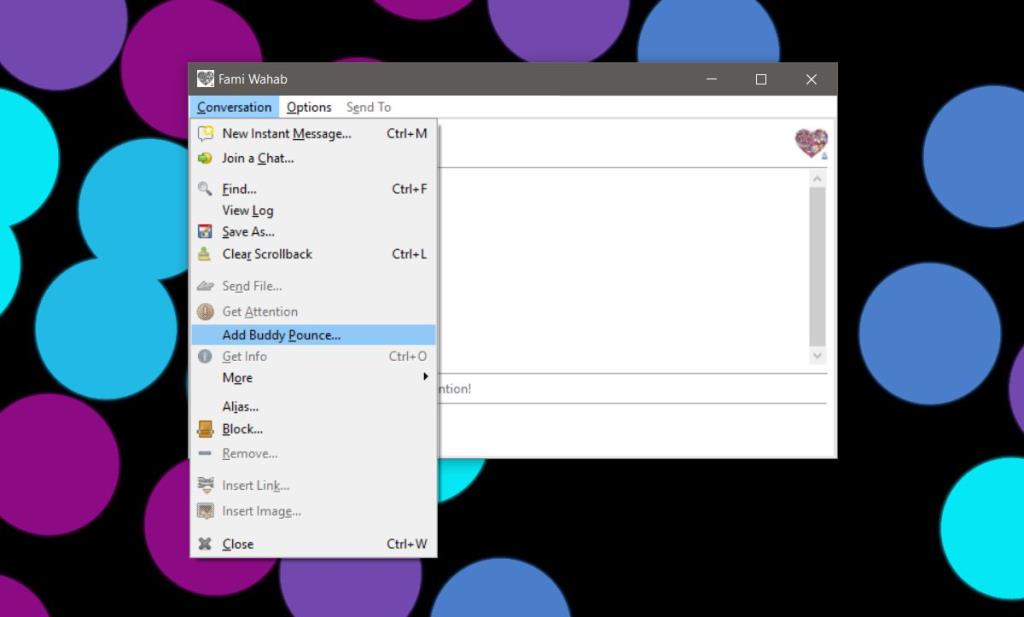
Trong cửa sổ mở ra, hãy chọn tùy chọn 'Đăng nhập' và lưu nó. Bạn sẽ nhận được một cửa sổ bật lên khi liên hệ trực tuyến và nếu muốn, bạn có thể nhập tin nhắn vào trường 'Thông báo bật lên'.
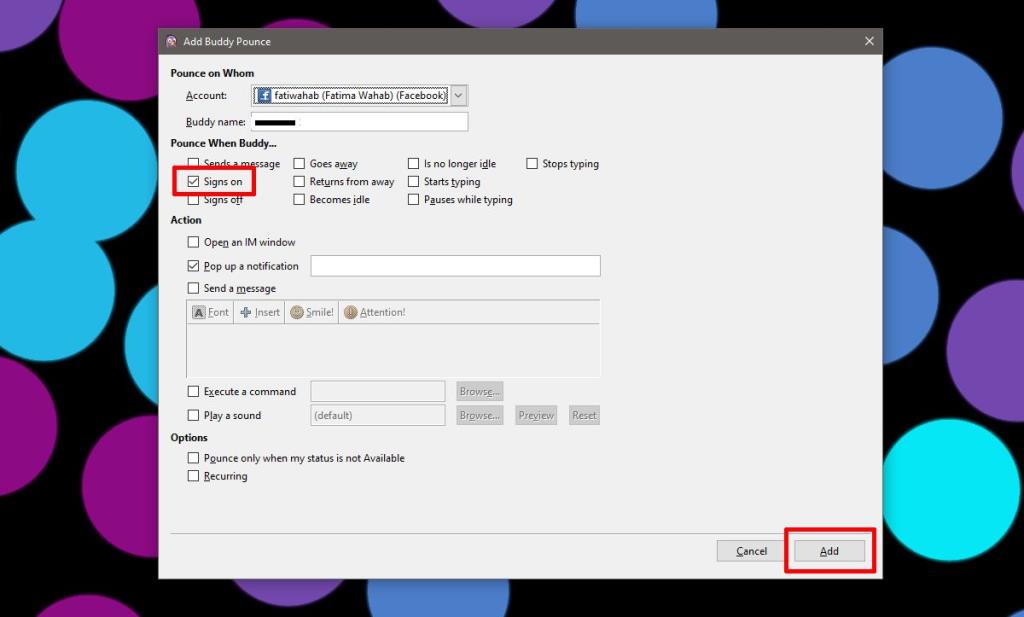
Khi liên hệ trực tuyến, một cửa sổ cảnh báo Pidgin sẽ xuất hiện trên màn hình của bạn cho bạn biết họ đang trực tuyến. Cảnh báo có thể mất một hoặc hai giây để hiển thị nhưng bạn sẽ nhận được nó.
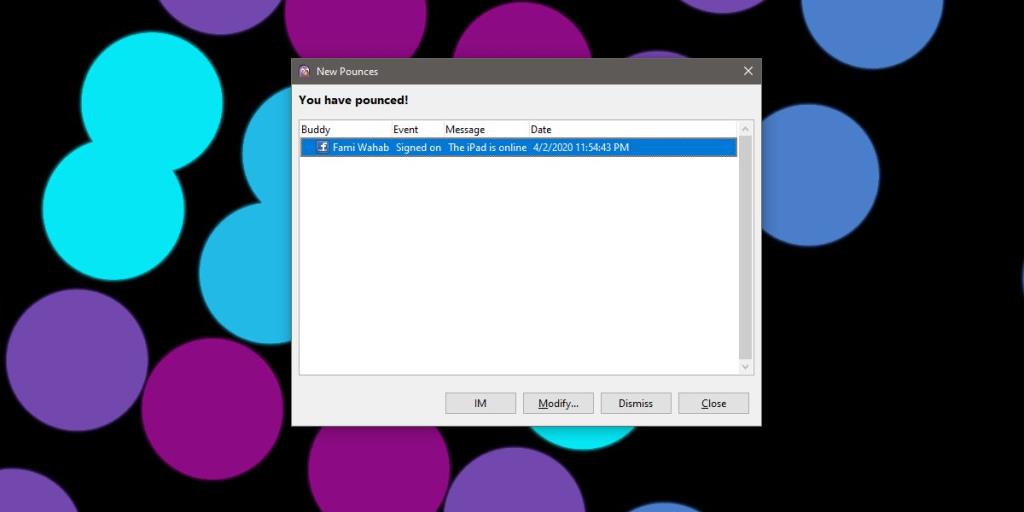
Các cảnh báo được thiết lập trên cơ sở từng người bạn. Bạn có thể định cấu hình nó cho các liên hệ thường xuyên của mình và giữ nguyên phần còn lại. Mặc dù điều này nhắm đến bạn bè trên Facebook Messenger, nhưng bạn hoàn toàn có thể thiết lập cảnh báo đổ vỡ cho những người dùng mà bạn nói chuyện trên Messenger nhưng đó không nhất thiết là bạn bè trên Facebook.
Pidgin có thể được sử dụng với một số dịch vụ trò chuyện khác và tương tự như vậy, bạn có thể tạo cảnh báo dồn dập cho các liên hệ được tạo trong dịch vụ đó. Không cần phải nói rằng bạn phải có Pidgin chạy trên máy tính để bàn của mình để nhận được cảnh báo trực tuyến. Bạn cũng nên nhớ rằng người dùng có thể trực tuyến và chuyển sang chế độ ngoại tuyến trong vòng vài giây, ví dụ: mở và đóng tab hoặc ứng dụng, vì vậy nếu điều đó xảy ra, bạn sẽ nhận được cảnh báo nhưng người dùng có thể đã ngoại tuyến.