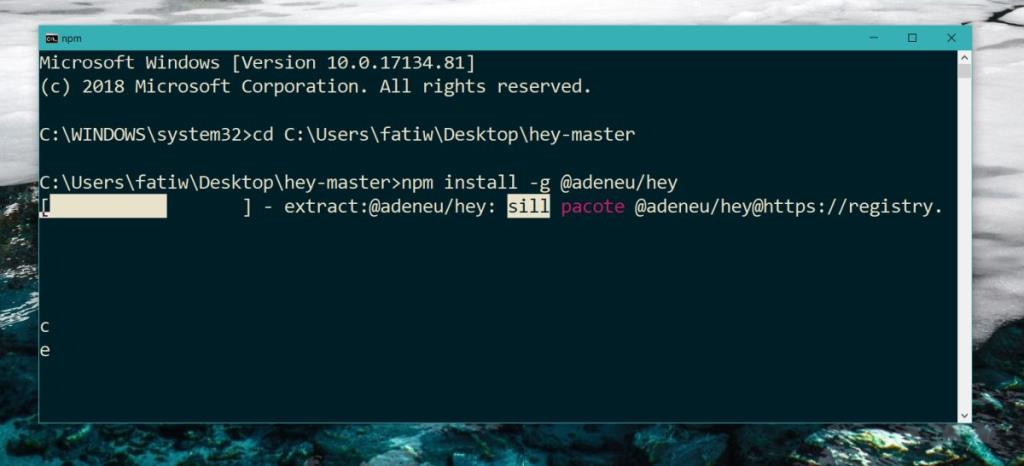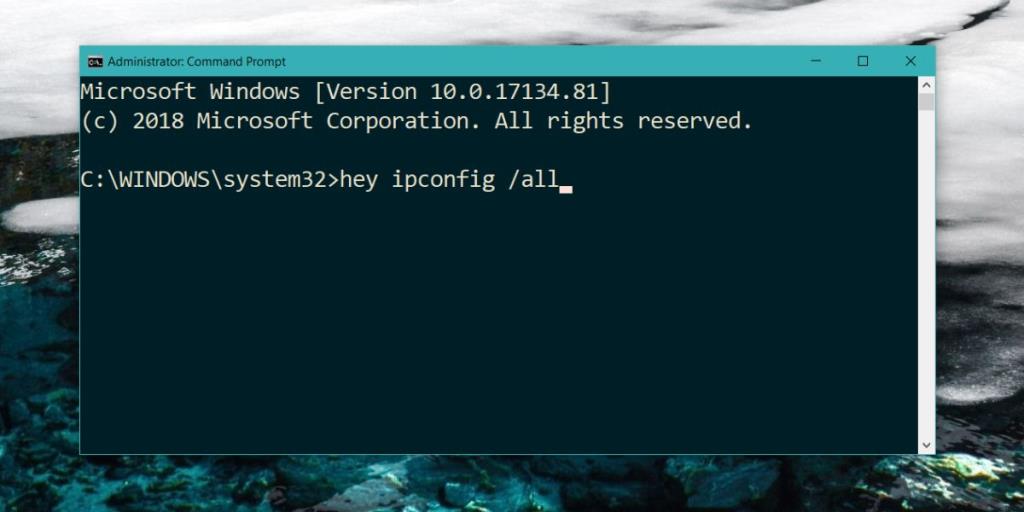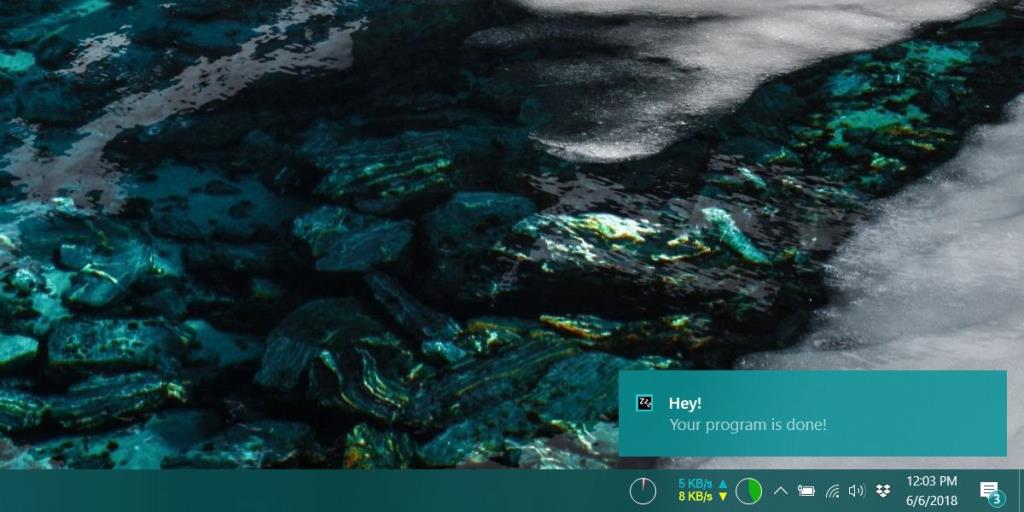Một số lệnh mà bạn chạy trong Command Prompt cần thời gian để hoàn thành. Các tiện ích tra cứu nhanh như ipconfig hoàn thành các lệnh trong vòng vài giây nhưng các lệnh khác có thể và mất nhiều thời gian hơn để hoàn thành. Nếu bạn thường chạy các lệnh như vậy và phải đợi một lệnh kết thúc để có thể nhập lệnh tiếp theo, bạn phải kiểm tra thủ công xem lệnh đã hoàn tất chưa. Nếu bạn thấy điều đó phản tác dụng hoặc bạn quên lệnh đang chạy hoàn toàn, hãy xem xét cài đặt gói Hey và bạn có thể nhận được cảnh báo khi lệnh Command Prompt hoàn tất.
Cài đặt
Để cài đặt gói Hey, bạn phải cài đặt Node.js trên hệ thống của mình. Nó khá đơn giản để cài đặt; truy cập trang web Node.js và tải xuống trình cài đặt Windows. Chạy EXE và sau khi cài đặt xong, hãy khởi động lại hệ thống của bạn.
Tiếp theo, tải xuống Hey từ Github và giải nén thư mục đã nén. Mở Command Prompt bằng quyền quản trị và chuyển đến thư mục bạn đã giải nén tệp nén qua lệnh cd.
Thí dụ
cd C: \ Users \ fatiw \ Desktop \ hey-master
Khi ở trong thư mục, hãy chạy lệnh sau để cài đặt Hey.
npm install -g @ adeneu / hey
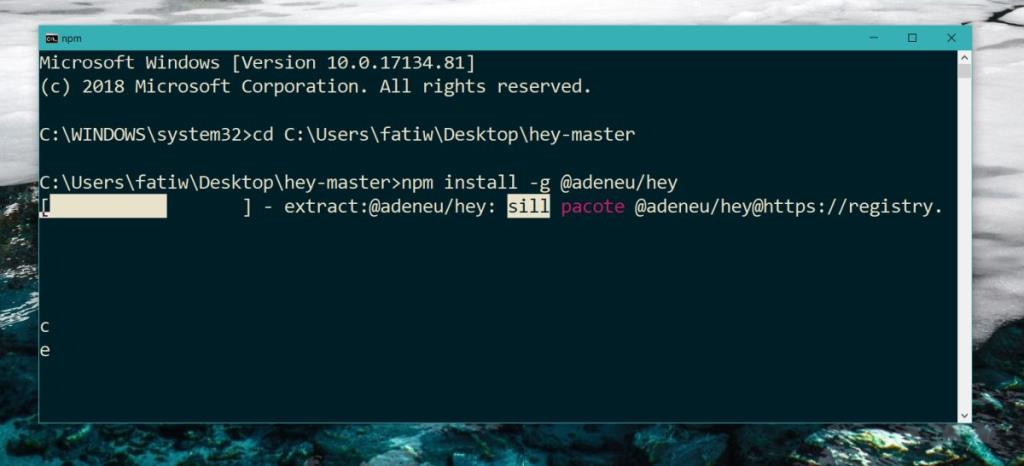
Sử dụng
Bây giờ Hey đã được cài đặt, bạn có thể sử dụng nó với một lệnh và nhận cảnh báo khi lệnh Command Prompt hoàn tất. Để nhận được cảnh báo, hãy thêm hey vào đầu lệnh trước khi bạn thực thi nó. Ví dụ, nếu bạn muốn chạy ipconfig / all, bạn sẽ chạy nó như sau;
này ipconfig / all
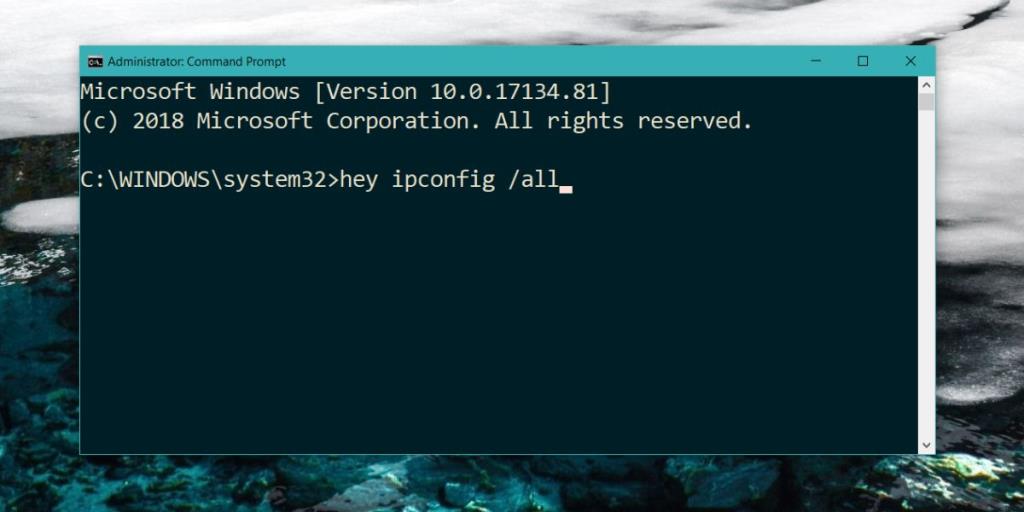
Khi lệnh hoàn tất và Command Prompt không phải là cửa sổ hoạt động trên màn hình của bạn, bạn sẽ nhận được thông báo nâng ly cho bạn biết 'Chương trình của bạn đã hoàn tất'. ipconfig hoàn thành trong vài giây nên Hey không thực sự cần thiết với nó nhưng đối với các lệnh khác, gói này khá hữu ích. Nhấp vào thông báo sẽ không hiển thị cửa sổ Command Prompt. Bạn phải chuyển sang nó theo cách thủ công.
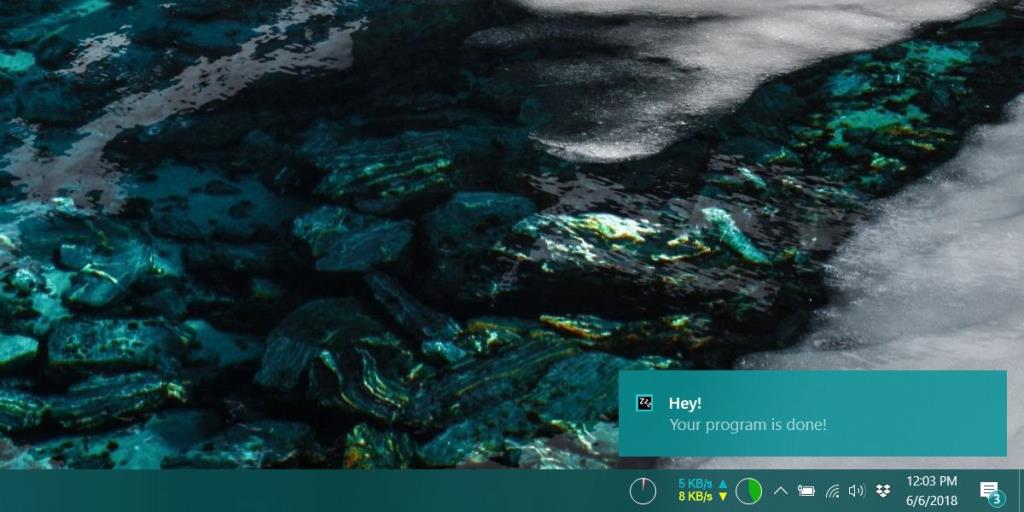
Điều này sẽ hoạt động với hầu hết các tiện ích Dòng lệnh mặc dù nó dường như không hoạt động với Diskpart. Có khả năng sẽ có một vài tiện ích khác không hoạt động với nó nhưng chúng tôi hy vọng chúng chỉ là một thiểu số nhỏ.
Thông báo là chung chung, tức là bạn sẽ thấy cùng một thông báo mỗi khi một lệnh kết thúc. Bạn sẽ phải kiểm tra xem bạn đang chạy lệnh nào. Nếu mở nhiều cửa sổ Command Prompt, bạn sẽ phải kiểm tra thủ công cửa sổ nào mà một lệnh đã được hoàn thành. Bạn có thể sử dụng Hey có và không có quyền quản trị viên.