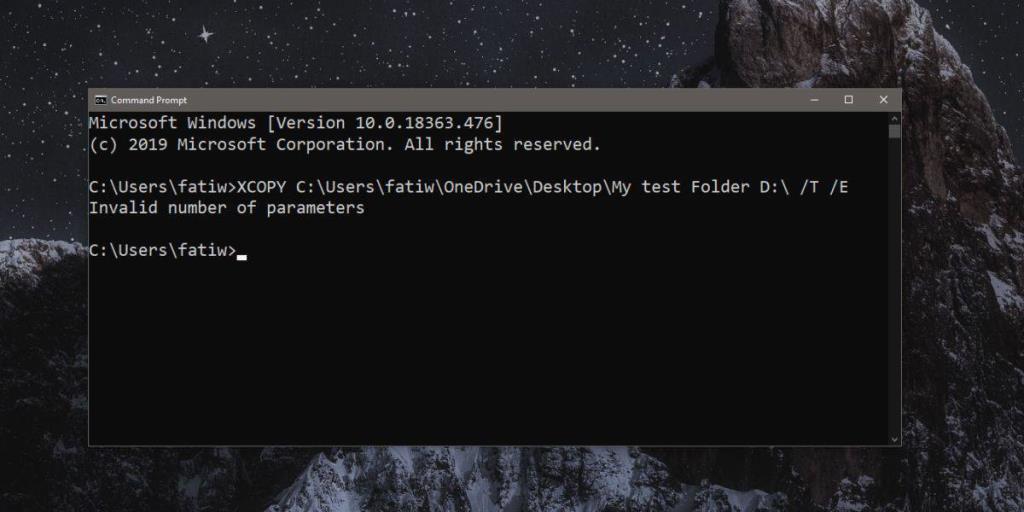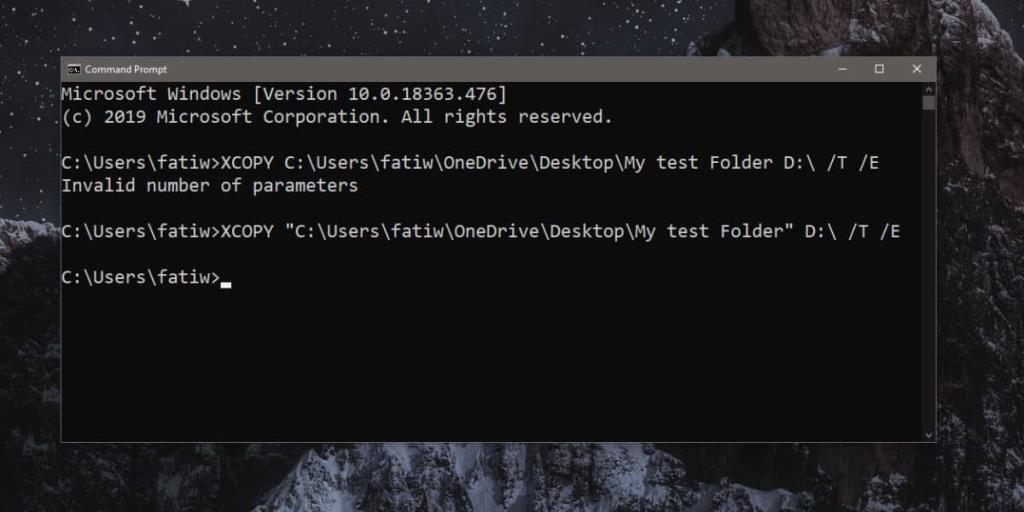Chúng tôi chia sẻ rất nhiều mẹo và thủ thuật liên quan đến việc chạy các lệnh trong Command Prompt trên Windows 10. Rất nhiều điều phổ biến, chẳng hạn như ping máy chủ hoặc kiểm tra trạng thái của công tắc mạng của bạn được thực hiện trong Command Prompt. Nếu bạn không cảm thấy thoải mái khi sử dụng Command Prompt ngoài các lệnh đã được viết ra và được thực thi như hiện tại, bạn có xu hướng bỏ lỡ rất nhiều điều hữu ích mà bạn có thể làm từ Command Prompt. Một, câu hỏi khá thường gặp mà người dùng mới gặp phải khi sử dụng Command Prompt là làm thế nào để nhập tên hoặc địa chỉ của một thư mục hoặc tệp có khoảng trắng trong tên hoặc trong đường dẫn của nó.
Nói chung, nếu bạn đang cố gắng chạy một lệnh liên quan đến việc chỉ định đường dẫn đến một thư mục hoặc tệp và đường dẫn không chính xác, tức là Command Prompt không thể nhìn thấy nó, thì thông báo lỗi sẽ không cho bạn biết nhiều điều. Thông báo mà Command Prompt trả về sẽ khác nhau tùy thuộc vào lệnh bạn đã chạy và có vẻ như có điều gì đó sai với lệnh, hơn là đường dẫn khiến việc xử lý sự cố trở nên khó khăn hơn. Cách khắc phục thực sự đơn giản.
Đi vào những con đường có khoảng trắng
Bí quyết là dấu ngoặc kép. Hãy đặt nó thành một quy tắc chung để đặt bất kỳ và tất cả các đường dẫn tệp mà bạn nhập vào Command Prompt trong dấu ngoặc kép.
Lệnh sau sẽ không chạy. Đường dẫn có một khoảng trống trong đó và tại khoảng trống đó, lệnh sẽ ngắt và Command Prompt cho rằng bạn đã nhập một lệnh hoặc tham số mới.
XCOPY C: \ Users \ fatiw \ OneDrive \ Desktop \ Thư mục thử nghiệm của tôi D: \ / T / E
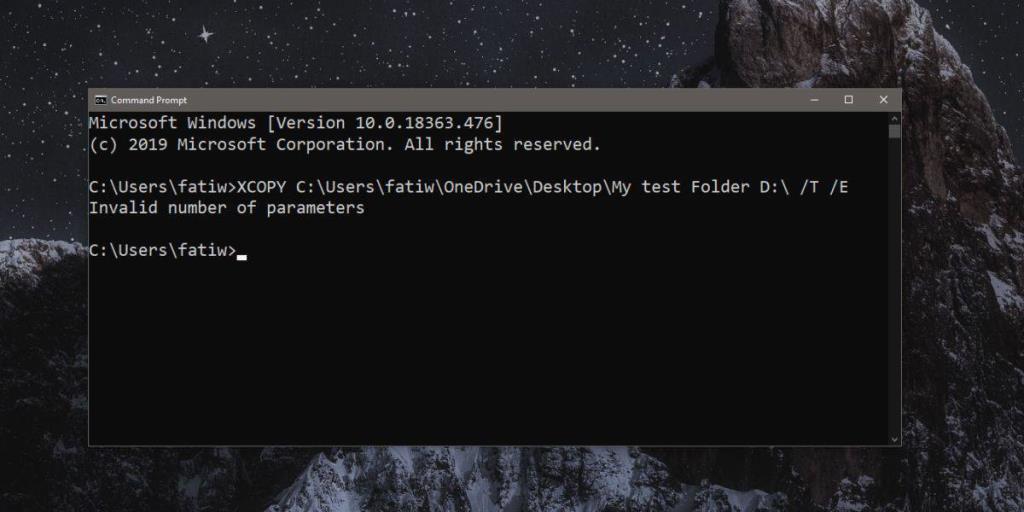
Lệnh này sẽ hoạt động. Sự khác biệt duy nhất giữa hai là ở cái thứ hai, đường dẫn nằm trong dấu ngoặc kép.
XCOPY "C: \ Users \ fatiw \ OneDrive \ Desktop \ Thư mục thử nghiệm của tôi" D: \ / T / E
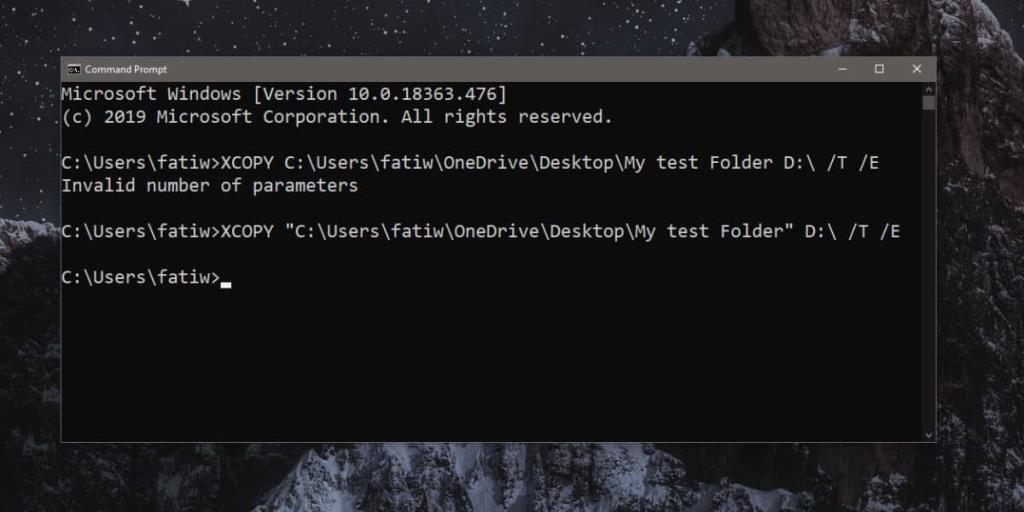
Ngay cả khi đường dẫn của bạn không có khoảng trống, bạn nên đặt nó trong dấu ngoặc kép và phát triển thói quen thực hiện nó. Nếu bạn quên hoặc bạn đang xử lý một đường dẫn dài hơn, một lỗi đơn giản như thế này có thể khó phát hiện.
Điều này đúng với tất cả các ứng dụng dòng lệnh mà bạn sử dụng trên Windows 10. Trong PowerShell, bất kỳ lệnh nào yêu cầu nhập đường dẫn tệp hoặc thư mục phải được đặt trong dấu ngoặc kép. Nếu đường dẫn không có khoảng trống trong đó, bạn sẽ ổn nhưng nếu có, lệnh sẽ không chạy lại như vậy, đây là cách bạn phát triển thói quen để tránh rắc rối sau này.