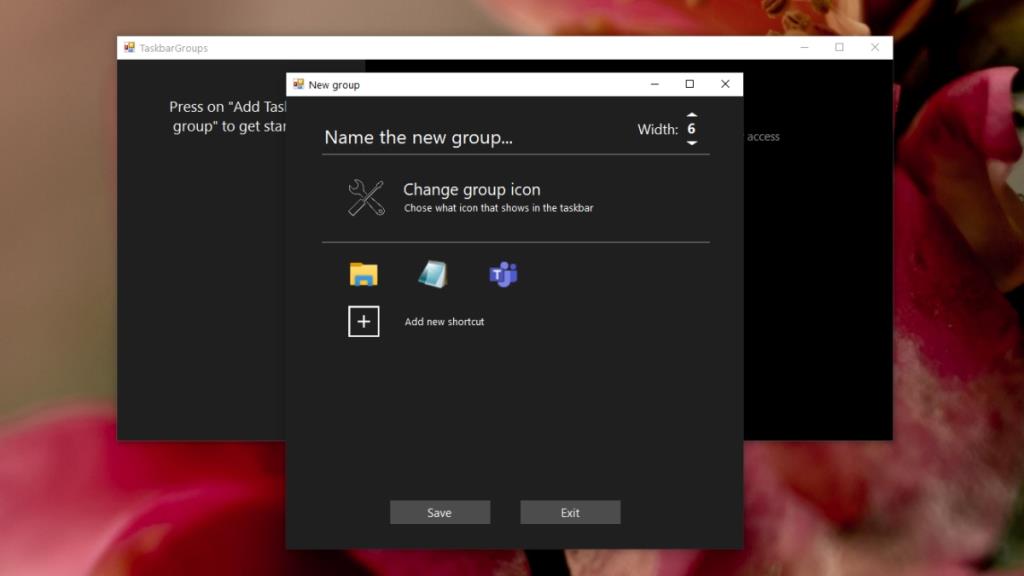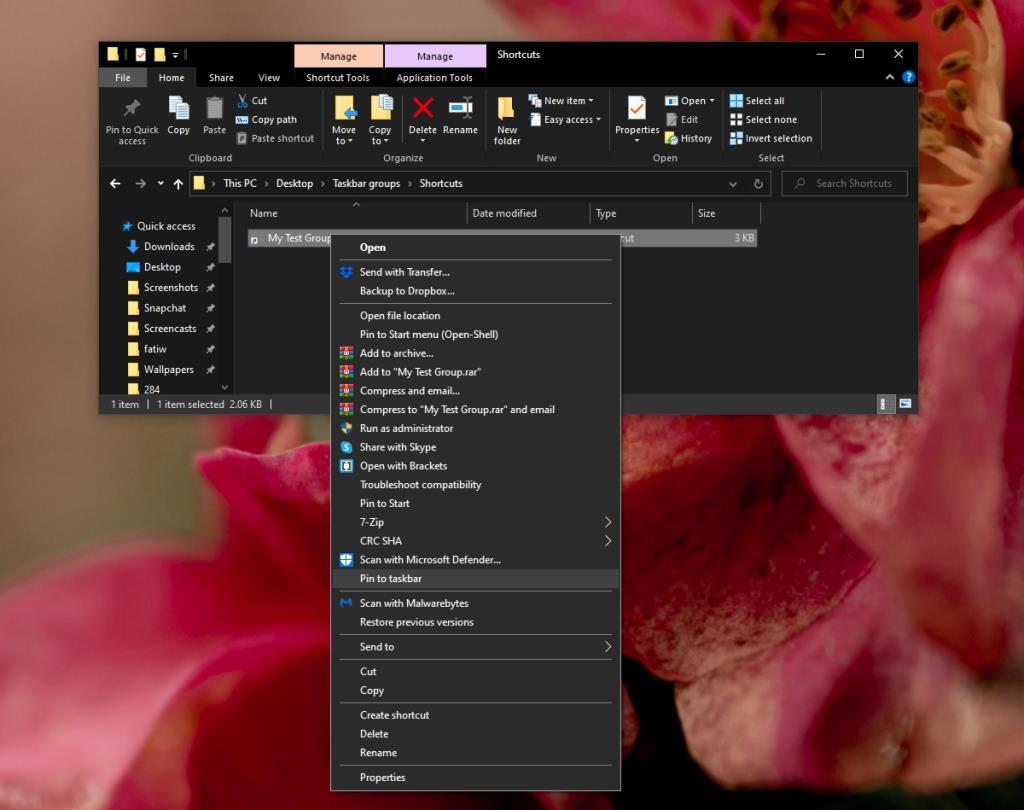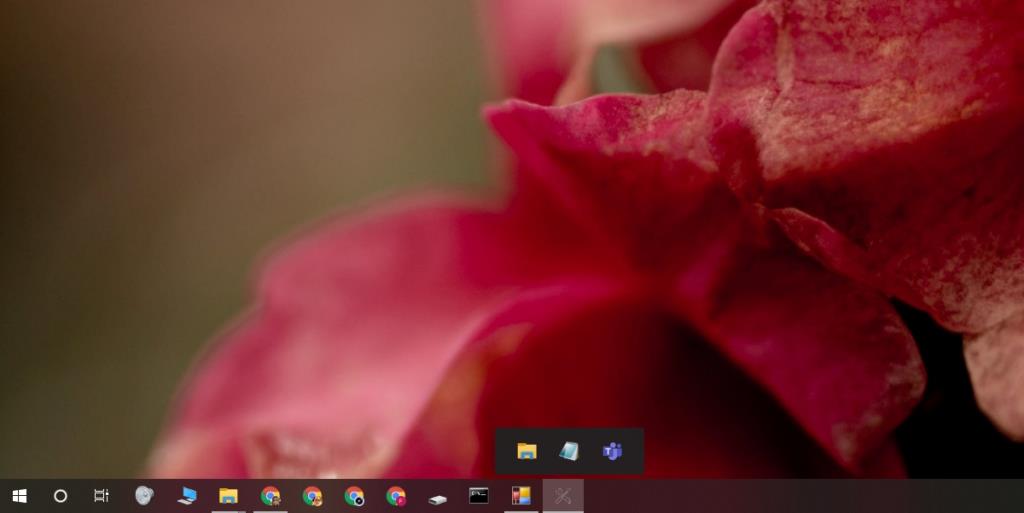Thanh tác vụ vẫn không thay đổi về chức năng trong những năm qua. Windows 10 đã được 5 năm tuổi nhưng nó vẫn không thực hiện bất kỳ thay đổi đáng chú ý nào đối với thành phần cụ thể này của hệ điều hành ngoài việc thêm thanh tìm kiếm vào đó.
Thanh tác vụ hiển thị các ứng dụng đang hoạt động hoặc đang chạy, cho phép người dùng chuyển đổi giữa các ứng dụng bằng cách nhấp vào biểu tượng của chúng và là nơi người dùng có thể ghim các ứng dụng được sử dụng thường xuyên của họ. Tuy nhiên, thanh tác vụ có không gian hạn chế nên người dùng phải chọn và chọn ứng dụng nào để ghim hoặc các ứng dụng đang mở sẽ bị ẩn trong menu mục bổ sung.
Nhóm ứng dụng trên Thanh tác vụ
Một tính năng vẫn còn thiếu và rất cần thiết, đó là nhóm các ứng dụng trên Thanh tác vụ. Điều này áp dụng cho các ứng dụng được ghim vì chúng sẽ chiếm dung lượng cho dù chúng đang mở hay không.
Để nhóm các ứng dụng trên thanh Taskbar, bạn cần một ứng dụng có tên là Taskbar groups.
- Tải xuống và chạy các nhóm Thanh tác vụ từ Github .
- Bấm Thêm nhóm Thanh tác vụ.
- Chọn tệp PNG cho biểu tượng nhóm . Hãy chú ý đến hình ảnh vì nó phải hiển thị trên thanh tác vụ.
- Nhập tên cho nhóm.
- Nhấp vào Thêm lối tắt mới.
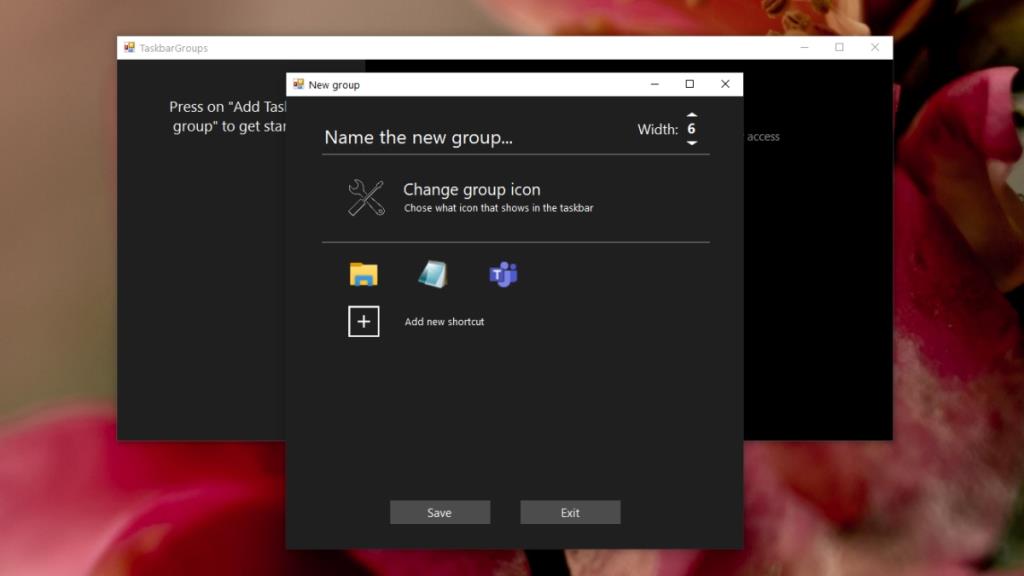
- Chọn EXE của ứng dụng bạn muốn đưa vào nhóm. Nó không cần phải được ghim vào thanh tác vụ.
- Khi bạn đã thêm tất cả các ứng dụng mình muốn, hãy nhấp vào Lưu.
- Mở thư mục chứa tệp thực thi của nhóm Taskbar .
- Mở thư mục Phím tắt bên trong nó.
- Bấm chuột phải vào lối tắt của nhóm bạn đã tạo.
- Chọn Ghim vào thanh tác vụ.
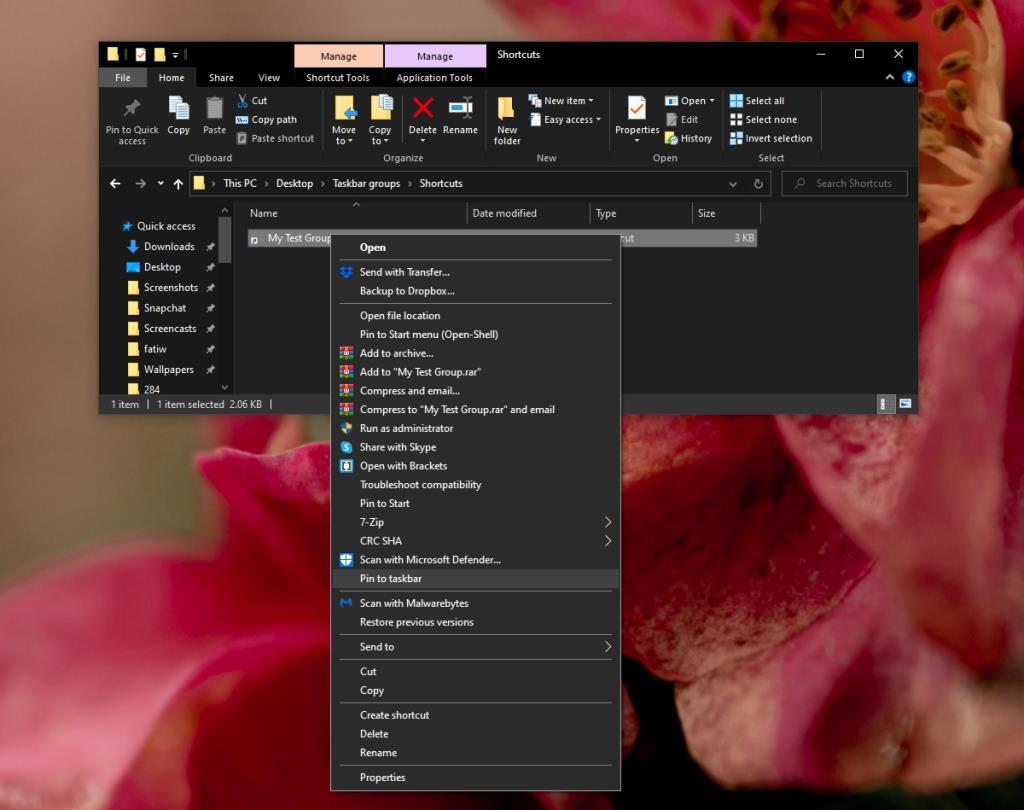
- Nhóm thanh tác vụ sẽ được ghim.
- Nhấp vào nó và nó sẽ hiển thị các ứng dụng trong nhóm.
- Nhấp vào một ứng dụng để mở nó.
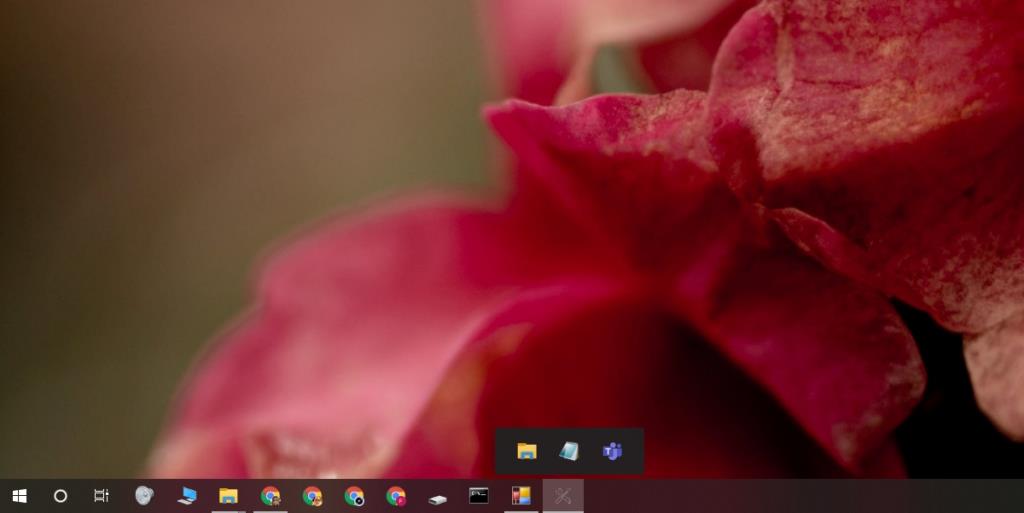
Hạn chế
Nhóm thanh tác vụ là một ứng dụng mới được phát triển. Nó hoạt động thực sự tốt nhưng có một số hạn chế. Đối với một, nếu bạn sử dụng nó để tạo một nhóm cấu hình Chrome, tất cả đều có thể được ghim riêng lẻ vào thanh tác vụ, tất cả chúng đều hiển thị dưới dạng bản sao của Chrome.
Ứng dụng chấp nhận EXE của một tệp hoặc một lối tắt. Trong một số trường hợp, lối tắt không hoạt động và bạn phải chọn tệp thực thi. Ứng dụng này vẫn chưa hỗ trợ các ứng dụng UWP.
Sự kết luận
Nhóm thanh tác vụ có những hạn chế của nó nhưng nó vẫn là một ứng dụng tuyệt vời cung cấp một tính năng rất cần thiết. Việc thiết lập nhóm thanh tác vụ không thể dễ dàng hơn và có rất nhiều tùy chọn tùy chỉnh mà ứng dụng cung cấp. Người dùng có thể chọn tệp PNG làm biểu tượng và không cần tạo tệp ICO cho nó . Thật tiếc khi tính năng này không được Windows 10 cung cấp dưới dạng một tính năng có sẵn.