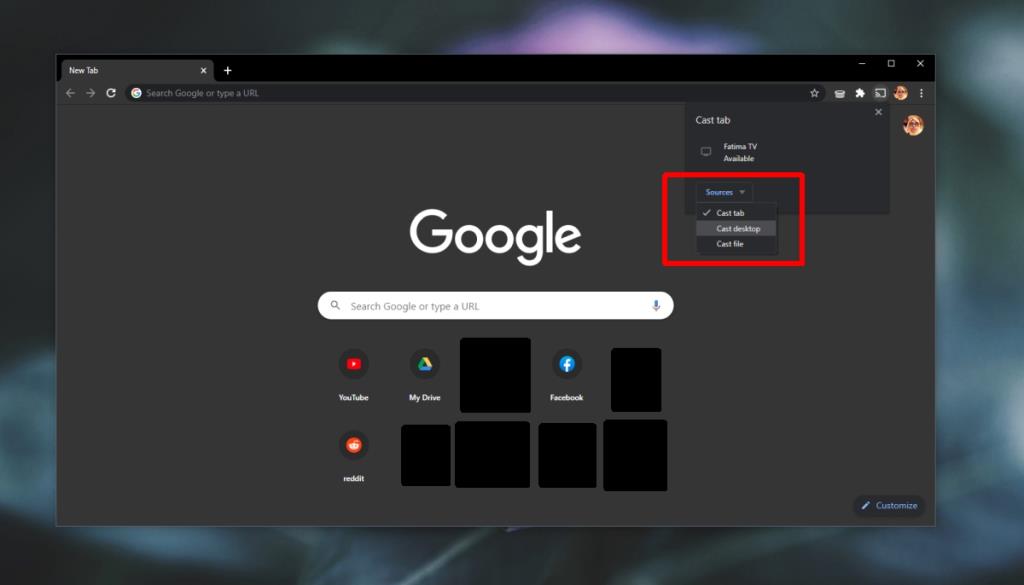TV về cơ bản chỉ là màn hình thông minh. Thay vì kết nối chúng với máy tính xách tay hoặc PC của bạn, bạn sử dụng TV box, dịch vụ cáp hoặc các ứng dụng / dịch vụ phát trực tuyến khác để truyền nội dung đến chúng. Điều đó nói rằng, bạn có thể sử dụng TV làm màn hình cho máy tính của mình bất kỳ lúc nào bạn muốn. Ví dụ: nếu bạn đang chơi một trò chơi, bạn có thể chiếu nó vào TV và chơi trên một màn hình lớn hơn.
Phản chiếu PC với TV
Bạn có thể phản chiếu PC với TV bằng dây hoặc không dây. Nếu bạn chọn sử dụng tuyến không dây, bạn sẽ cần mua một số loại thiết bị bảo vệ có thể nhận tín hiệu từ PC và truyền đến TV.

1. Phản chiếu PC sang TV - HDMI
Hầu hết các PC hiện đại, cho dù là máy tính xách tay hay máy tính để bàn, đều có cổng HDMI . Tương tự như vậy, TV cũng có cổng HDMI. Một cáp HDMI đơn giản là đủ để phản chiếu PC với TV. Bạn sẽ cần mua cáp HDMI nhưng chúng có giá rẻ.
- Kết nối cáp HDMI với hệ thống máy tính xách tay / máy tính để bàn của bạn.
- Kết nối đầu kia của cáp HDMI với cổng HDMI của TV.
- Trên máy tính xách tay / máy tính để bàn của bạn, giả sử bạn đang chạy Windows 10, hãy nhấn vào phím tắt Win + P.
- Trong bảng điều khiển mở ra ở bên phải, hãy chọn 'Nhân bản'.
- Bạn màn hình của máy tính sẽ được nhân đôi trên TV.

2. Phản chiếu PC với TV - Chromecast
Chromecast là thiết bị bảo vệ TV mang thương hiệu của Google. Có những dongle khác mà bạn có thể mua, ví dụ như Amazon Firestick hoặc một dongle chung hỗ trợ Miracast, tuy nhiên, chúng tôi khuyên bạn nên sử dụng Chromecast đơn giản vì nó dễ sử dụng hơn trên Windows 10, macOS và Linux và vì nó đáng tin cậy hơn Miracast.
- Thiết lập Chromecast của bạn.
- Cài đặt Chrome trên PC của bạn. Tải xuống tại đây .
- Đăng nhập vào Chrome bằng cùng một tài khoản Google được sử dụng để thiết lập Chromecast.
- Mở Chrome.
- Nhấp vào nút tùy chọn khác.
- Chọn Truyền.
- Chọn Chromecast của bạn.
- Mở menu thả xuống 'Nguồn'.
- Chọn 'Truyền màn hình'.
- Mọi thứ trên máy tính để bàn của bạn sẽ được phản chiếu với TV của bạn.
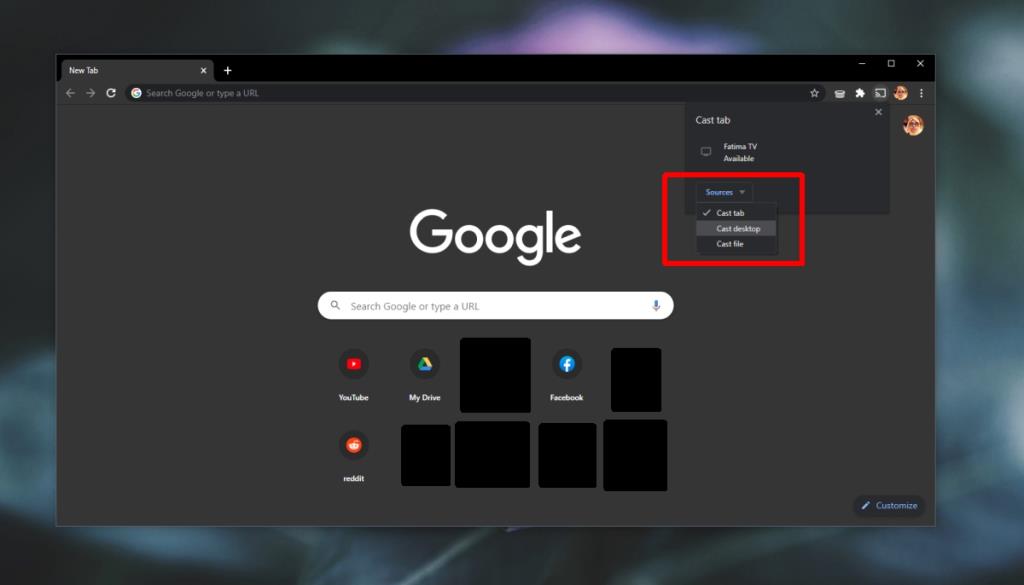
Sự kết luận
Một chiếc smartTV có thể gây ra một chút khó khăn khi bạn cố gắng phản chiếu màn hình PC của mình với nó. Các SmartTV như AppleTV hoặc Samsung TV không phải để nhận tín hiệu đầu vào từ PC nhưng nếu TV của bạn có cổng HDMI thì tính năng phản chiếu có dây là lựa chọn tốt nhất. Với cáp HDMI, bạn sẽ không bị lag mặc dù bạn nên đảm bảo rằng bạn có thể truyền cả âm thanh và video qua cổng HDMI của PC. Bạn có thể cần truyền âm thanh qua các phương tiện khác nếu cổng HDMI của PC không thể phát trực tiếp âm thanh.