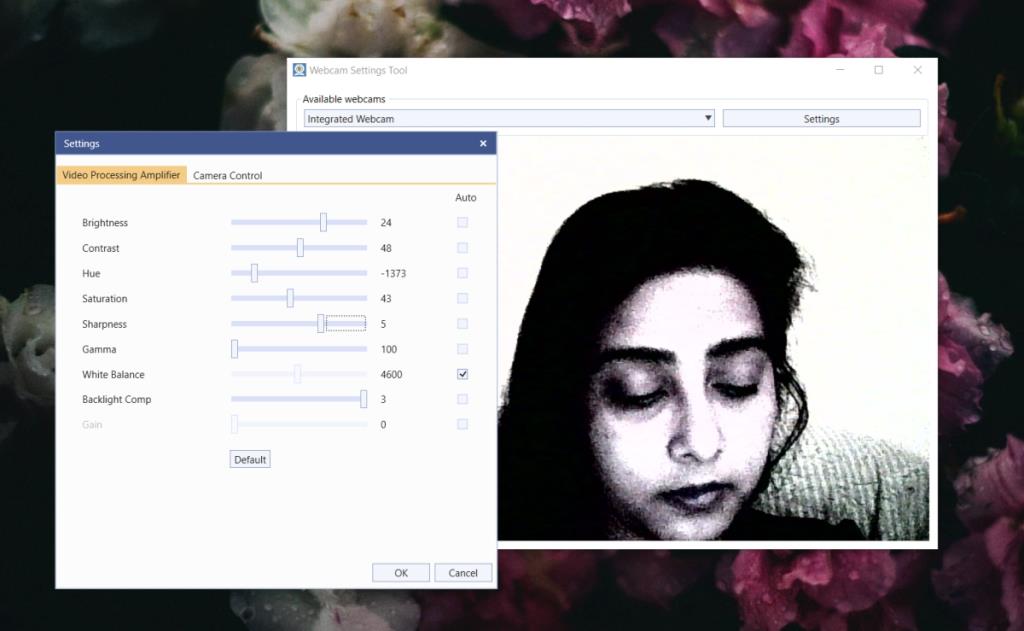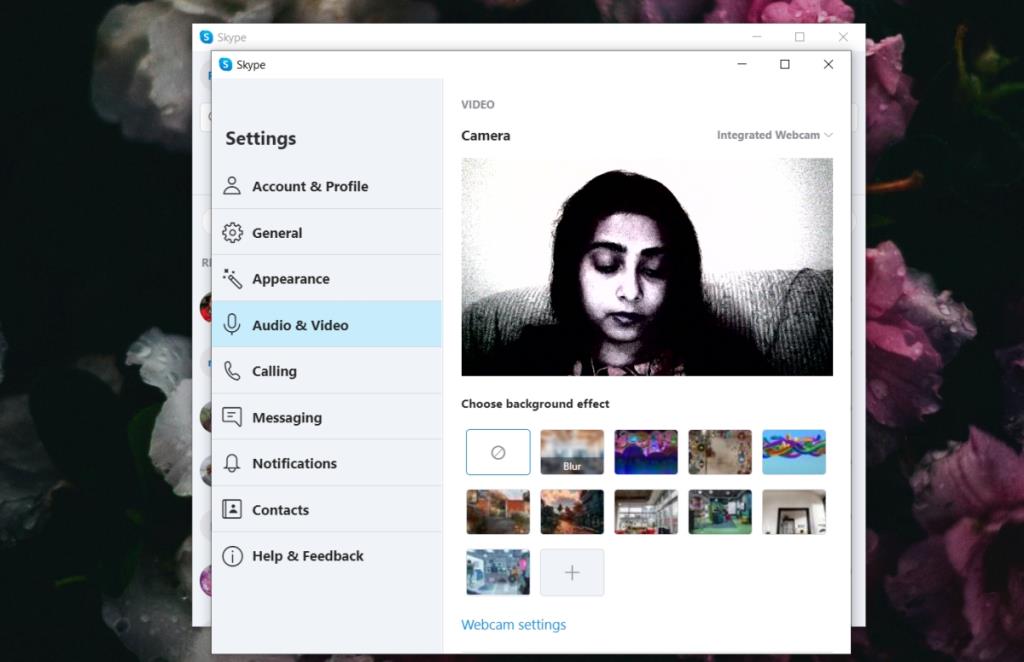Webcam trên máy tính xách tay không có nhiều tính năng. Nhiều nhất, chúng có độ phân giải tốt hoặc cao nhưng ngoài ra, chúng không thể so sánh với webcam bên ngoài hoặc camera trên điện thoại hiện đại, tầm trung.
Với webcam, cả bên trong và bên ngoài, không có bảng điều khiển đơn giản nào để quản lý cài đặt của nó. Windows 10 có một bảng cài đặt ẩn cho một webcam tích hợp nhưng đó là phạm vi của nó.
Độ sáng và độ tương phản cho webcam
Thay đổi độ sáng hoặc độ tương phản và các cài đặt khác của webcam, cho dù đó là bên trong hay bên ngoài, không dễ dàng trên Windows 10. Việc truy cập vào bảng cài đặt ẩn phức tạp đến mức hầu hết người dùng có thể không sử dụng nó.
Một cách dễ dàng hơn để quản lý độ sáng và độ tương phản của webcam là sử dụng một ứng dụng có tên là Cài đặt Webcam.

Ứng dụng Cài đặt Webcam
Cài đặt Webcam là một ứng dụng miễn phí và nó cung cấp cho người dùng quyền truy cập ít nhiều vào các cài đặt giống như bảng cài đặt ẩn. Sự khác biệt duy nhất là nó dễ sử dụng hơn nhiều so với bảng cài đặt mà Windows 10 có.
Quản lý độ sáng và độ tương phản của webcam
Để thay đổi độ sáng, độ tương phản, màu sắc, độ bão hòa, độ sắc nét và hơn thế nữa của webcam, hãy làm theo các bước sau.
- Tải xuống và chạy Cài đặt Webcam.
- Mở menu thả xuống Các webcam có sẵn và chọn một webcam .
- Nhấp vào Cài đặt.
- Trong bảng điều khiển mở ra, sử dụng các thanh trượt khác nhau để thay đổi độ sáng, độ tương phản, màu sắc, độ sắc nét, v.v. của máy ảnh .
- Nhấp vào Ok để lưu các thay đổi.
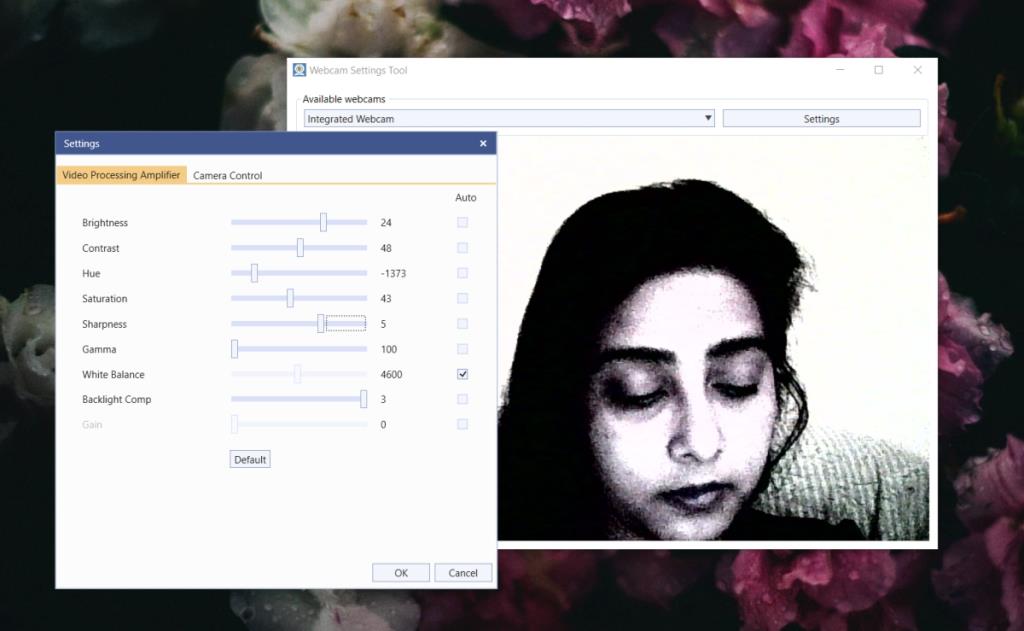
Lưu ý: bản xem trước webcam trong ảnh chụp màn hình có cài đặt phóng đại để làm nổi bật cách ứng dụng hoạt động.
Sử dụng webcam với các cài đặt mới
Các cài đặt mới sẽ được lưu và các ứng dụng có thể sử dụng webcam như Skype, Zoom, Microsoft Teams, Chrome, v.v. đều sẽ sử dụng các cài đặt đó.
Tất cả những gì bạn cần làm là cho phép một ứng dụng kết nối với webcam và ứng dụng đó sẽ nhận các cài đặt mới.
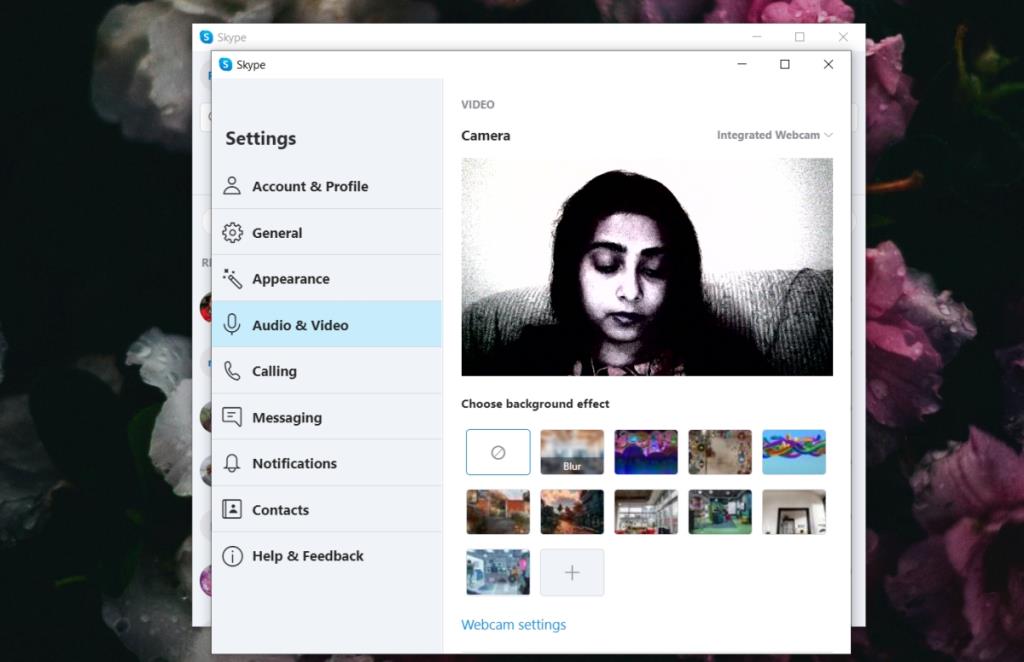
Đặt lại webcam
Nếu bạn cần thay đổi cài đặt của webcam trở lại, Cài đặt Webcam cung cấp cho bạn một cách đơn giản để làm điều đó.
- Mở ứng dụng Cài đặt Webcam.
- Mở menu thả xuống Các webcam có sẵn và chọn webcam của bạn.
- Nhấp vào nút Mặc định.
- Nhấp vào Ok.
- Các webcam sẽ được đặt lại các thiết lập mặc định của nó.
Sự kết luận
Người dùng có thể không thay đổi được tất cả các cài đặt trong Cài đặt Webcam. Điều này liên quan đến các giới hạn vật lý của webcam mà họ đang sử dụng. Không có gì đảm bảo rằng tất cả các cài đặt sẽ khả dụng trên một webcam chất lượng cao hoặc đắt tiền vì nhà sản xuất rất có thể quyết định khóa quyền truy cập vào nó.