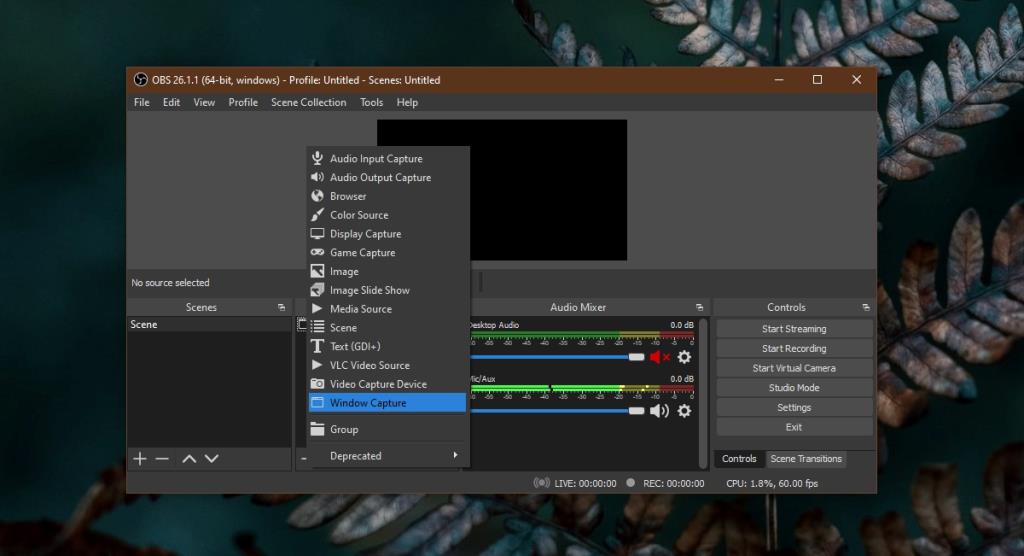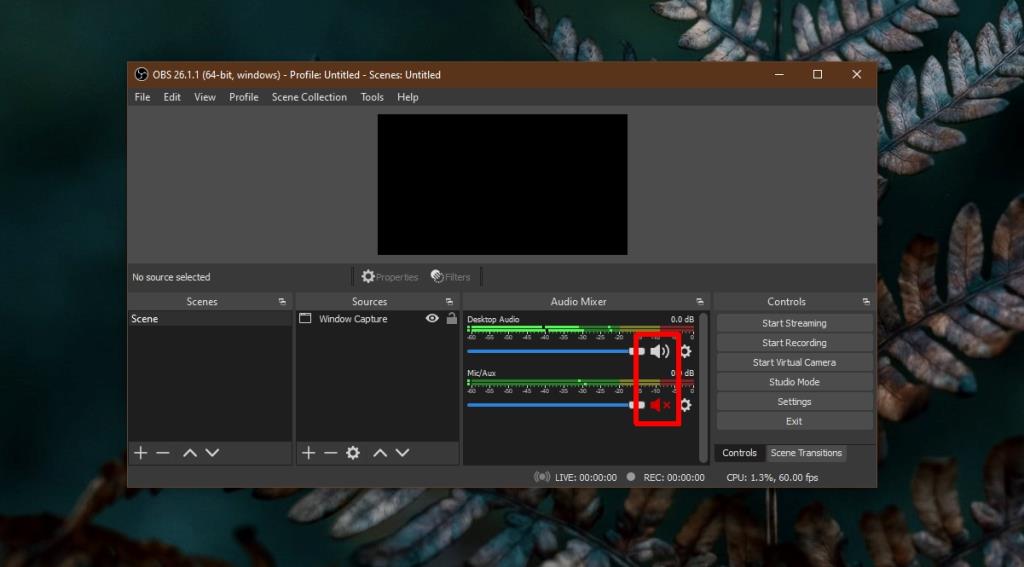Ứng dụng ghi lại màn hình đã trở nên vô cùng phổ biến. Bạn sẽ tìm thấy cả ứng dụng miễn phí và trả phí cung cấp các tính năng cơ bản đến nâng cao. Công cụ truyền hình màn hình trả phí có thể bao gồm tính năng lồng tiếng và trình chỉnh sửa video. Nếu bạn đang muốn ghi lại màn hình bằng âm thanh, cho dù đó là giọng nói hay âm thanh từ hệ thống của bạn, bạn có nhiều lựa chọn trên Windows 10.

Ghi lại màn hình với âm thanh trên Windows 10
Nếu bạn có trình chỉnh sửa video, bạn có thể sử dụng nó để thêm âm thanh vào video. Âm thanh có thể được ghi riêng bằng một công cụ ghi âm như Audacity, tuy nhiên, nó bổ sung thêm một lớp công việc cho mọi thứ. Đối với nhiều người dùng, việc ghi lại âm thanh trong khi họ quay video sẽ dễ dàng hơn. Vì vậy, OBS là một công cụ tuyệt vời cho công việc. Nó có thể ghi lại âm thanh từ micrô hoặc từ máy tính để bàn.
Ghi lại màn hình với âm thanh - OBS
OBS là một công cụ miễn phí và dễ sử dụng. Tải xuống và cài đặt OBS, sau đó làm theo các bước bên dưới để ghi lại màn hình có âm thanh.
- Mở OBS.
- Trong cột cảnh, nhấp vào nút dấu cộng.
- Chọn Chụp cửa sổ.
- Chọn cửa sổ bạn muốn ghi hoặc màn hình nền bạn muốn ghi.
- Thêm nó như một nguồn.
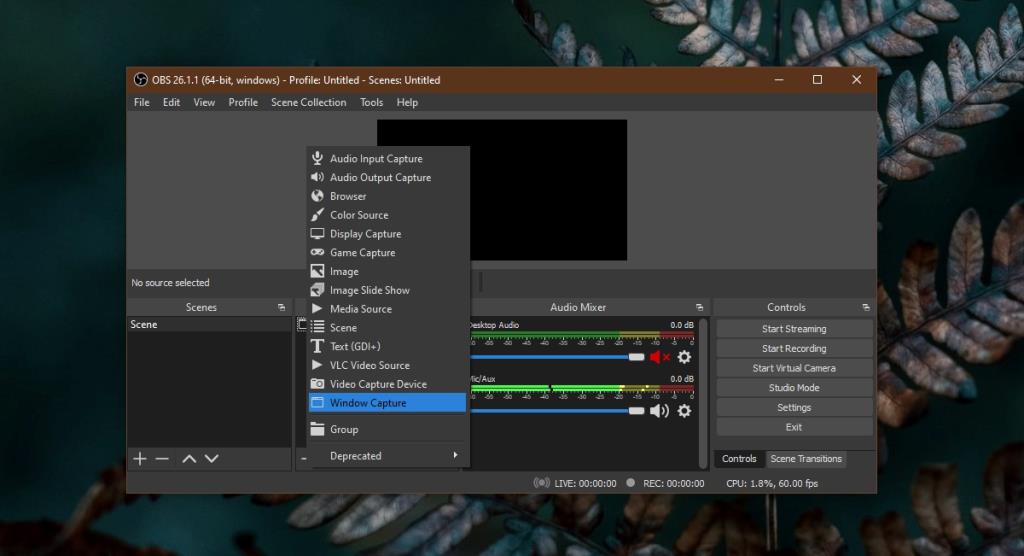
- Trong bảng điều khiển bên phải của cột Nguồn, tắt tiếng micrô và bật âm thanh máy tính để bàn nếu bạn muốn ghi lại âm thanh đang phát ra từ loa của hệ thống.
- Trong bảng điều khiển ở bên phải của cột Nguồn, tắt âm thanh trên màn hình và bật micrô nếu bạn muốn ghi âm giọng nói trong khi ghi màn hình.
- Nhấp vào Bắt đầu ghi.
- Ghi lại âm thanh khi bạn ghi lại màn hình.
- Nhấp vào Dừng ghi khi bạn hoàn tất.
Lưu ý: OBS thêm âm thanh trực tiếp vào video và không lưu nó dưới dạng tệp âm thanh độc lập. Phần tiếp theo trình bày chi tiết cách bạn tách âm thanh nếu bạn cần chỉnh sửa.
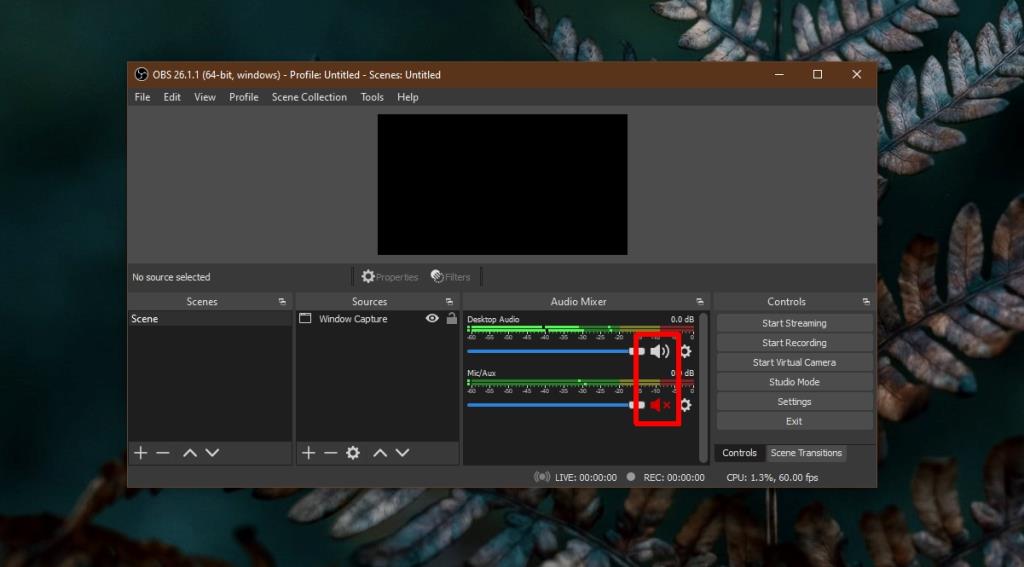
Cách ly âm thanh khỏi ghi âm
Nếu sau khi ghi màn hình, bạn muốn tách âm thanh và chỉnh sửa nó, bạn có thể sử dụng Audacity.
- Mở Audacity.
- Kéo và thả tệp video vào Audacity.
- Âm thanh sẽ bị cách ly.
- Bạn có thể chỉnh sửa và thêm nó vào âm thanh bằng trình chỉnh sửa video.
Sự kết luận
OBS xuất ra các tệp video ở định dạng MKV. N���u bạn muốn xuất tệp MP4, bạn có thể thay đổi định dạng từ cài đặt của OBS trong tab Nâng cao. Có tùy chọn Tự động chuyển lại thành mp4 sẽ xuất bản ghi dưới dạng tệp MP4. Tệp MP4 sẽ hoạt động với hầu hết các trình chỉnh sửa video và bạn sẽ có thể tách âm thanh khỏi nó bằng Audacity.