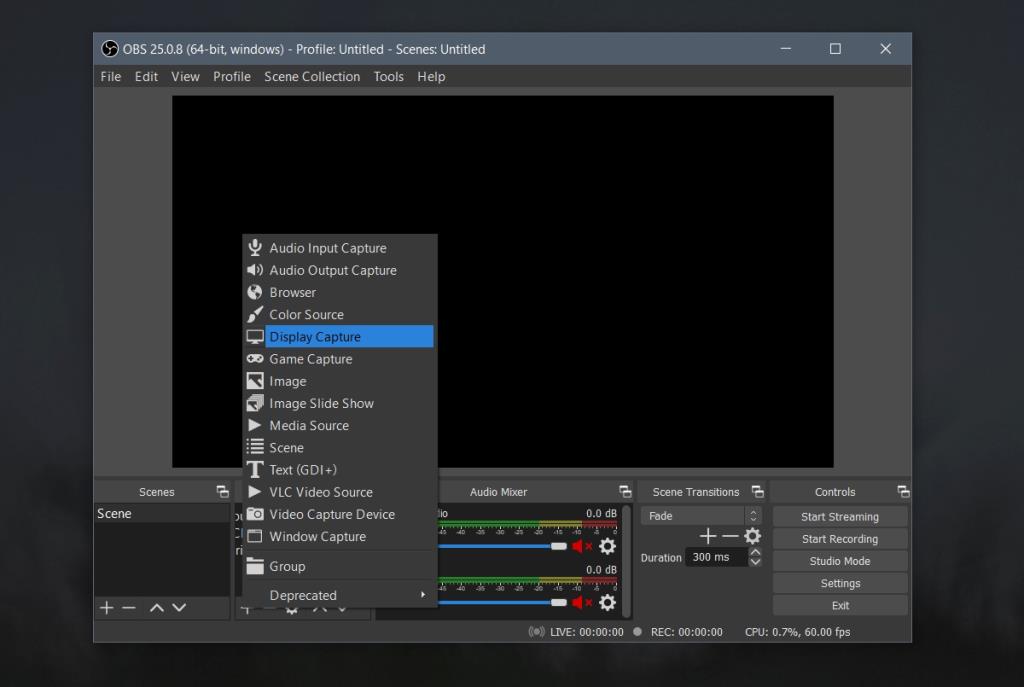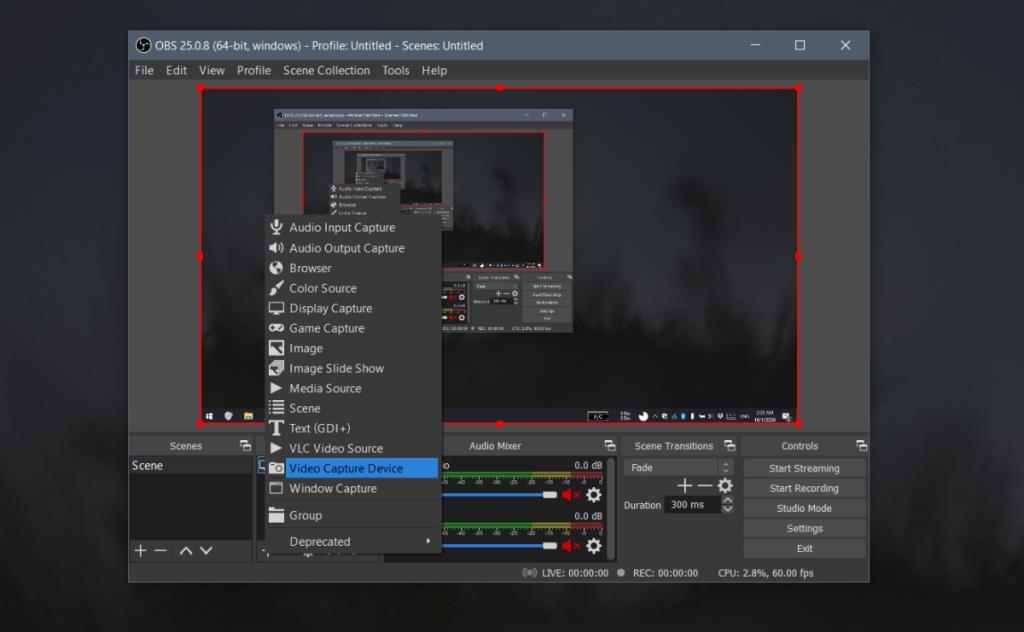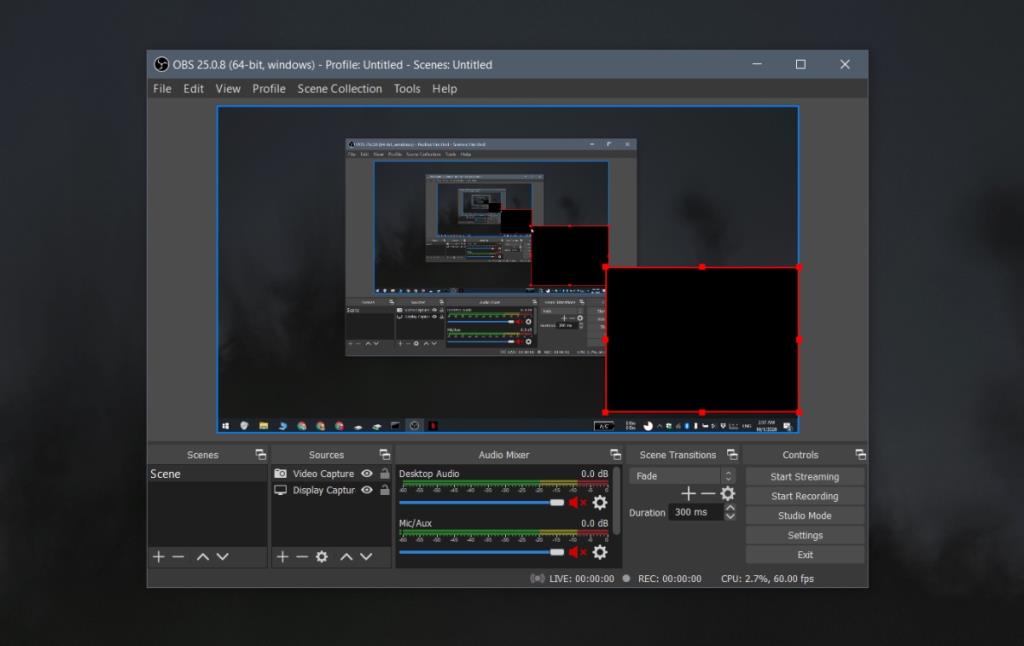Phần mềm quay phim màn hình rất dễ tìm; bạn có thể tìm thấy các công cụ đơn giản, miễn phí có thể ghi lại màn hình của bạn và bạn có thể tìm thấy các công cụ cao cấp giàu tính năng thực hiện tất cả những điều đó và hơn thế nữa.
Giống như các ứng dụng quay phim màn hình, các ứng dụng có thể quay video từ webcam của bạn rất dễ tìm. Sẽ có các ứng dụng ghi hình đơn giản như ứng dụng Máy ảnh có sẵn trên Windows 10 và các công cụ nâng cao hơn.
Bạn có thể tìm thấy các ứng dụng có thể ghi lại màn hình và ghi lại webcam của bạn, nhưng chúng có xu hướng ghi lại từng cái một. Nếu bạn muốn ghi một luồng từ webcam và cũng ghi lại màn hình của mình, danh sách ứng dụng bạn có thể sử dụng sẽ nhỏ hơn.
Ghi lại màn hình và webcam trên Windows 10
Ghi cả màn hình và webcam của bạn cùng một lúc không khó như bạn vẫn nghe. Nếu bạn muốn có một giải pháp miễn phí, chúng tôi đặc biệt khuyên bạn nên sử dụng OBS (OpenBroadcaster Studio).
OBS có thể ghi và phát nhiều luồng, có nghĩa là có thể phát trực tiếp từ màn hình của bạn và từ webcam. Tất cả những gì bạn cần biết là cách thiết lập các luồng.
- Tải xuống và cài đặt OpenBroadcaster Studio.
- Chạy ứng dụng.
- Nhấp vào nút dấu cộng trong cột 'Nguồn' .
- Chọn Chụp màn hình từ menu.
- Chọn màn hình bạn muốn ghi trên cửa sổ tiếp theo và nhấp vào Ok.
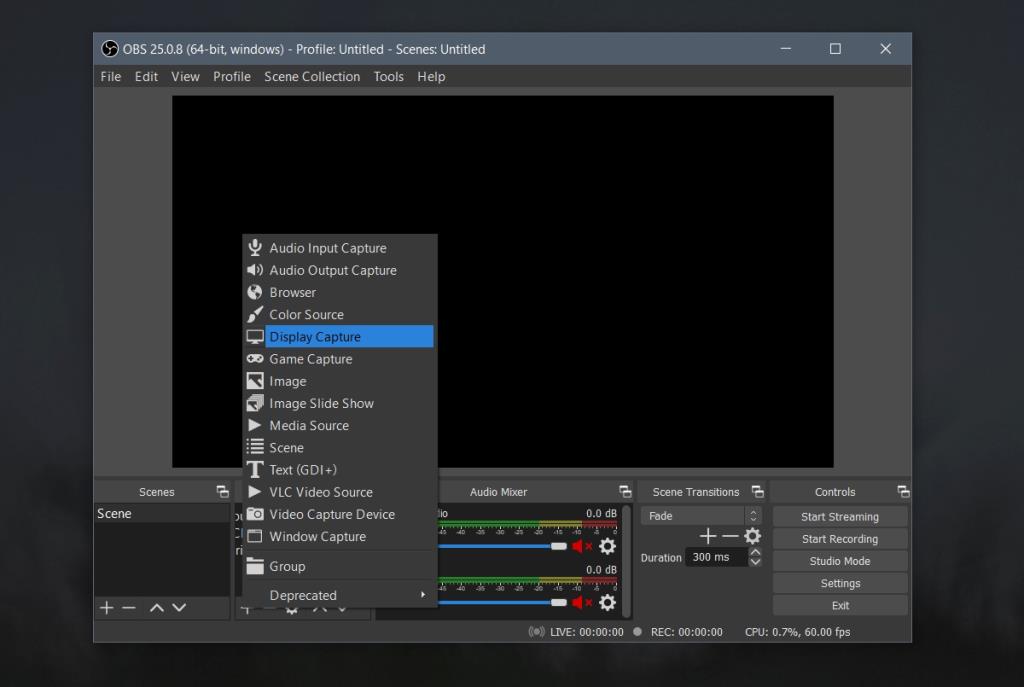
- Nhấp lại vào nút dấu cộng bên dưới cột 'Nguồn' .
- Chọn 'Thiết bị quay video' từ menu.
- Chọn máy ảnh của bạn trên cửa sổ tiếp theo mở ra và nhấp vào ok.
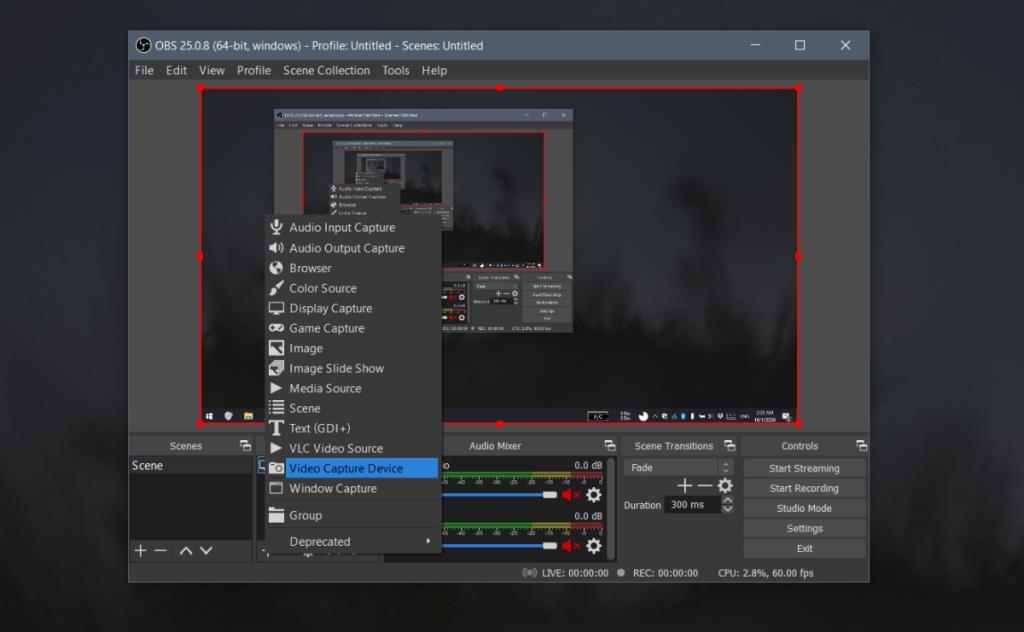
- Cả màn hình và webcam của bạn đã được thêm làm nguồn . Kéo webcam đến cạnh của màn hình mà bạn muốn nó xuất hiện và thay đổi kích thước nếu nó quá lớn.
- Nhấp vào 'Bắt đầu ghi' hoặc 'Bắt đầu phát trực tuyến, và OBS sẽ ghi lại từ cả hai.
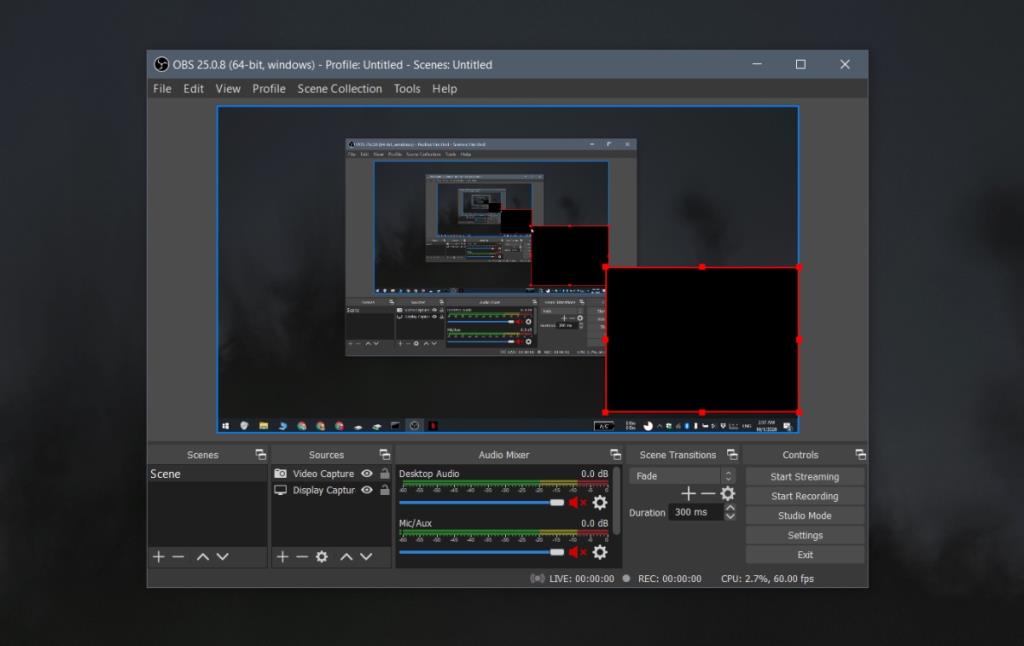
Lưu ý: bạn có thể thêm nhiều màn hình và nhiều webcam làm nguồn. Bạn có thể dễ dàng bật / tắt ẩn / hiện các nguồn bằng cách nhấp vào biểu tượng con mắt bên cạnh một nguồn. Ghi âm là một nhiệm vụ nặng nề của CPU; do đó, bạn càng ghi nhiều nguồn, thì càng tiêu tốn nhiều tài nguyên hệ thống.
Thêm lớp phủ
OBS là một ứng dụng mạnh mẽ, vì vậy ngoài việc ghi lại cả camera và màn hình cùng một lúc, bạn có thể áp dụng các lớp phủ cho nó. Chúng tôi đã trình bày chi tiết toàn bộ quy trình tại đây .
Sự kết luận
Điều tuyệt vời về OBS là nó cũng có sẵn cho macOS và Linux, có nghĩa là bạn có thể sử dụng công cụ này và các bước chính xác này để ghi lại màn hình và webcam trên một trong hai loại hệ thống.