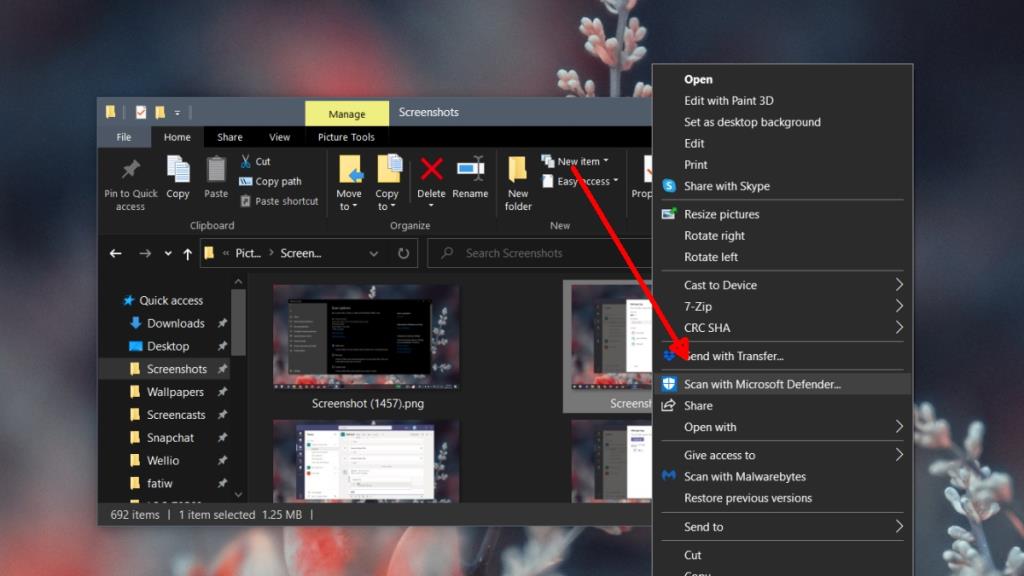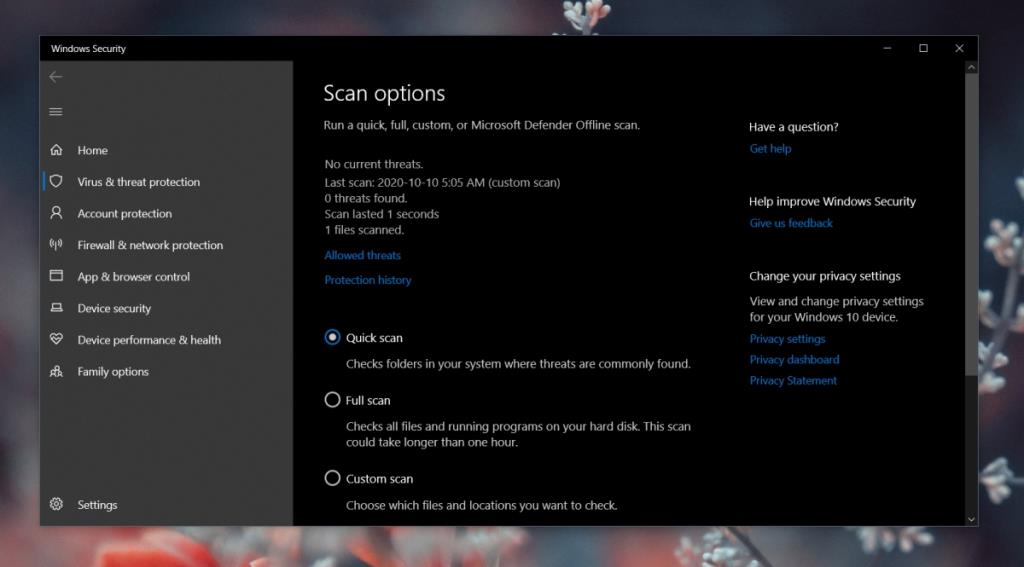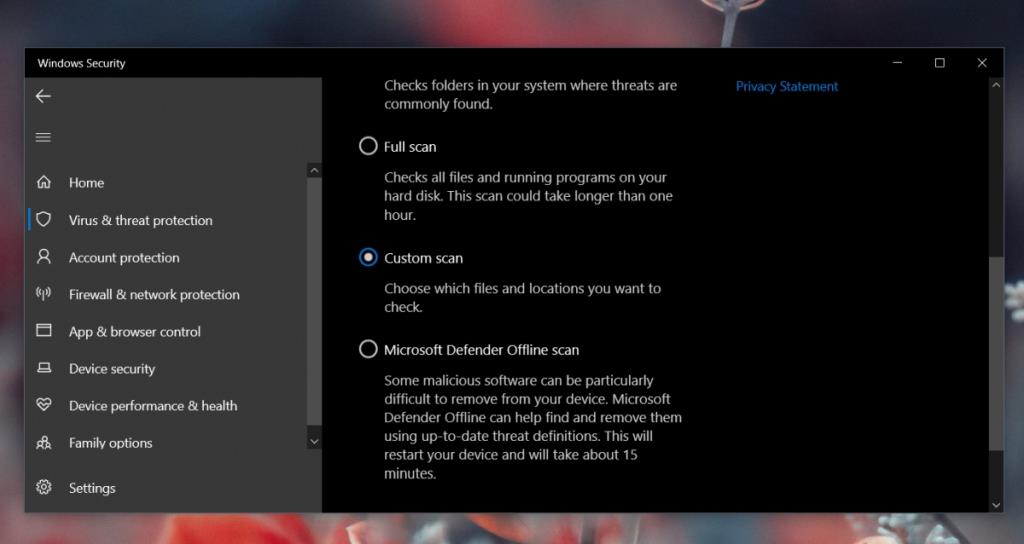Windows Defender có tính năng bảo vệ luôn bật; mỗi khi một tệp mới được tải xuống hoặc sao chép hoặc lưu vào hệ thống của bạn, Windows Defender sẽ quét tệp đó ngay lập tức. Đây là lý do tại sao khi bạn tải xuống một tệp, chương trình chống vi-rút có thể cảnh báo ngay cho bạn nếu tệp đó độc hại và cách ly tệp đó ngay lập tức.
Một số người dùng không thích Windows Defender luôn bật và có xu hướng tắt tính năng Bảo vệ thời gian thực của nó. Điều này không được khuyến khích trừ khi bạn đã cài đặt một chương trình chống vi-rút khác trên hệ thống của mình.
Quét tệp hoặc thư mục bằng Bộ bảo vệ Windows
Việc bật hoặc tắt tính năng bảo vệ Thời gian thực của Bộ bảo vệ Windows là tùy thuộc vào người dùng nhưng bất kể cài đặt nào, người dùng có thể quét một tệp hoặc thư mục hoặc toàn bộ hệ thống của họ bất cứ khi nào họ muốn.
1. Quét các mục đã chọn
Để quét một tệp hoặc thư mục hoặc nhiều mục, tất cả chúng phải ở cùng một vị trí. Nếu không, bạn sẽ cần phải quét chúng riêng lẻ.
- Mở File Explorer.
- Điều hướng đến tệp hoặc thư mục bạn muốn quét bằng Bộ bảo vệ Windows.
- Chọn tất cả các mục mà bạn muốn quét.
- Bấm chuột phải vào một mục đã chọn.
- Chọn 'Quét bằng Microsoft Defender' từ menu ngữ cảnh.
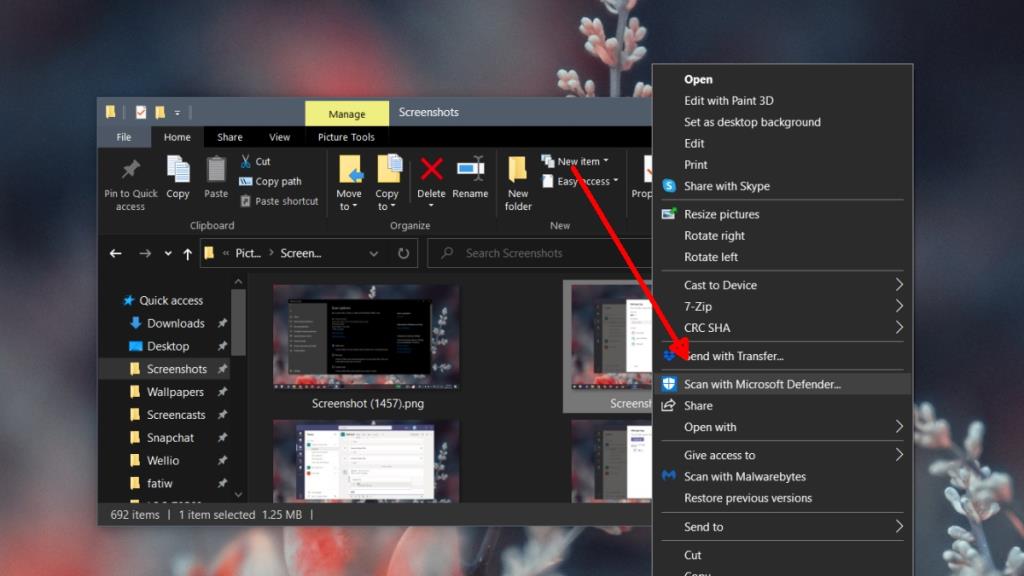
- Các mục sẽ được quét.
- Khi quá trình quét hoàn tất, Bộ bảo vệ Windows sẽ mở và hiển thị kết quả quét.
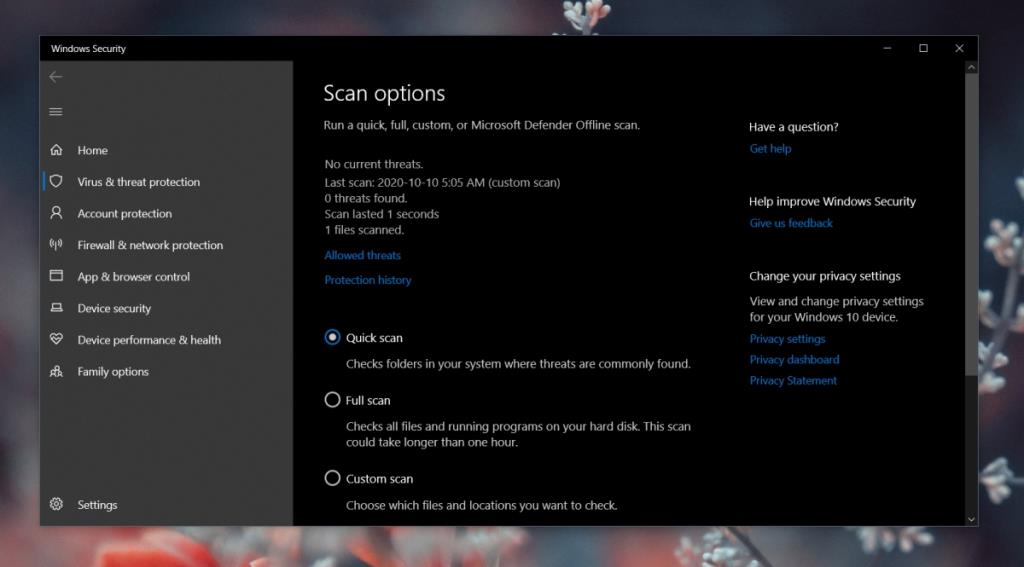
2. Chạy quét tùy chỉnh
Một cách khác để quét các tệp và thư mục được chọn bằng Bộ bảo vệ Windows là chạy quét trực tiếp từ bên trong ứng dụng.
- Mở Windows Defender .
- Chuyển đến Bảo vệ khỏi mối đe dọa và vi-rút.
- Nhấp vào Tùy chọn quét.
- Chọn Quét tùy chỉnh.
- Nhấp vào Quét ngay bây giờ.
- Chọn thư mục bạn muốn quét (điều này không hoạt động đối với các tệp riêng lẻ).
- Cho phép quá trình quét hoàn tất.
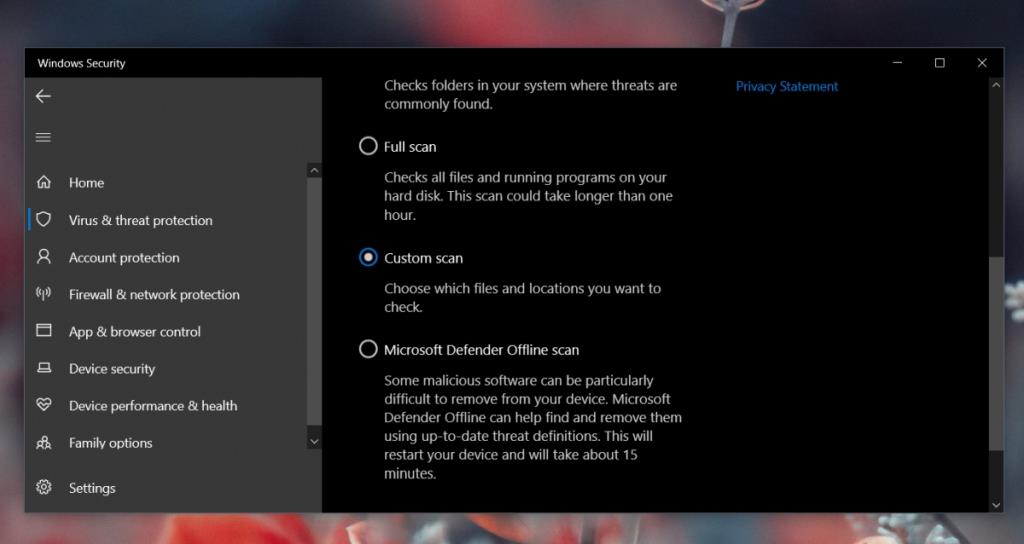
3. Chạy quét toàn bộ hệ thống
Nếu Windows Defender được bật trên hệ thống của bạn, nó sẽ chạy quét định kỳ trên toàn bộ hệ thống. Các quá trình quét này thường chạy khi bạn không sử dụng hệ thống của mình. Điều đó nói rằng, bạn có thể chạy quét bất kỳ lúc nào bạn muốn.
- Mở Windows Defender .
- Chuyển đến Bảo vệ khỏi mối đe dọa và vi-rút.
- Nhấp vào nút 'Quét nhanh' nếu bạn muốn quét nhanh.
- Nhấp vào Tùy chọn quét nếu bạn muốn quét toàn diện hơn.
- Chọn kiểu quét bạn muốn chạy.
- Nhấp vào Quét.
- Cho phép quá trình quét kết thúc.
Sự kết luận
Windows Defender sẽ quét hệ thống của bạn ít nhất một lần một tuần. Quá trình quét sẽ là quá trình quét toàn bộ hệ thống. Tuy nhiên, nếu bạn luôn tắt hệ thống của mình khi không sử dụng, thì có thể Windows Defender không có cơ hội để chạy quá trình quét của nó. Trong trường hợp đó, quét toàn bộ hệ thống theo cách thủ công là một ý kiến hay.