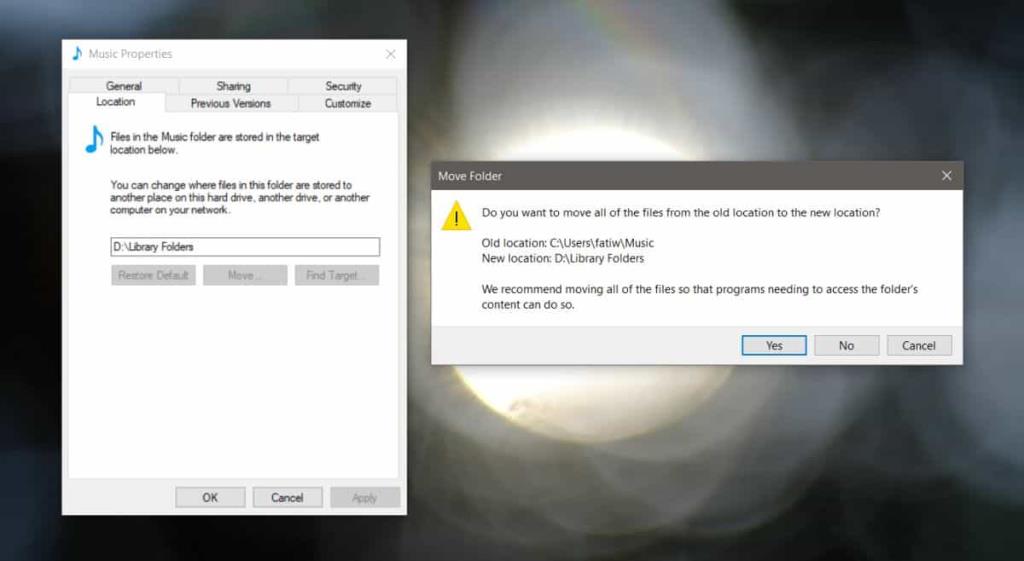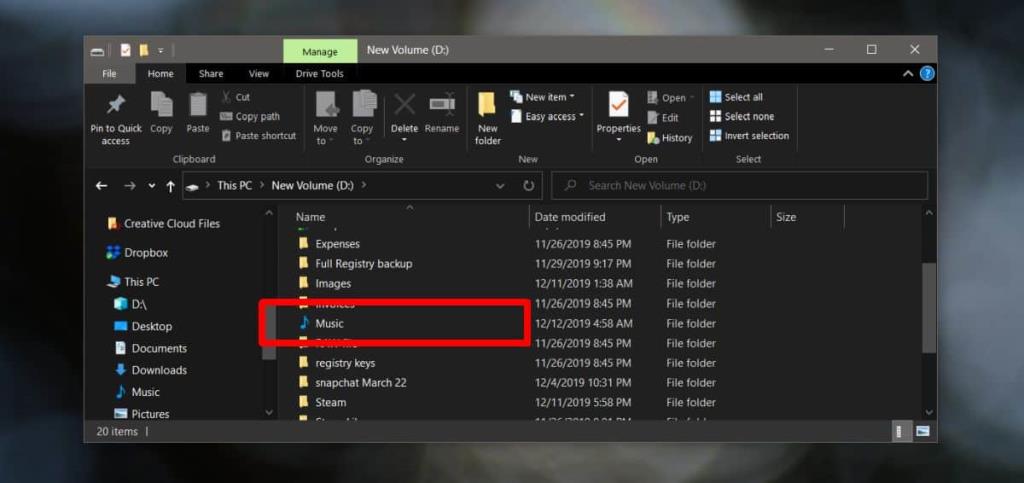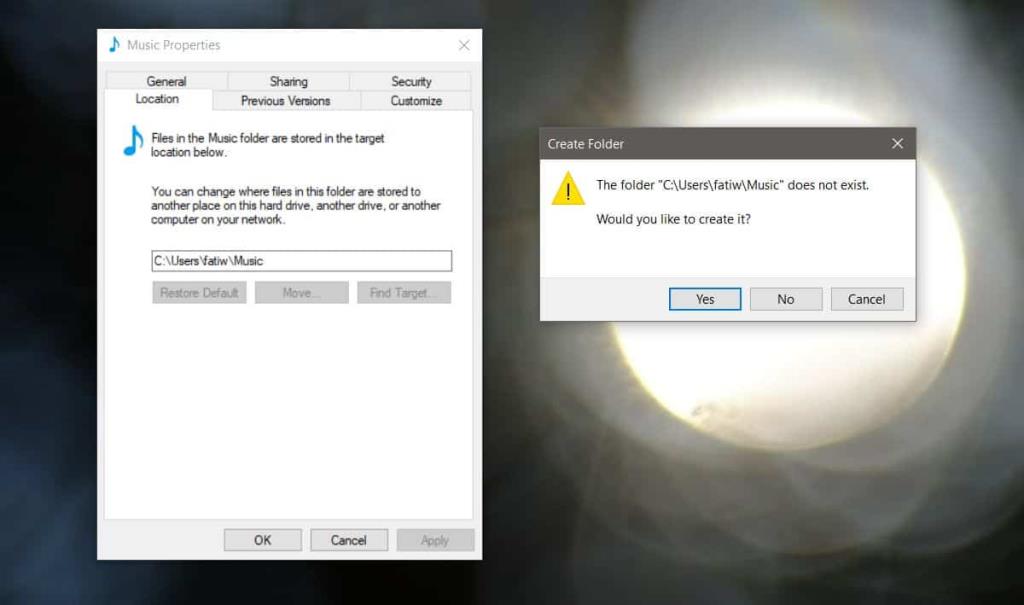Khi bạn cài đặt Windows 10, nó đi kèm với một số thư mục đã được thêm vào thư mục người dùng của bạn. Đây là các thư mục Desktop, Pictures, Videos, Downloads, Documents, Music và 3D Objects . Các thư mục này không giống như các thư mục khác. Chúng là các thư mục thư viện Windows và chúng là vị trí mặc định mà nhiều ứng dụng truy cập khi lưu tệp hoặc tải chúng xuống. Theo mặc định, các thư mục này được lồng vào bên trong thư mục người dùng của bạn trên ổ C, tuy nhiên, bạn có thể thay đổi vị trí của chúng mà không phá vỡ chức năng 'thư viện' của chúng. Đây là cách bạn có thể remap các thư mục mặc định trên Windows 10.
Remap các thư mục mặc định trên Windows 10
Mở File Explorer đến PC này và tất cả các thư mục mặc định sẽ được liệt kê trong 'Thư mục'. Bấm chuột phải vào thư mục mà bạn muốn di chuyển và chọn Thuộc tính từ menu ngữ cảnh. Trên cửa sổ Thuộc tính, chuyển đến tab Vị trí và nhấp vào nút 'Di chuyển'.
Chọn nơi bạn muốn lưu các tệp từ thư mục này vào. Bạn có thể chọn một vị trí trên ổ đĩa hiện tại, tức là ổ C, hoặc trên một ổ đĩa khác, tuy nhiên, bạn KHÔNG nên di chuyển thư mục vào thư mục gốc của bất kỳ ổ đĩa nào. Đảm bảo rằng bạn tạo một thư mục mới ở gốc của ổ đĩa mà bạn muốn di chuyển thư mục mặc định đến và lồng thư mục đó vào bên trong.
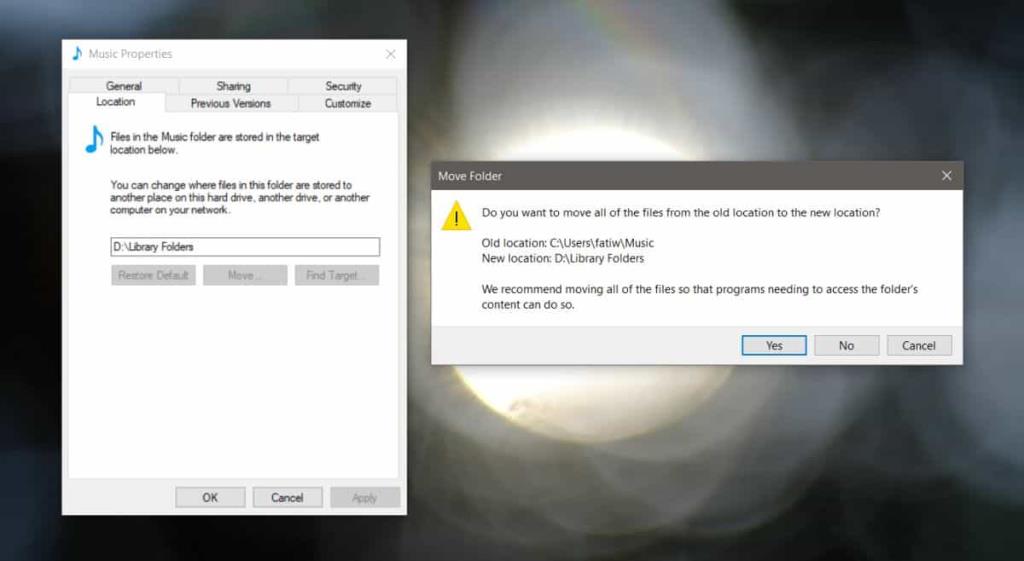
Nhấp vào Áp dụng. Bạn sẽ thấy một vài lời nhắc. Đầu tiên sẽ hỏi bạn có muốn tạo một thư mục cho thư mục mặc định trong thư mục mà bạn đã chọn hay không. Hãy tiếp tục và tạo ra nó. Lời nhắc thứ hai sẽ hỏi bạn có muốn di chuyển tất cả các tệp từ vị trí ban đầu / mặc định sang vị trí mới hay không. Một lần nữa, nhấp vào Có và di chuyển các tệp.
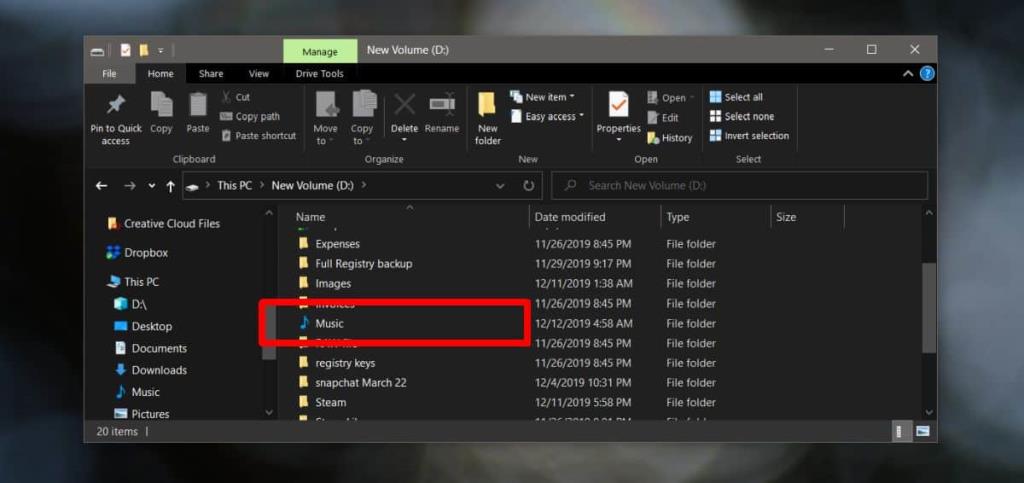
Thư mục mà bạn thêm thư viện / thư mục mặc định sẽ không hiển thị trong ổ đĩa nhưng bạn sẽ thấy chính thư mục thư viện. Nếu bạn muốn khôi phục nó về vị trí mặc định, hãy nhấp chuột phải vào nó và chọn Thuộc tính từ menu ngữ cảnh. Chuyển đến tab Vị trí và nhấp vào nút 'Khôi phục Mặc định'. Xác nhận lời nhắc trên màn hình và thư mục sẽ được chuyển trở lại vị trí ban đầu.
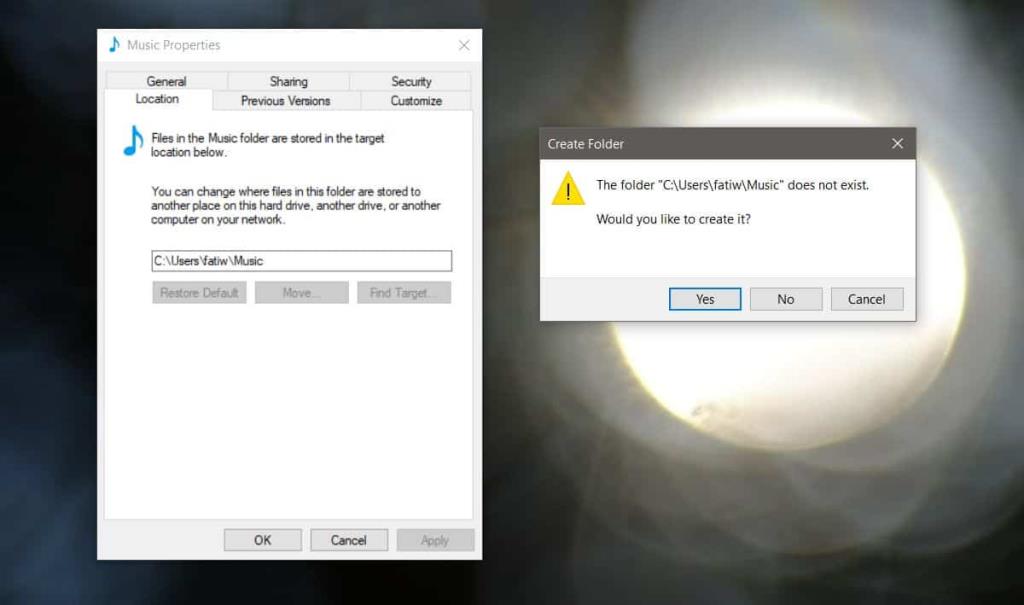
Di chuyển các thư mục này không có nhiều lợi ích trừ khi bạn đang sử dụng ổ SSD nhỏ với ổ cứng lớn. Trong trường hợp này, việc di chuyển các thư mục này vào ổ cứng sẽ giúp tiết kiệm dung lượng trên SSD.
Chúng tôi nên lưu ý với bạn rằng mặc dù đây là một thay đổi vô hại trên Windows 10, nhưng không phải tất cả các chương trình / ứng dụng đều có thể thích nó hoặc có thể hoạt động bình thường với các vị trí thư mục mới. Rất khó có khả năng bất cứ thứ gì bị vỡ nhưng không phải là không thể.