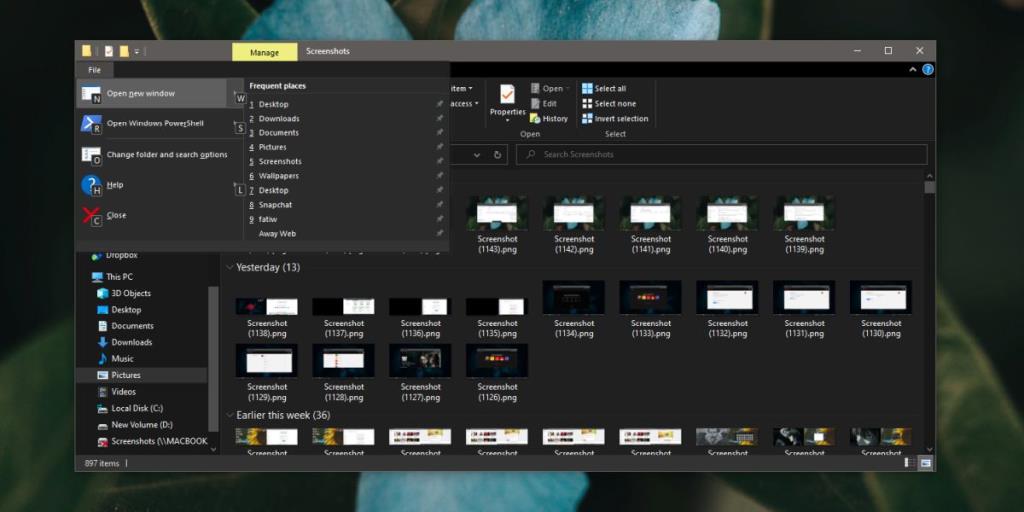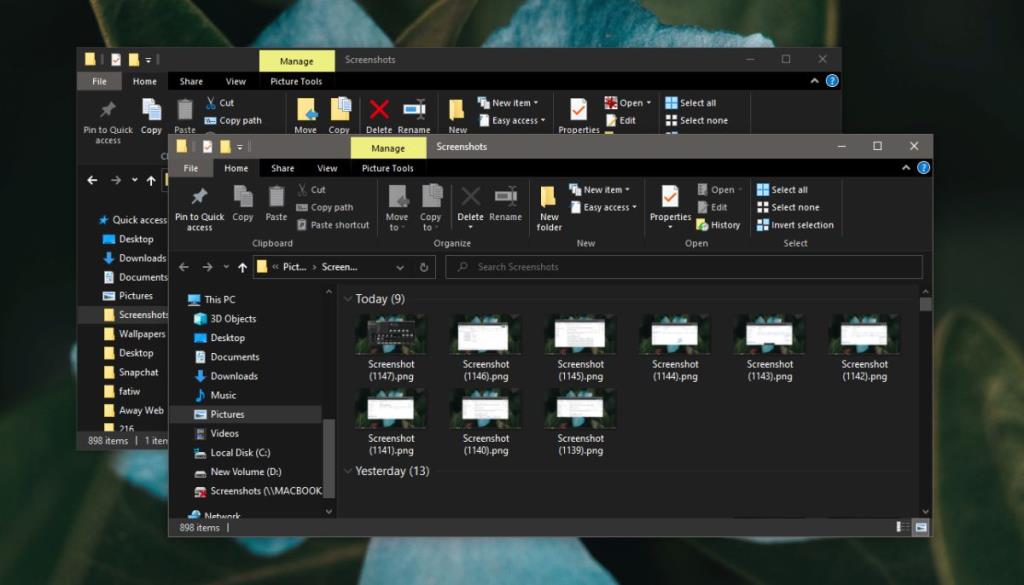Các trình duyệt có một tính năng gọn gàng trong đó nếu bạn nhấp vào bên trong thanh URL và nhấn vào phím tắt Alt + Enter, thì tab hiện tại sẽ không được sao chép . Về cơ bản, đây là một lối tắt để sao chép và dán URL vào một tab mới. Tính năng tương tự có thể thực sự hữu ích trên máy tính để bàn và trình khám phá tệp trên máy tính để bàn. Trường hợp tại điểm; nếu bạn có một cửa sổ File Explorer đang mở đến một thư mục nhất định và bạn muốn mở một cửa sổ khác trong cùng một thư mục. Thật không may, phím tắt Alt + Enter chỉ dành cho trình duyệt. Nếu bạn muốn sao chép một cửa sổ File Explorer, bạn sẽ phải sử dụng một phím tắt khác và nó sẽ phải được thực thi trong hai bước.
Nhân bản cửa sổ File Explorer
Chuyển đến cửa sổ File Explorer mà bạn muốn sao chép. Nhấn vào phím tắt Alt + F. Một menu nhỏ sẽ xuất hiện ở góc trên cùng bên phải với một loạt các tùy chọn khác nhau để mở cửa sổ hoặc các ứng dụng khác như PowerShell. Đối với mỗi tùy chọn, sẽ có một phím chữ cái mà bạn có thể nhấn để thực hiện nó. Lưu ý tùy chọn 'Mở cửa sổ mới' và phím N được liên kết với nó.
Tùy chọn này có thể nói là 'Mở cửa sổ mới' và điều đó khiến người dùng nghĩ rằng một cửa sổ File Explorer mới sẽ mở trong Quick Access hoặc This PC , nhưng nó thực sự sao chép cửa sổ hiện tại. Tiếp tục và nhấn N trên bàn phím.
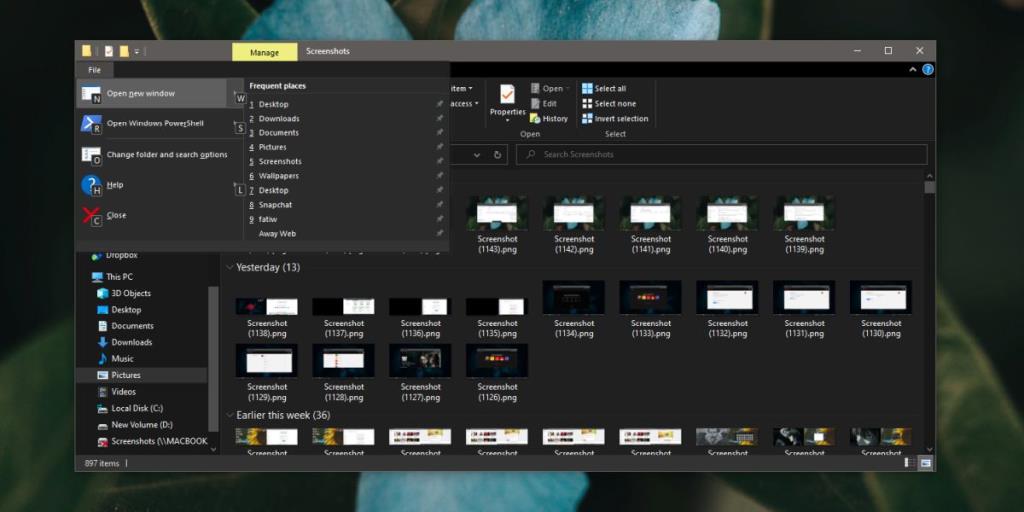
Một cửa sổ File Explorer khác sẽ mở ra và nó sẽ mở vào cùng một thư mục giống như cửa sổ bạn đã mở nó từ đó.
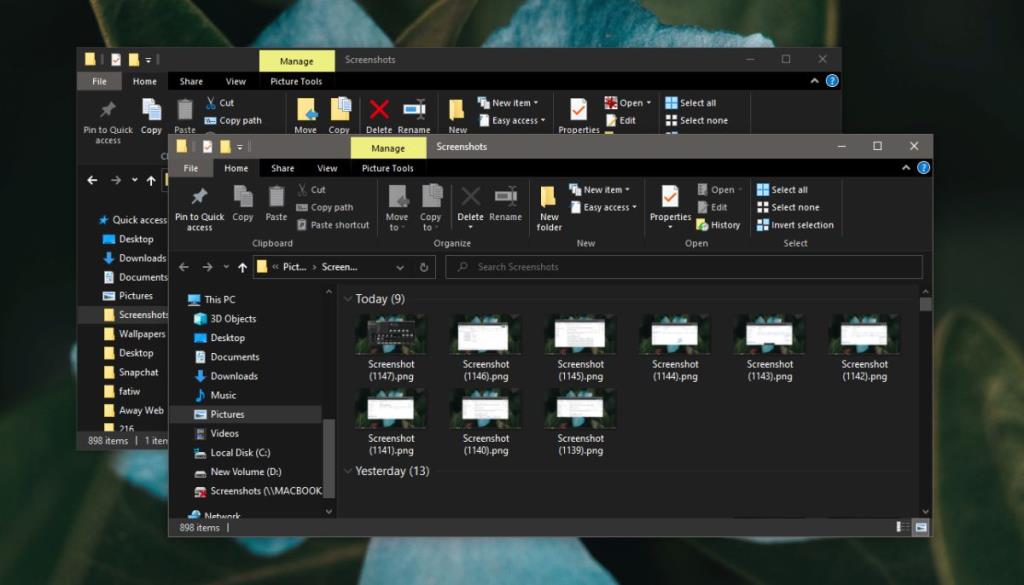
Điều này có những hạn chế. Nếu bạn nhìn kỹ các cửa sổ trong ảnh chụp màn hình ở trên, bạn có thể thấy một trong số chúng có nút quay lại mà bạn có thể nhấp vào, còn cửa sổ kia thì không. Cửa sổ có nút quay lại không hoạt động là cửa sổ được sao chép. Nó không hỗ trợ lịch sử duyệt web, có nghĩa là nếu bạn đã mở thư mục gốc bằng cách điều hướng đến nó qua các thư mục / ổ đĩa khác, bạn sẽ không thể quay lại bất kỳ thư mục nào trong số chúng trong cửa sổ trùng lặp. Cửa sổ ban đầu sẽ vẫn cho phép bạn nhấp vào nút quay lại và quay lại thư mục trước đó mà bạn đã ở trong đó.
Nếu bạn điều hướng đến một thư mục khác trong cửa sổ mới, trùng lặp, nó sẽ bắt đầu lưu trữ lịch sử duyệt web của bạn từ thời điểm đó trở đi và bạn sẽ có thể quay lại và chuyển tiếp. Đây không hẳn là một thiếu sót. Đó chỉ là cách ứng dụng hoạt động và nó có ý nghĩa gì đó. Cửa sổ mở ra khi bạn sao chép một cửa sổ khác không thực sự có bất kỳ 'lịch sử' nào để quay lại.