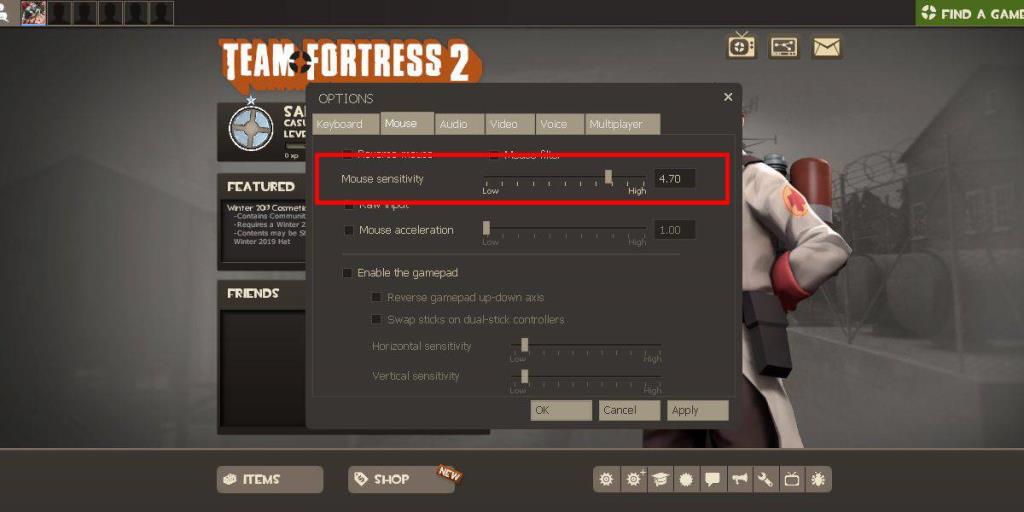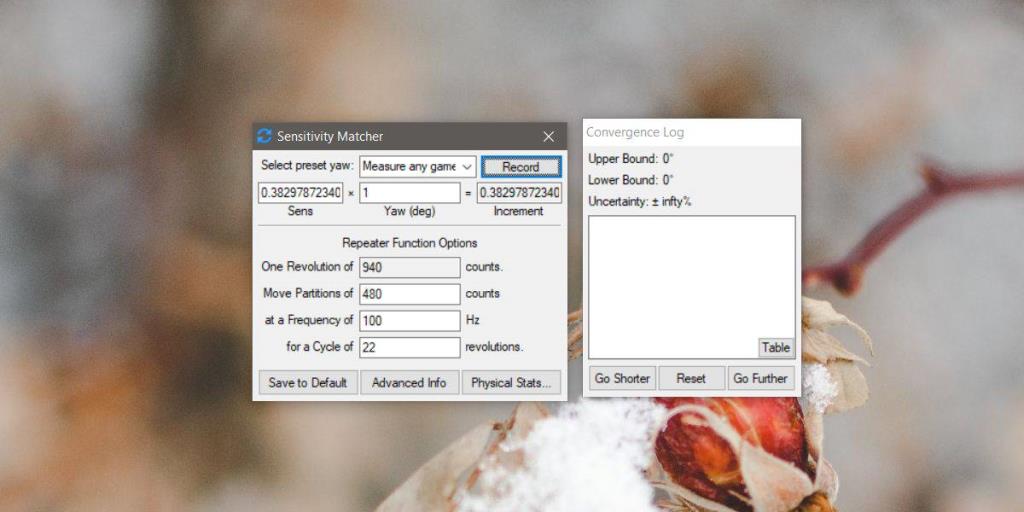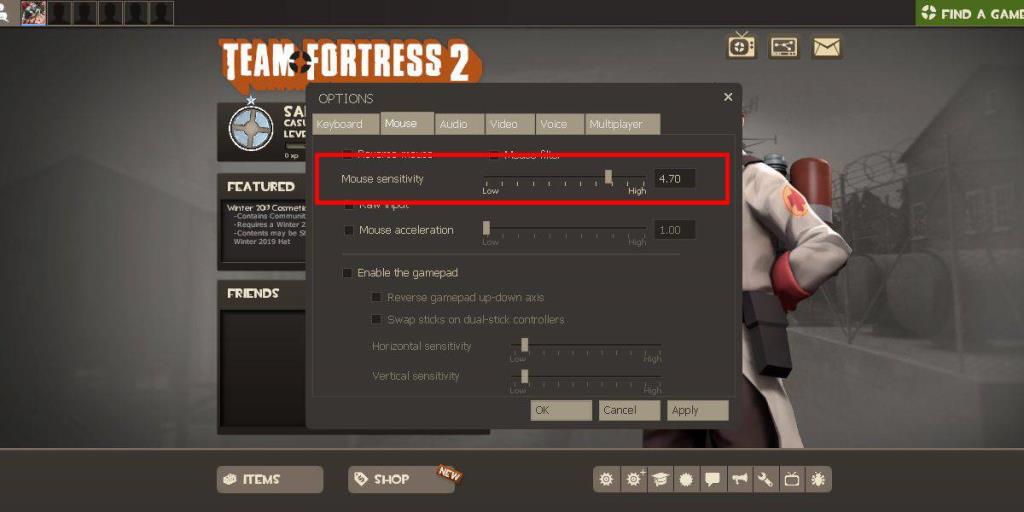Chúng tôi đã đề cập đến cài đặt DPI cho chuột vào đầu tháng này nhưng trong bối cảnh sử dụng trên máy tính để bàn. Độ nhạy của chuột là một điều khá quan trọng trong trò chơi, đặc biệt là trò chơi ngắm và bắn. Một số trò chơi đặt mức độ nhạy mặc định dựa trên cài đặt DPI cho chuột trong khi những trò chơi khác cho phép người dùng nhập mức độ nhạy xuống đến điểm thập phân. Nếu bạn có một trò chơi được thiết lập với độ nhạy chuột hoàn hảo, bạn có thể sử dụng Sensitive Matcher để sao chép nó sang các trò chơi khác.
Có một hạn chế ở đây; bạn có thể sao chép độ nhạy của chuột từ bất kỳ trò chơi nào, tuy nhiên, để sử dụng cùng độ nhạy, trò chơi phải cho phép bạn nhập một giá trị tùy chỉnh. Đối với điều này, chúng tôi sẽ lấy độ nhạy của chuột từ Minecraft không có điều khiển độ nhạy chuột chính xác và sao chép nó vào Team Fortress 2 có điều khiển.
Sao chép độ nhạy của chuột từ trò chơi
Chúng tôi sẽ bắt đầu với trò chơi có độ nhạy chuột hoàn hảo dành cho bạn. Tải xuống Sensitive Matcher và chạy nó. Mở menu thả xuống 'Chọn yaw đặt trước' và kiểm tra xem trò chơi bạn muốn sao chép độ nhạy có được liệt kê ở đó hay không, nếu có, hãy chọn trò chơi đó. Nếu không, hãy chọn tùy chọn 'Đánh giá bất kỳ trò chơi nào'.
Để bắt đầu và dừng ghi, hãy sử dụng phím tắt Alt + /.
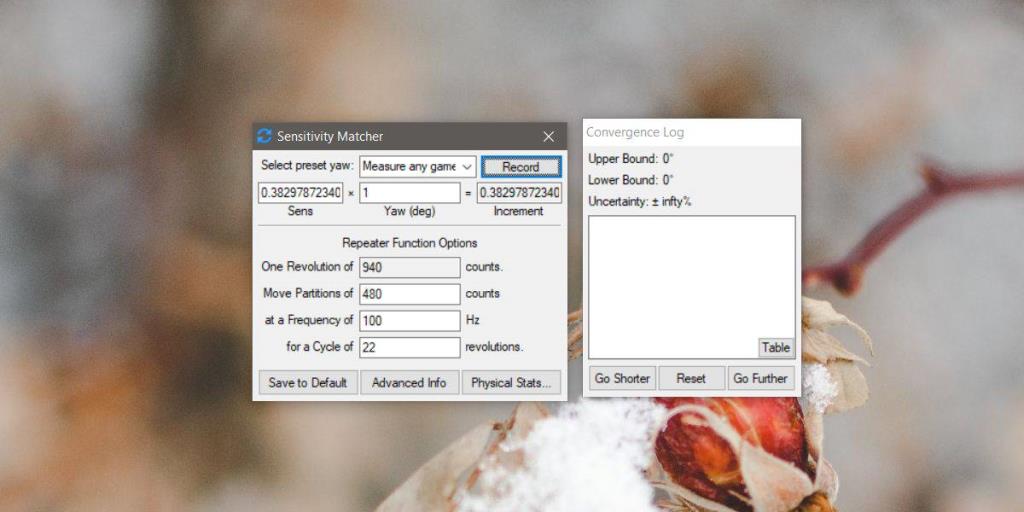
Mở trò chơi mà bạn muốn sao chép độ nhạy của chuột. Hướng con trỏ vào góc của một đối tượng và ghi chú lại nó. Bắt đầu ghi bằng phím tắt Alt + /, sau đó chạm vào phím Alt + Backspace. Điều này sẽ buộc trò chơi phải quay đủ 360 độ. Trong một số trường hợp, nó có thể vượt quá chỗ rẽ và kết thúc xa hơn so với nơi nó bắt đầu hoặc có thể vượt quá chỗ rẽ. Làm thế nào bạn có thể nói? Con trỏ phải kết thúc ở vị trí khi bạn bắt đầu.
Nếu không, hãy sử dụng phím tắt Alt ++ để sửa lỗi chụp dưới, tức là dừng trước khi quay đủ 360 độ và sử dụng phím tắt Alt + - để sửa lỗi chụp quá mức, tức là dừng sau nhiều lần sau khi hoàn thành một lượt 360 độ.
Dừng ghi bằng phím tắt Alt + /. Quay lại ứng dụng và ghi lại giá trị độ nhạy mà ứng dụng đã phát hiện.
Chuyển sang ứng dụng mà bạn muốn sao chép độ nhạy và chuyển đến màn hình cấu hình điều khiển của ứng dụng đó. Tìm mục nhập độ nhạy của chuột và nhập giá trị chính xác mà Trình khớp độ nhạy đã ghi vào trò chơi. Lưu thay đổi và mang trò chơi để chạy thử nghiệm.