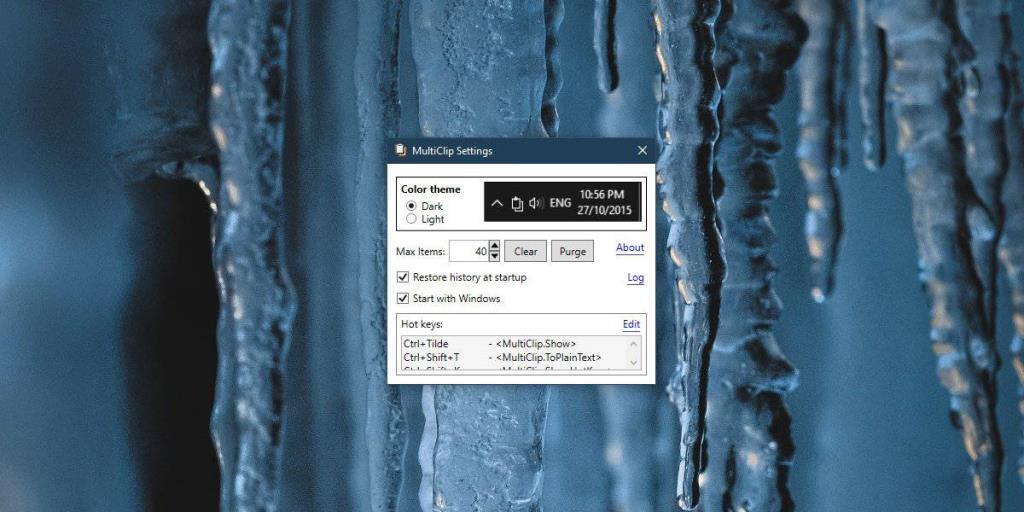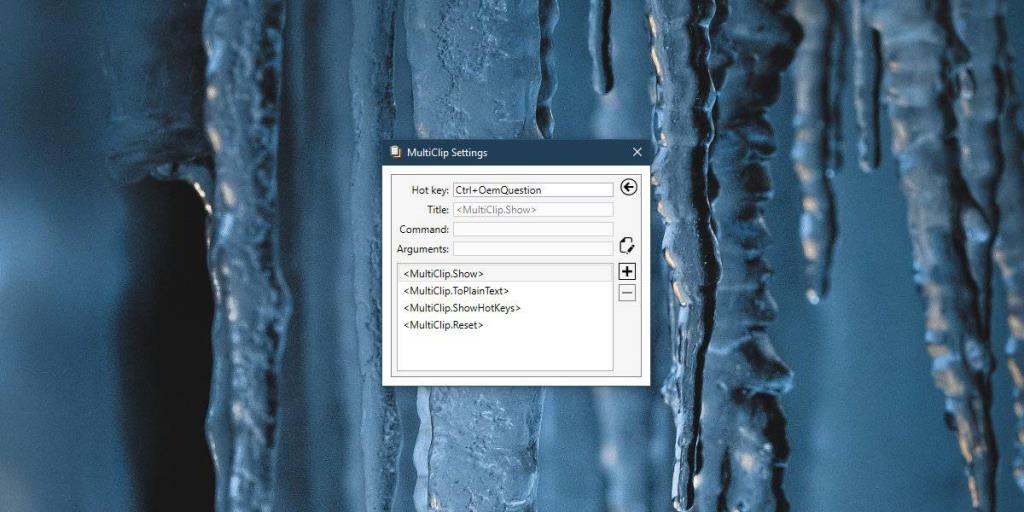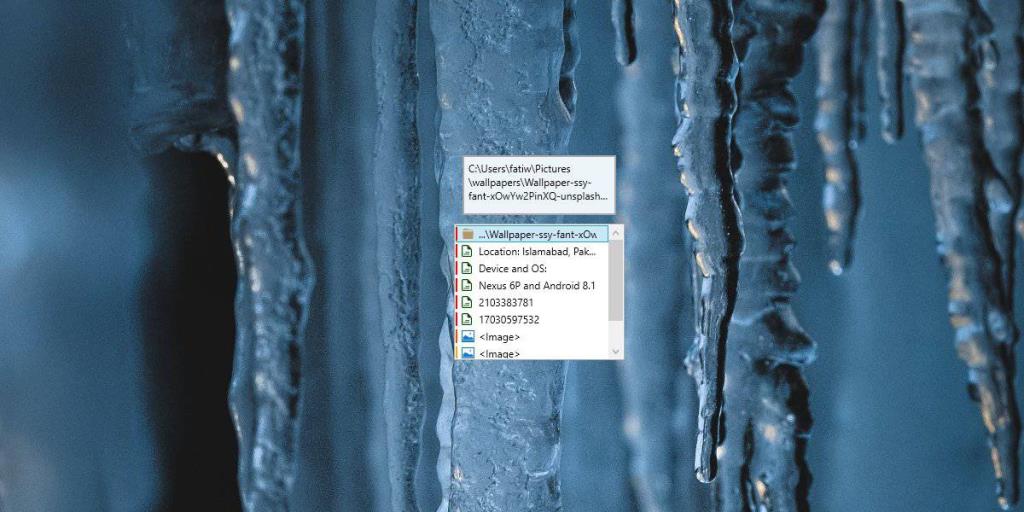Windows 10 có tính năng lịch sử khay nhớ tạm tích hợp nhưng nó được gắn với tài khoản Microsoft của bạn. Nếu bạn bật nó, nó sẽ đồng bộ lịch sử khay nhớ tạm của bạn với các thiết bị khác của bạn thông qua máy chủ của Microsoft và đối với một số người dùng, điều đó quá xâm phạm. Tính năng này rất tuyệt nhưng đối với những người dùng không thích chia sẻ dữ liệu với Microsoft, chọn không tham gia là lựa chọn duy nhất. Nếu bạn đang tìm kiếm thứ gì đó giống như lịch sử khay nhớ tạm của Windows 10, nhưng hoạt động cục bộ, bạn có thể sử dụng Multiclip . Đó là một ứng dụng mã nguồn mở, miễn phí có thể sao chép nhiều mục vào khay nhớ tạm. Giống như tính năng của Windows 10, nó có thể sao chép cả văn bản và hình ảnh và bạn có thể nhớ lại danh sách đầy đủ mọi thứ bạn đã sao chép.
Sao chép nhiều mục vào khay nhớ tạm
Tải xuống Multiclip từ Github . Đó là một ứng dụng di động không cần cài đặt. Trước tiên, bạn nên truy cập cài đặt của ứng dụng, nơi bạn có thể chọn chủ đề cho ứng dụng và quan trọng hơn, bạn có thể tự làm quen với các phím tắt cho ứng dụng.
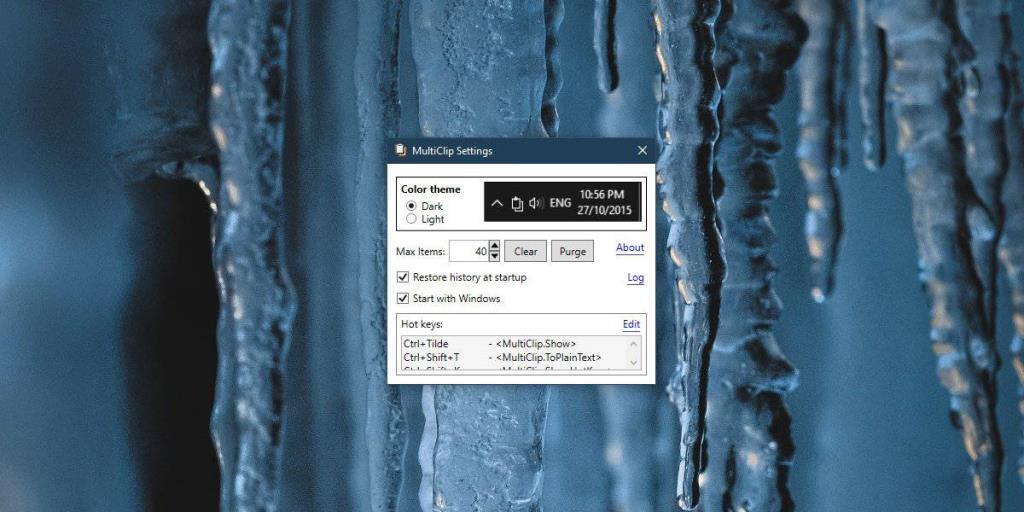
Các phím tắt có thể được chỉnh sửa. Nhấp vào nút Chỉnh sửa ở trên cùng bên phải của phần Phím nóng và ghi lại các phím tắt bạn muốn sử dụng. Các phím tắt mặc định không phải là tốt nhất và vì bạn sẽ không sử dụng lịch sử khay nhớ tạm thời cổ phiếu, bạn có thể sử dụng các phím tắt Windows cho ứng dụng này.
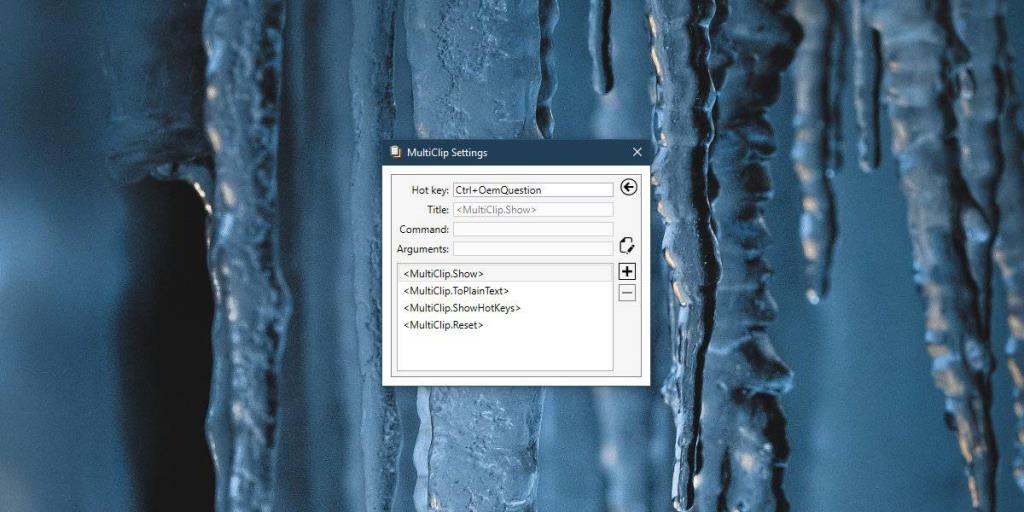
Đối với việc sử dụng Multiclip, bạn sao chép các mục có cùng phím tắt mà bạn đã luôn sử dụng; Ctrl + C.
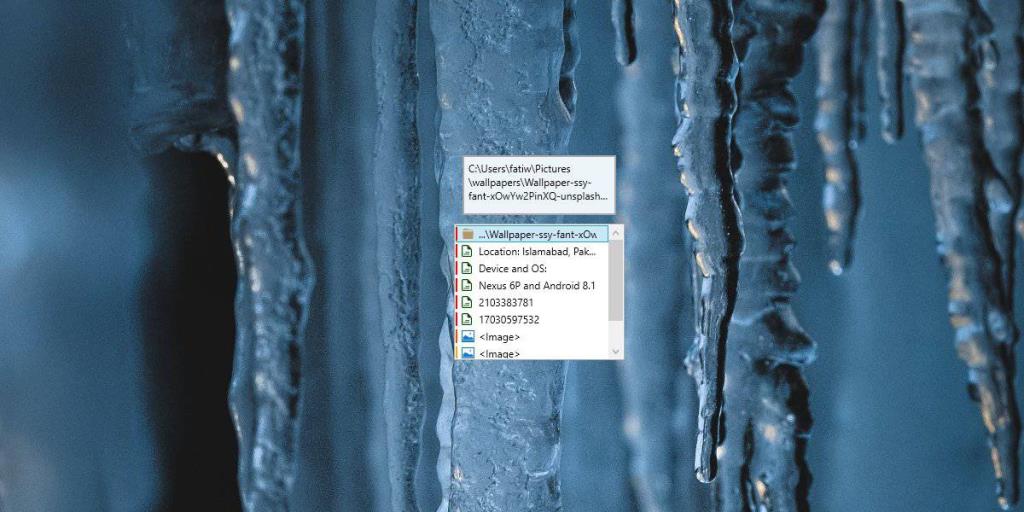
Bất cứ khi nào bạn cần nhớ lại lịch sử khay nhớ tạm của mình, hãy sử dụng phím tắt của ứng dụng để mở nhật ký. Bạn có thể cuộn qua các mục và chọn mục bạn muốn sử dụng.
Multiclipboard sẽ lưu trữ bốn mươi mục trong lịch sử của nó theo mặc định nhưng bạn có thể tăng con số đó từ cài đặt của ứng dụng. Bạn cũng có thể xóa toàn bộ lịch sử của mình hoặc chỉ xóa những gì hiện có trên đó. Các nút ở đó trong cài đặt của ứng dụng.
Lịch sử khay nhớ tạm của bạn sẽ vẫn tồn tại sau khi khởi động lại hệ thống. Ứng dụng phải được đặt để chạy khi khởi động. Nó lưu trữ mọi thứ cục bộ để dữ liệu của bạn không đi khắp nơi. Điều đó nói rằng, và điều này áp dụng cho mọi trình quản lý khay nhớ tạm trên thế giới, bạn không bao giờ nên lưu trữ thông tin nhạy cảm vào khay nhớ tạm. Nếu bạn đã sao chép thông tin nhạy cảm vào khay nhớ tạm và Multiclip đã lưu nó, bạn có thể xóa thông tin đó bằng cách mở lịch sử. Bấm chuột phải vào mục bạn muốn xóa và chọn tùy chọn xóa từ menu ngữ cảnh. Bạn có thể chọn và xóa nhiều mục cùng một lúc.
Multiclip có thể sao chép văn bản và hình ảnh, nhưng nó cũng có thể sao chép và lưu trữ bất kỳ và tất cả các loại tệp khác.