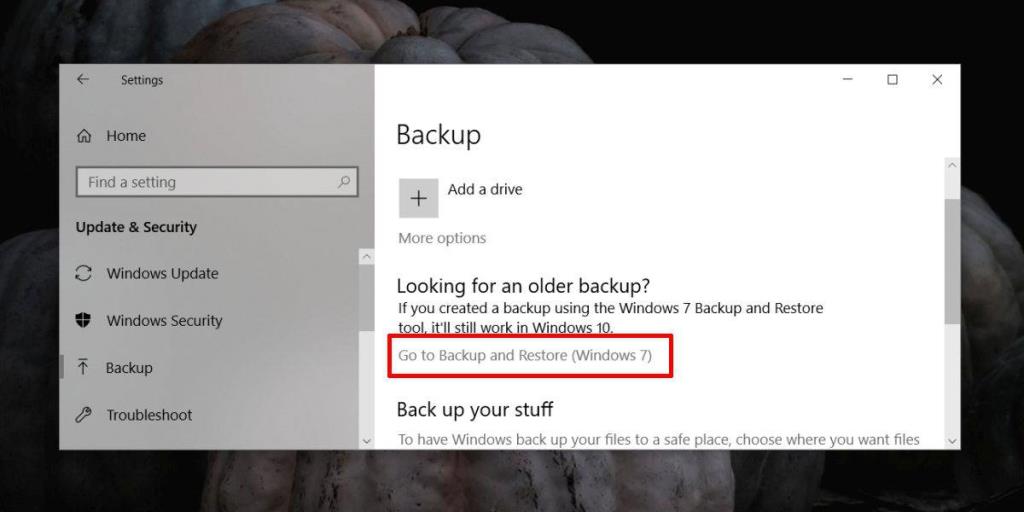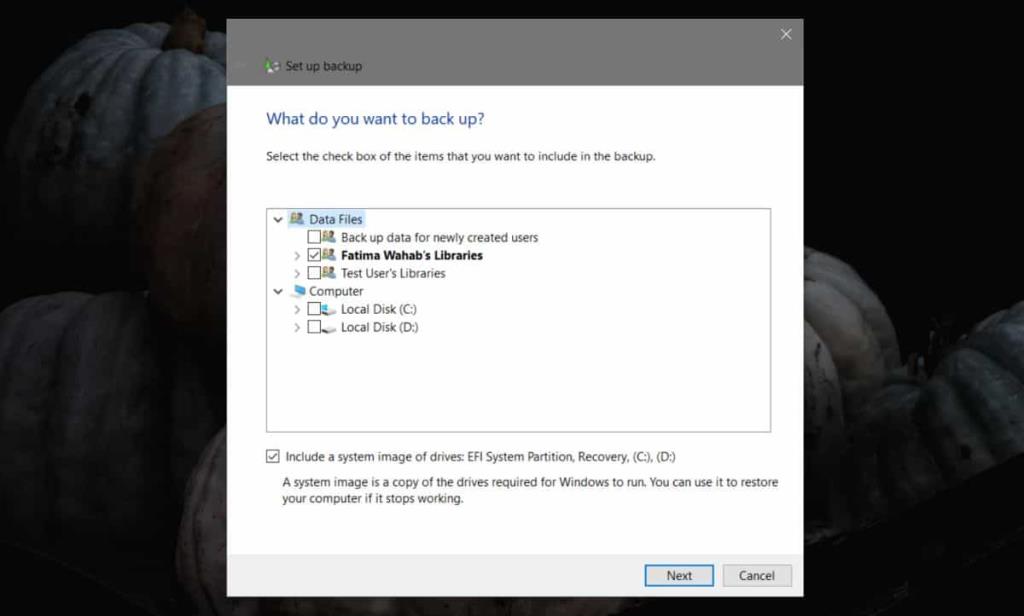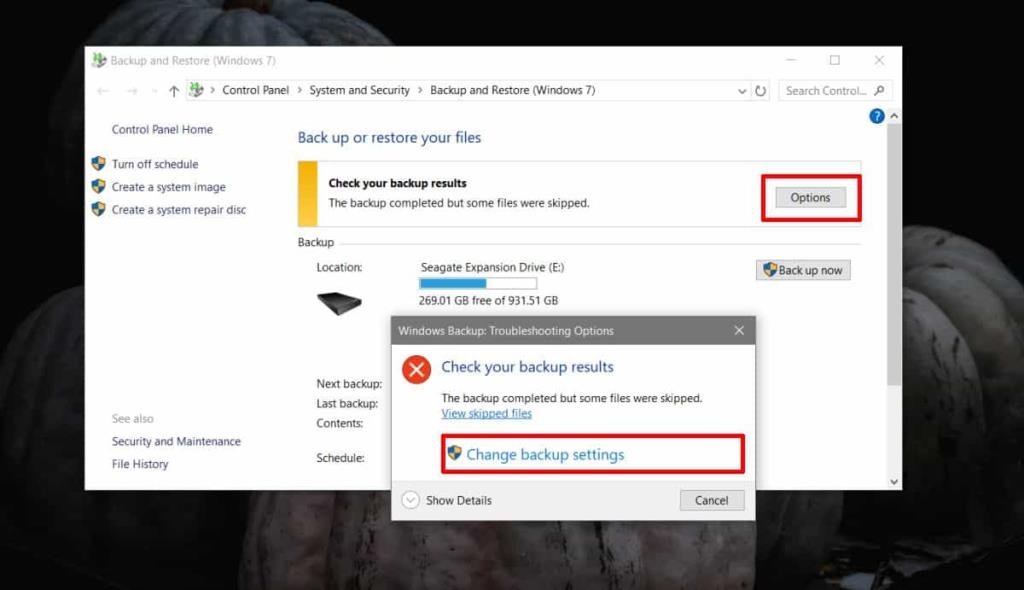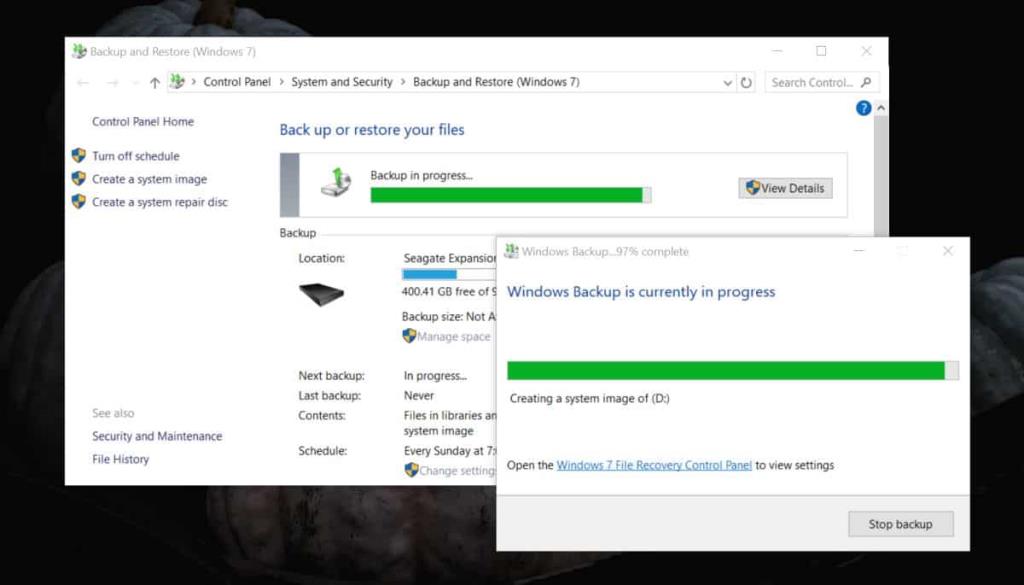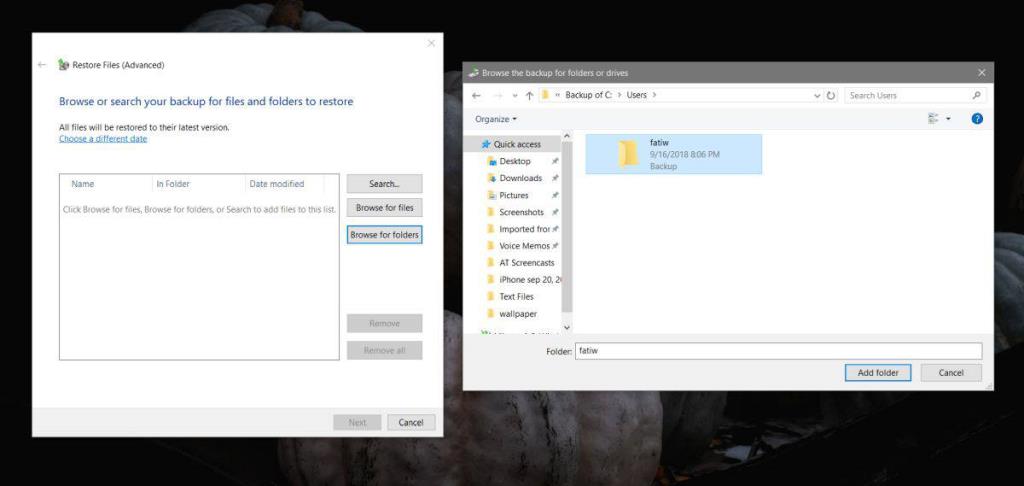Cài đặt Windows 10 cho phép bạn tạo nhiều người dùng. Mỗi người dùng có một khe riêng biệt để họ lưu tệp vào. Mỗi người dùng có cài đặt riêng của họ về giao diện của màn hình và cách ứng dụng được định cấu hình. Đó là lý do tại sao hồ sơ người dùng không phải là thứ dễ thiết lập và không phải là thứ bạn muốn mất. Nếu muốn, bạn có thể dễ dàng sao lưu hồ sơ người dùng hoặc một số hồ sơ người dùng trên Windows 10.
Sao lưu hồ sơ người dùng
Mở ứng dụng Cài đặt và chuyển đến nhóm cài đặt Cập nhật & Bảo mật. Chuyển đến tab Sao lưu và chọn tùy chọn 'Chuyển đến Sao lưu và Khôi phục (Windows 7)'.
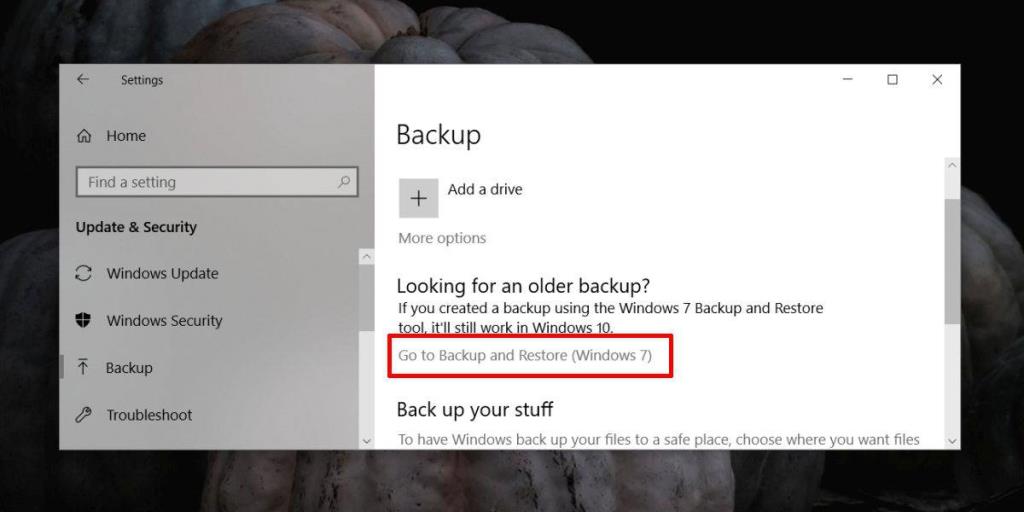
Nếu bạn chưa thiết lập lịch sao lưu trên Windows 10, bạn sẽ thấy cửa sổ sau. Chọn hồ sơ người dùng mà bạn muốn sao lưu. Nếu đó là tất cả những gì bạn muốn làm, hãy bỏ chọn tùy chọn 'Bao gồm hình ảnh hệ thống của ổ đĩa'. Nếu không, nó cũng sẽ tạo ra hình ảnh hệ thống cho ổ đĩa của bạn và bản sao lưu sẽ lớn hơn và mất nhiều thời gian hơn để hoàn thành.
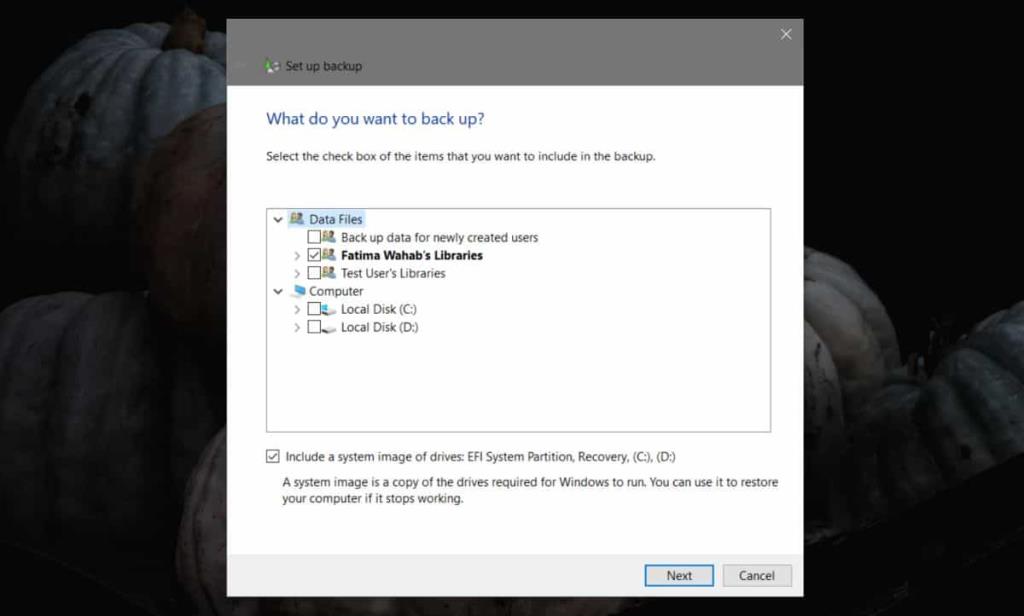
Nếu bạn đã thiết lập lịch sao lưu trên Windows 10, bạn sẽ thấy một cửa sổ khác, tức là cửa sổ bên dưới. Nếu đó là cái bạn thấy, hãy nhấp vào nút Tùy chọn. Trong cửa sổ nhỏ mở ra, nhấp vào tùy chọn 'Thay đổi cài đặt sao lưu'.
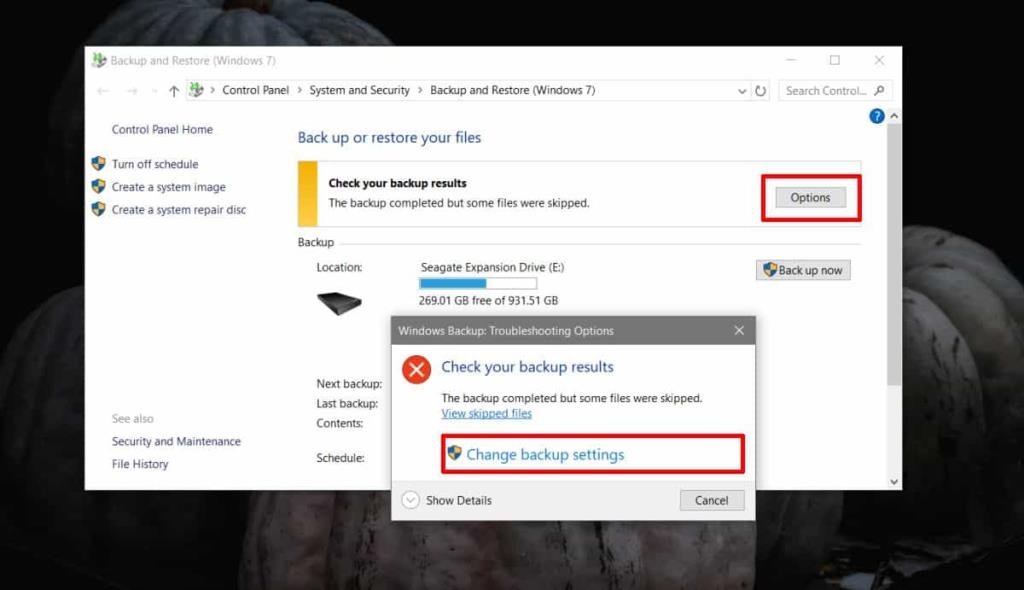
Sau khi bạn chọn nơi lưu bản sao lưu, bạn sẽ có tùy chọn để lưu những gì bạn muốn. Khi được nhắc, hãy chọn tùy chọn 'Hãy để tôi chọn' để chọn những gì bạn muốn sao lưu và chỉ chọn hồ sơ người dùng của bạn.
Sau đó, quá trình sao lưu sẽ bắt đầu.
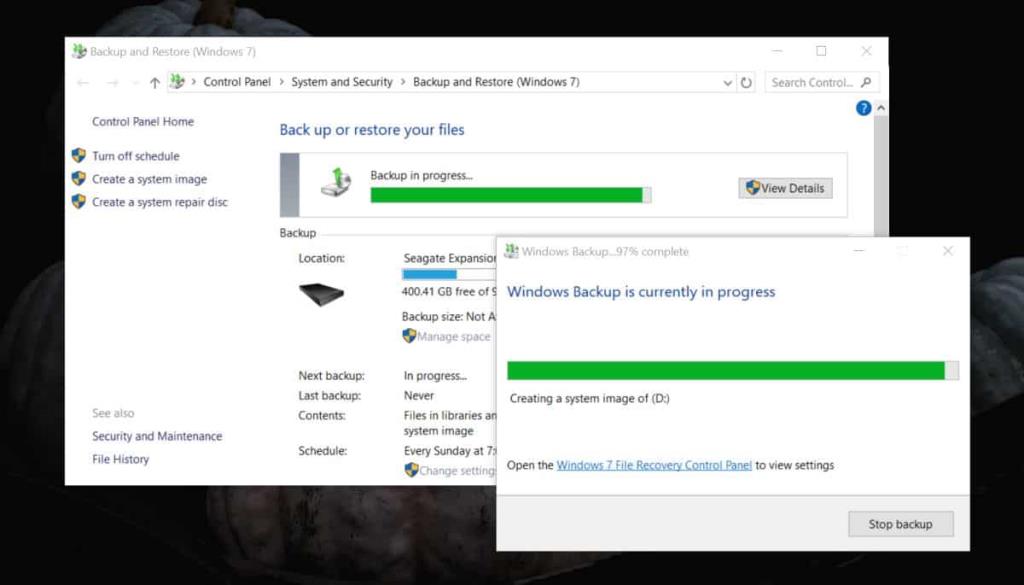
Sau khi sao lưu hoàn tất, bạn có thể sử dụng nó để khôi phục hồ sơ người dùng của mình.
Khôi phục hồ sơ người dùng
Để khôi phục hồ sơ người dùng, hãy mở ứng dụng Cài đặt và chuyển đến nhóm cài đặt Cập nhật & Bảo mật. Chọn tab Sao lưu. Nhấp vào tùy chọn 'Đi tới Sao lưu và Khôi phục (Windows 7)'. Ngoài ra, hãy nhập nội dung sau vào thanh vị trí trong File Explorer.
Bảng điều khiển \ Hệ thống và Bảo mật \ Sao lưu và Khôi phục (Windows 7)
Trong cửa sổ mở ra, cuộn xuống và nhấp vào nút Khôi phục tệp. Nhấp vào tùy chọn 'Duyệt tìm thư mục' và chọn thư mục người dùng của bạn từ bản sao lưu bạn đã tạo trước đó.
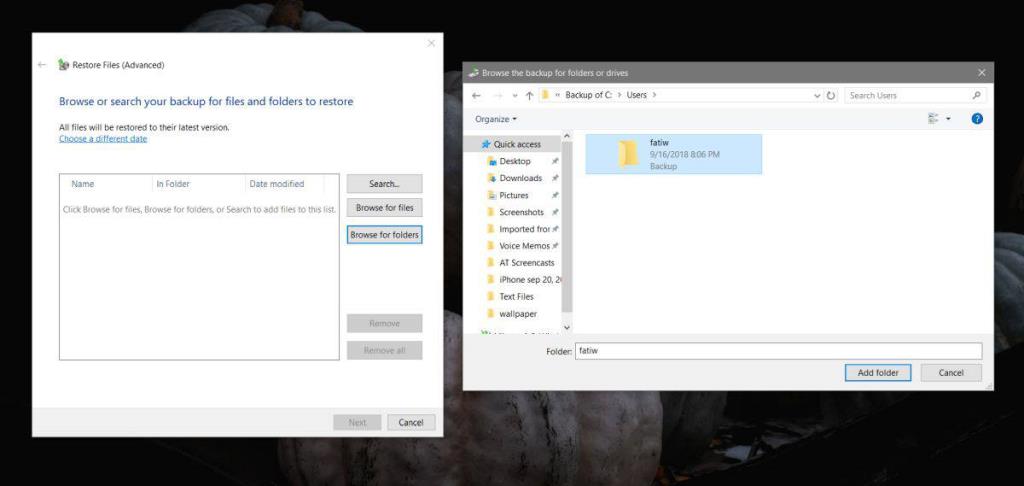
Windows 10 sẽ xử lý phần còn lại và khôi phục hồ sơ người dùng của bạn. Nếu bạn cũng đang khôi phục từ ảnh đĩa, sẽ mất nhiều thời gian hơn để hoàn tất quá trình khôi phục, nhưng khi kết thúc quá trình này, bạn phải có hồ sơ người dùng của mình giống như khi bạn sao lưu.