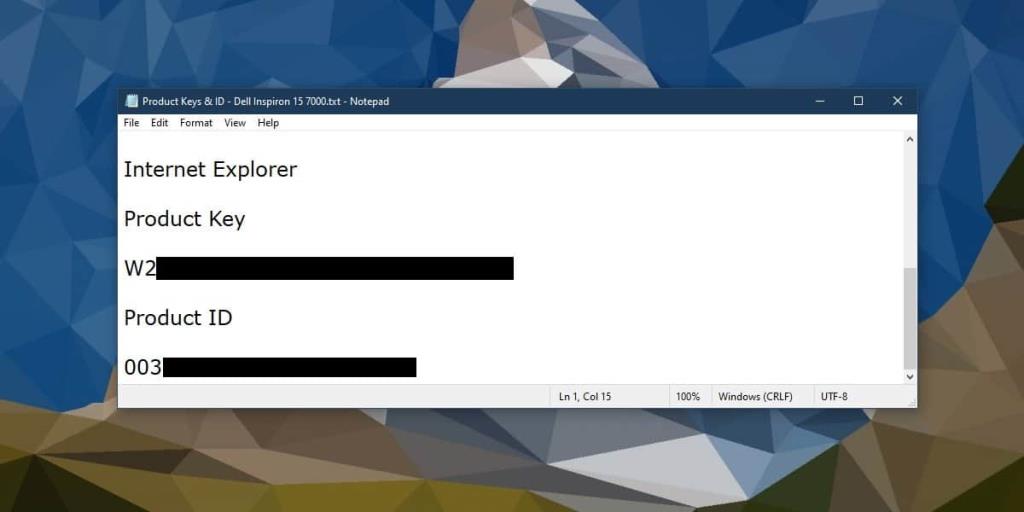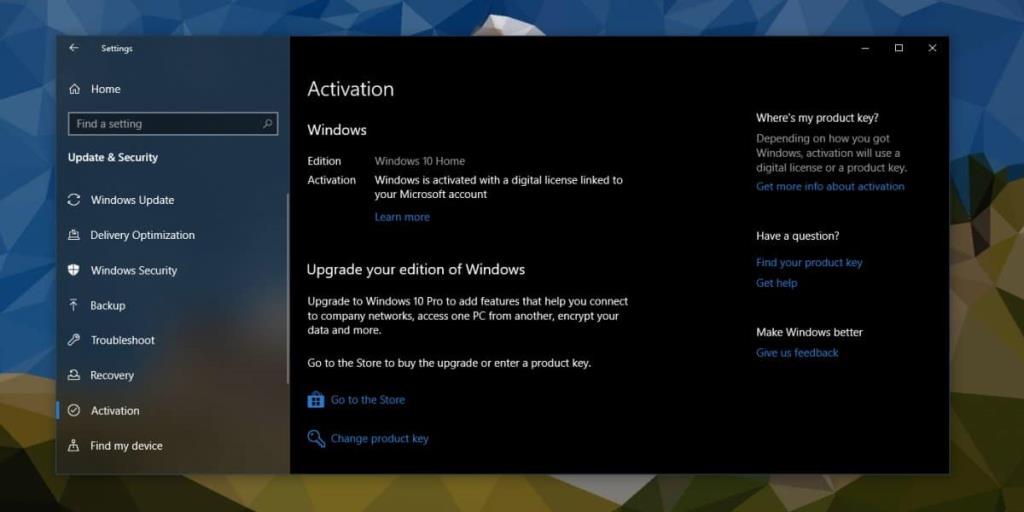Windows 10 yêu cầu giấy phép để hoạt động. Giấy phép Windows có thể được mua và sử dụng trên bất kỳ hệ thống nào bạn chọn hoặc bạn có thể bằng phần cứng đi kèm với Windows 10 được cài đặt với giấy phép OEM. Giấy phép về cơ bản đi kèm với Khóa sản phẩm mà bạn nhập vào Windows 10. Nói chung, nếu bạn có giấy phép OEM, bạn không cần phải sao lưu nó. Giấy phép mà bạn đã mua riêng, tức là giấy phép không liên quan đến phần cứng có nhiều khả năng bị mất hơn. Bất kể bạn có loại giấy phép nào, đây là hai cách không an toàn để sao lưu khóa sản phẩm Windows 10.
Khóa sản phẩm và phiên bản Windows 10
Trước khi chúng tôi hướng dẫn bạn cách sao lưu khóa sản phẩm Windows 10, bạn cần biết rằng khóa sản phẩm dành riêng cho các phiên bản Windows 10 khác nhau. Khóa sản phẩm Windows 10 Home sẽ không thể kích hoạt cài đặt Windows 10 Pro ngay cả khi nó chính thức. Điều quan trọng là bạn phải biết khóa sản phẩm dành cho phiên bản Windows 10 nào. Điều không quan trọng khi sử dụng khóa sản phẩm là bạn đang cài đặt Windows 32 bit hay 64 bit. Khóa sản phẩm cho Windows 10 Home sẽ hoạt động bất kể bạn đang cài đặt phiên bản 32 bit hay phiên bản 64 bit.
Sao lưu khóa sản phẩm Windows 10
Có hai phương pháp bạn có thể sử dụng để sao lưu khóa sản phẩm Windows 10 và bất kể bạn có giấy phép OEM hay không, bạn vẫn nên sao lưu.
Sổ tay
Các giải pháp tốt nhất thường là những giải pháp đơn giản nhất. Tìm Khóa sản phẩm Windows 10 của bạn , sao chép vào tệp Notepad và lưu ở nơi an toàn. Đảm bảo rằng nó không được lưu ở nơi bất kỳ ai khác có thể có quyền truy cập vào nó, nhưng cũng đảm bảo rằng bạn không lưu tệp vào vị trí mà nó có thể bị xóa do vô tình.
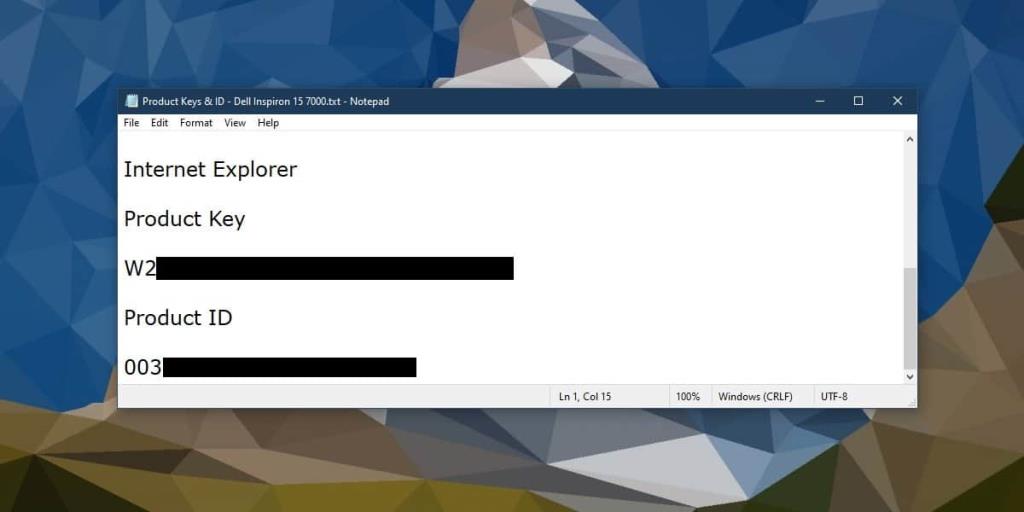
Liên kết khóa với Tài khoản Microsoft
Microsoft biết rằng các dịch vụ kích hoạt của họ đôi khi không thành công. Để giải quyết vấn đề này, có một tùy chọn để liên kết Khóa sản phẩm với Tài khoản Microsoft của bạn. Nó khá đơn giản nhưng bạn phải sử dụng tài khoản Microsoft trên Windows 10 để làm việc này. Bạn cũng phải đăng nhập bằng tài khoản Quản trị viên và phiên bản Windows 10 của bạn phải là 1511 trở lên.
Mở ứng dụng Cài đặt và chuyển đến nhóm cài đặt Cập nhật & Bảo mật. Chọn tab Kích hoạt. Bạn sẽ thấy tùy chọn 'Thêm tài khoản'. Nhấp vào nó và đăng nhập bằng Tài khoản Microsoft của bạn. Khóa sản phẩm sẽ được liên kết với tài khoản ngay lập tức.
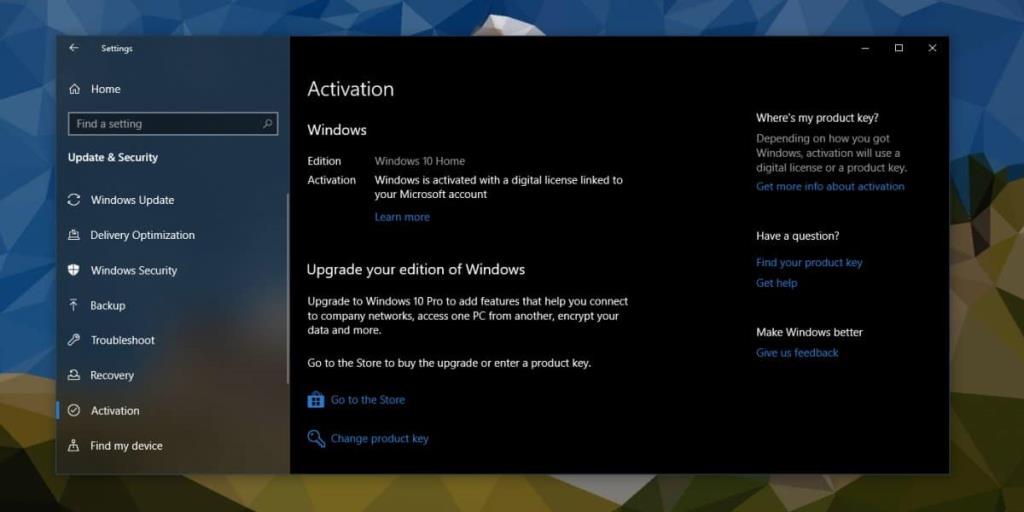
Sử dụng sao lưu khóa sản phẩm
Bây giờ bạn đã sao lưu khóa sản phẩm, bạn có thể muốn biết cách sử dụng nó để kích hoạt Windows 10. Nếu bạn đã sử dụng Notepad để sao lưu khóa, hãy sao chép khóa từ tệp. Đi tới ứng dụng Cài đặt và chọn Cập nhật và Bảo mật. Chọn tab Kích hoạt và nhập khóa khi được nhắc.
Nếu bạn đã liên kết khóa với Tài khoản Microsoft của mình, tất cả những gì bạn cần làm là đăng nhập vào tài khoản trên hệ thống mà bạn muốn kích hoạt Windows 10 và giấy phép sẽ tự động được phát hiện. Không thể sử dụng phương pháp này để chuyển giấy phép OEM sang các hệ thống khác.