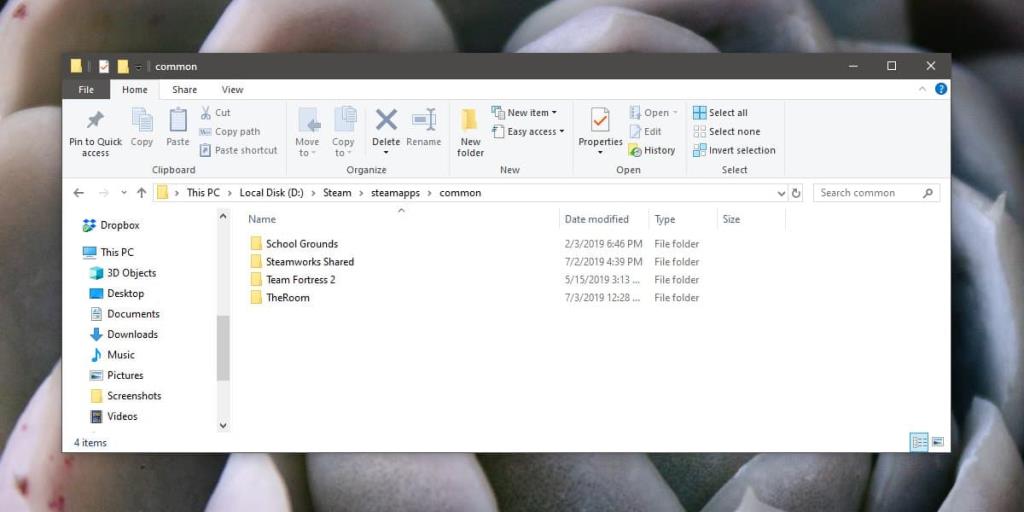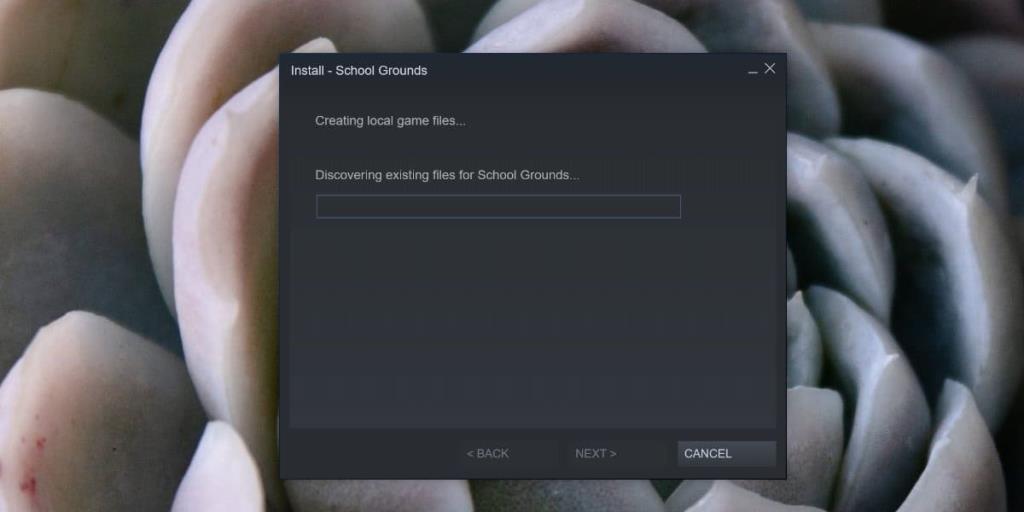Steam có tính năng sao lưu riêng giúp lưu tiến trình trò chơi một cách tự động. Đó là một tính năng tuyệt vời để có nhưng nếu bạn muốn sao lưu các trò chơi Steam cục bộ hoặc vào ổ đĩa ngoài, bạn có thể. Quá trình này khá dễ dàng.
Phương pháp này sao lưu các tệp trò chơi đã lưu tiến trình của bạn, tuy nhiên, chúng không phải là bản thân trò chơi. Bất kỳ lúc nào bạn khôi phục bản sao lưu được thực hiện bằng phương pháp này, bạn sẽ phải cài đặt trò chơi nếu nó chưa được cài đặt.
Sao lưu trò chơi trên Steam
Định vị thư mục Steam của bạn. Theo mặc định, Steam cài đặt vào ổ C hoặc ổ Windows , người dùng có thể chọn lưu ở nơi khác. Để làm được điều đó, hãy xác định vị trí của thư mục Steam trên hệ thống của bạn và đi đến vị trí sau.
\ steamapps \ common
Trong thư mục Common, bạn sẽ tìm thấy một thư mục cho mọi trò chơi đơn lẻ được cài đặt trên hệ thống của bạn. Các trò chơi mà bạn đã gỡ cài đặt sẽ không còn lại các thư mục còn sót lại từ chúng. Ngoài ra, việc xóa các tệp này sẽ có thể giải phóng hoặc không giải phóng nhiều dung lượng, tuy nhiên, khi bạn đã sao lưu chúng, bạn có thể gỡ cài đặt trò chơi dành cho chúng và giải phóng dung lượng đáng kể trên đĩa của bạn.
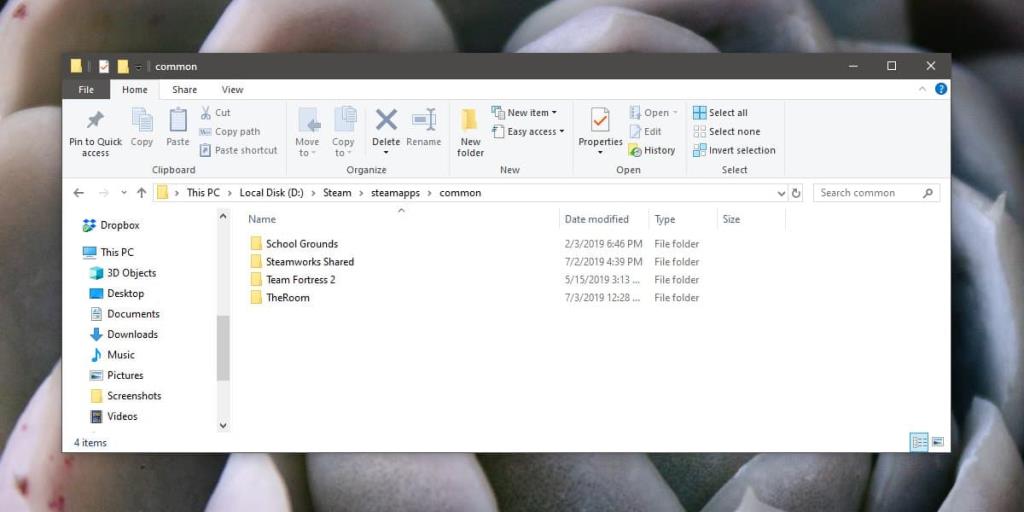
Khôi phục trò chơi Steam
Nếu bạn muốn khôi phục một trò chơi mà bạn đã sao lưu, chỉ cần di chuyển thư mục của trò chơi đó trở lại thư mục Common trong Steam. Nếu bạn đã gỡ cài đặt trò chơi sao lưu, thì việc khôi phục trò chơi sẽ yêu cầu bạn tải xuống trò chơi.
Đầu tiên, di chuyển thư mục trở lại thư mục Chung. Sau đó, truy cập Steam và trong Thư viện, chọn trò chơi bạn muốn khôi phục. Cài đặt lại nó và trong quá trình tải xuống, Steam sẽ kiểm tra các tệp hiện có. Đây là lúc nó sẽ phát hiện thư mục trò chơi mà bạn đã chuyển trở lại thư mục Chung. Trong một số trường hợp, các tệp trong thư mục sẽ cho phép trò chơi tải xuống trong thời gian rất ngắn. Nó khác nhau giữa các trò chơi nên không phải lúc nào nó cũng hoạt động theo cách đó.
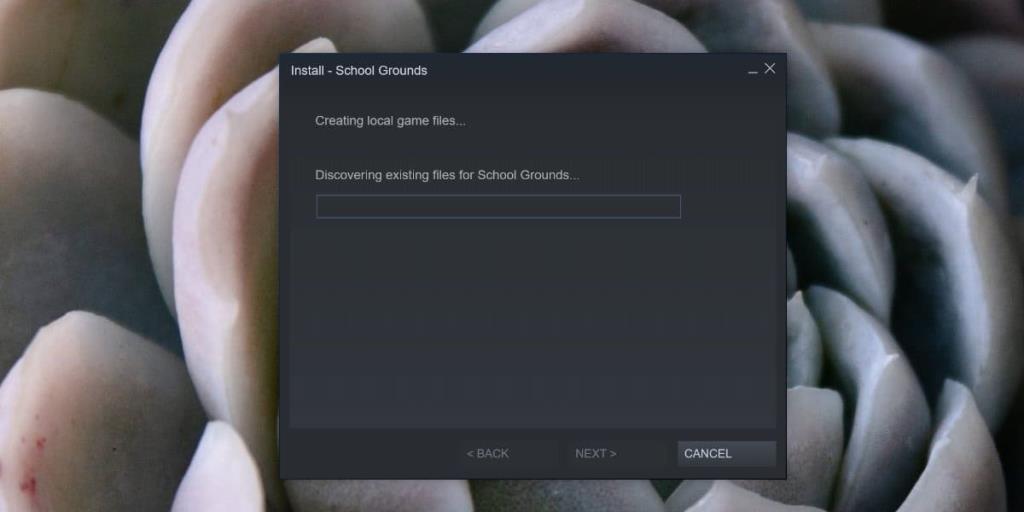
Bạn có thể sử dụng phương pháp này để di chuyển trò chơi từ PC này sang PC khác. Dù sao thì khôi phục trò chơi từ bản sao lưu cục bộ cũng nhanh hơn nhiều. Hãy nhớ rằng khi một trò chơi được tải xuống và cài đặt qua Steam, nó sẽ hỏi bạn muốn cài đặt trò chơi ở đâu. Điều này xảy ra mỗi khi bạn cài đặt trò chơi nên trong quá trình cài đặt, hãy đảm bảo tìm đúng thư mục Steam. Nó phải giống một cái chứa các tệp trò chơi.