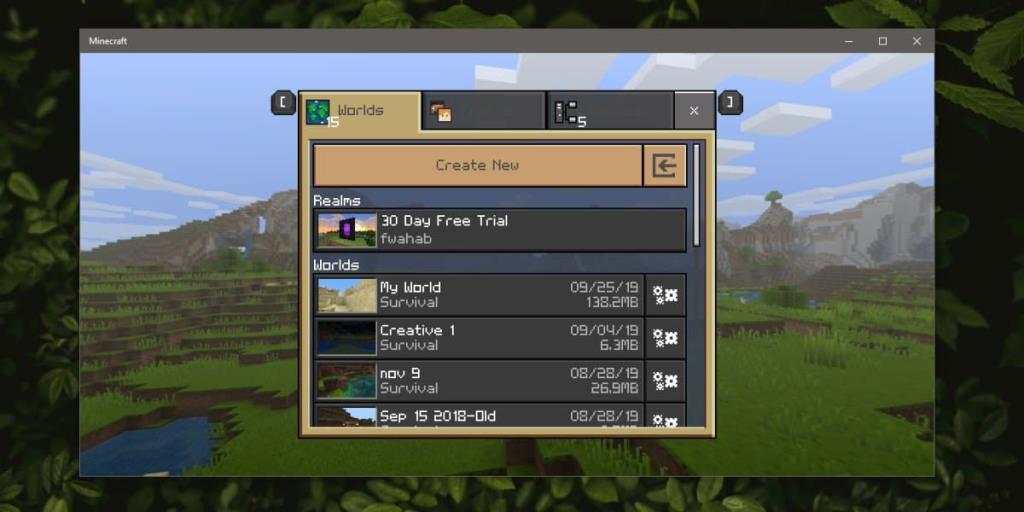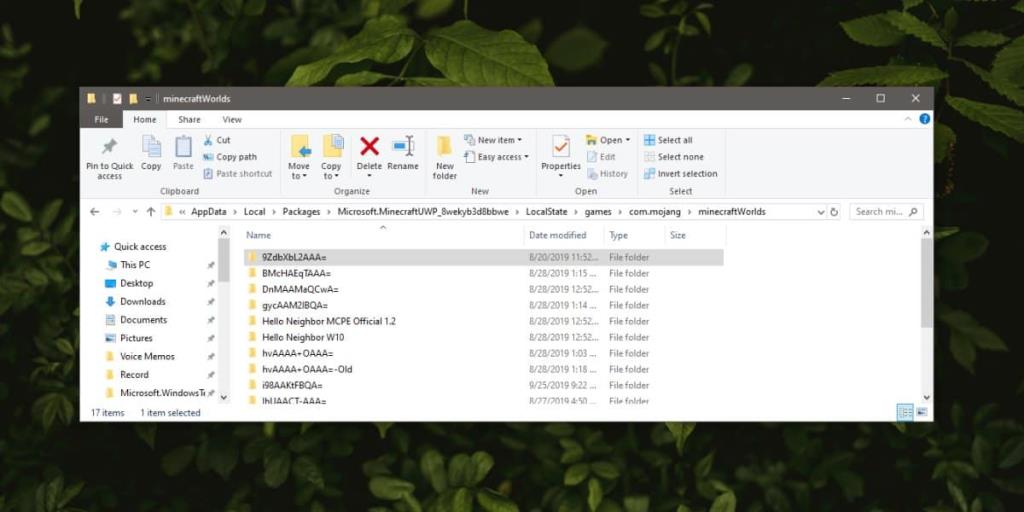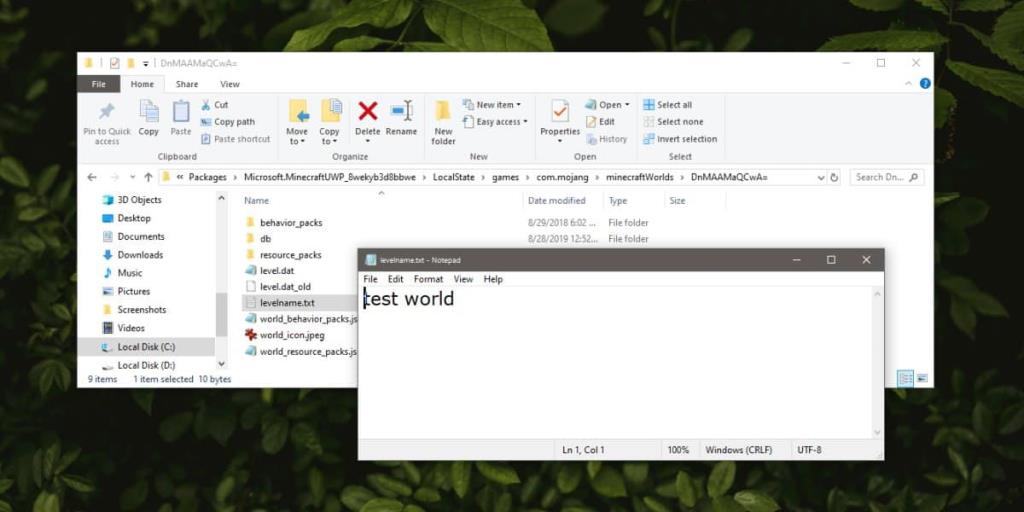Minecraft hỗ trợ tất cả các loại tùy chọn tùy chỉnh . Nói chung, một thế giới tùy chỉnh trong Minecraft có thể khiến ứng dụng chạy chậm và hệ thống của bạn bị kéo, nhưng hiếm khi nó làm hỏng bất cứ điều gì. Điều đó nói rằng, nếu bạn đã chơi trong một thế giới cụ thể trong một thời gian dài, bạn có thể muốn sao lưu nó, đề phòng. Bản sao lưu có thể được lấy về tất cả các thế giới mà bạn đã tạo hoặc chỉ một thế giới cụ thể. Đây là cách bạn có thể sao lưu và khôi phục thế giới Minecraft trên Windows 10.
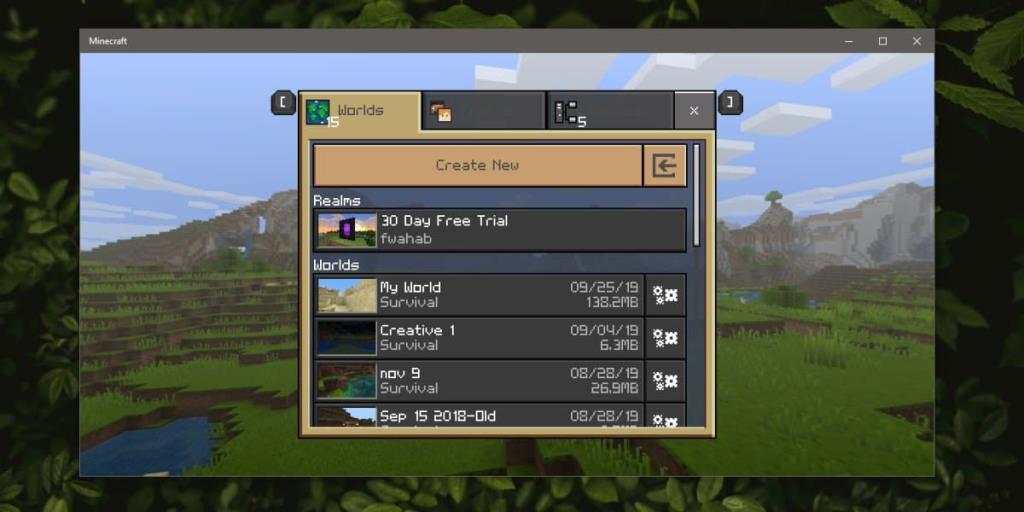
Phương pháp này áp dụng cho ứng dụng Minecraft UWP. Có thể sao lưu và khôi phục thế giới trong phiên bản Java và nó cũng dễ dàng như vậy nhưng bài đăng này đề cập đến phiên bản ứng dụng Windows 10 UWP.
Sao lưu Minecraft World
Mở File Explorer và nhấp vào bên trong thanh vị trí. Nhập đường dẫn sau và nhấn phím Enter.
% LocalAppData% \ Packages \ Microsoft.MinecraftUWP_8wekyb3d8bbwe \ LocalState \ games \ com.mojang \ minecraftWorlds
Tại đây, bạn sẽ thấy các thư mục. Mỗi thư mục đại diện cho một thế giới. Để sao lưu tất cả các thế giới bạn đã tạo trong Minecraft, hãy sao chép tất cả các thư mục này vào một nơi nào đó mà chúng sẽ không bị xóa ngẫu nhiên.
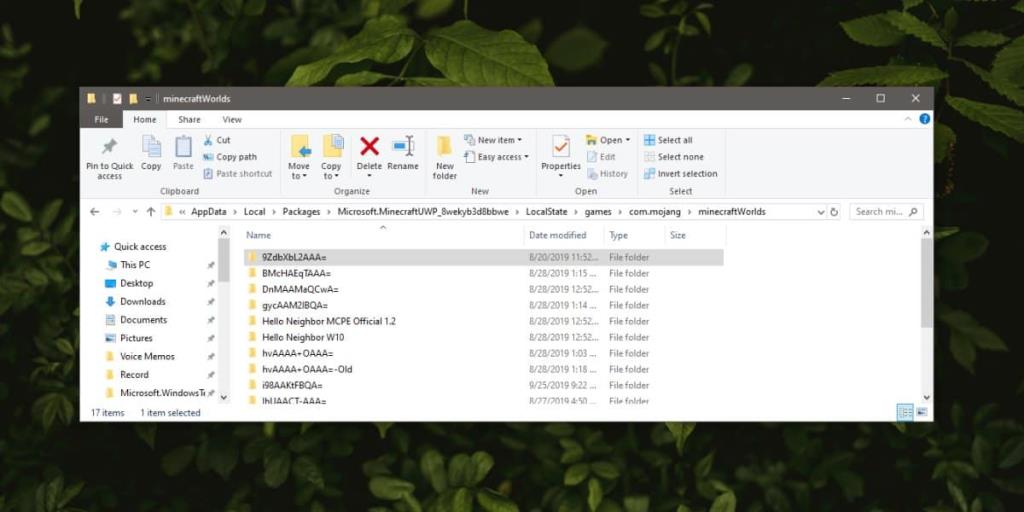
Để sao lưu một thế giới, trước tiên bạn cần xác định nó. Mở một thư mục và bên trong, hãy tìm một tệp văn bản có tên là 'levelname'. Mở nó ra và bên trong bạn sẽ thấy tên của thế giới. Tên sẽ khớp với những gì bạn đã nhập trong Minecraft khi tạo thế giới.
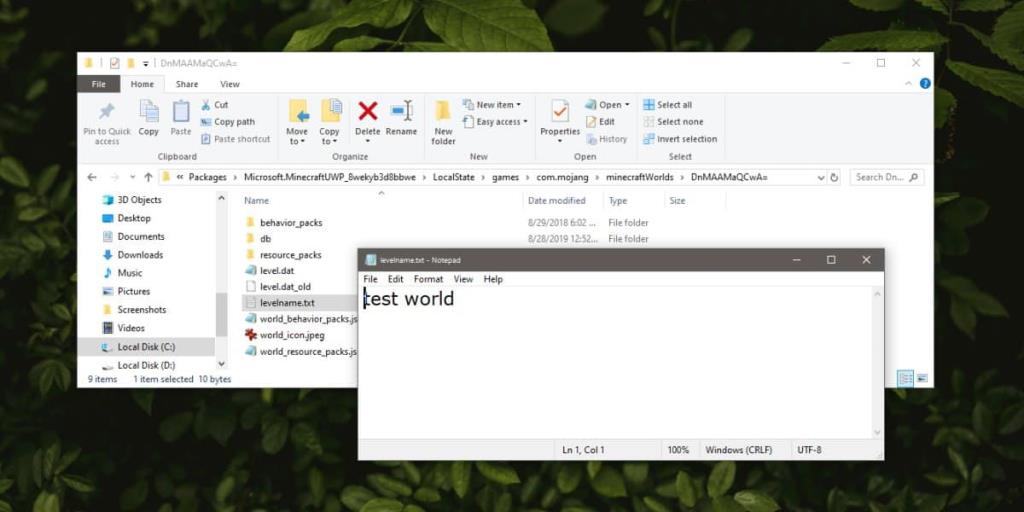
Khi bạn đã xác định được nó, bạn chỉ cần sao chép thư mục ở nơi khác.
Khôi phục thế giới Minecraft
Khôi phục thế giới Minecraft cũng dễ dàng như sao lưu nó. Đảm bảo rằng bạn đã cài đặt ứng dụng trên hệ thống của mình nhưng không mở ứng dụng khi bạn đang cố gắng khôi phục thế giới. Các thế giới có thể được khôi phục hàng loạt, tức là nhiều thế giới cùng một lúc hoặc từng thế giới một.
Mở File Explorer và nhập thông tin sau vào thanh vị trí. Nhấn Enter.
% LocalAppData% \ Packages \ Microsoft.MinecraftUWP_8wekyb3d8bbwe \ LocalState \ games \ com.mojang \ minecraftWorlds
Sao chép bản sao lưu của thế giới (hoặc các thế giới) mà bạn đã chụp trước đó, vào thư mục này. Hãy cảnh báo rằng nếu bạn đã lưu phiên bản mới hơn của cùng một thế giới trong thư mục này, nó sẽ bị ghi đè và sẽ không có cách nào để lấy lại. Bạn có thể sử dụng cùng phương pháp này để sao chép thế giới từ PC chạy Windows 10 này sang PC khác.
Khôi phục thế giới và phiên bản ứng dụng
Minecraft vẫn đang được phát triển tích cực. Các mob, quần xã sinh vật và khối xây dựng mới luôn được thêm vào. Do đó, nếu bạn tình cờ sao chép hoặc khôi phục một thế giới có các khối từ phiên bản Minecraft mới hơn, nhưng ứng dụng bạn đang chạy là phiên bản cũ hơn, bạn có thể bị thiếu khối.
Ví dụ: giả sử bạn đã xây dựng ngôi nhà sinh tồn của mình từ những tấm ván gỗ sồi sẫm màu và Minecraft sau đó ngừng / loại bỏ nó hoặc bạn có phiên bản ứng dụng cũ hơn từ trước khi khối được thêm vào. Trong trường hợp như vậy, các tấm ván sẽ trống (khiến bạn vô gia cư), hoặc chúng có thể được thay thế bằng một số khối mặc định. Minecraft thường không ngừng loại khối nên bạn thực sự chỉ phải lo lắng về việc chạy đúng phiên bản Minecraft.