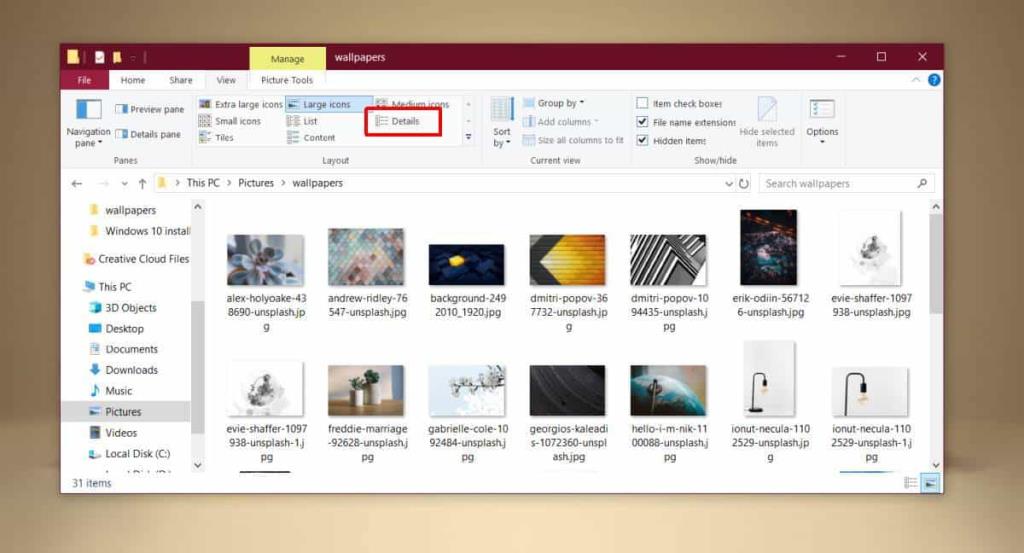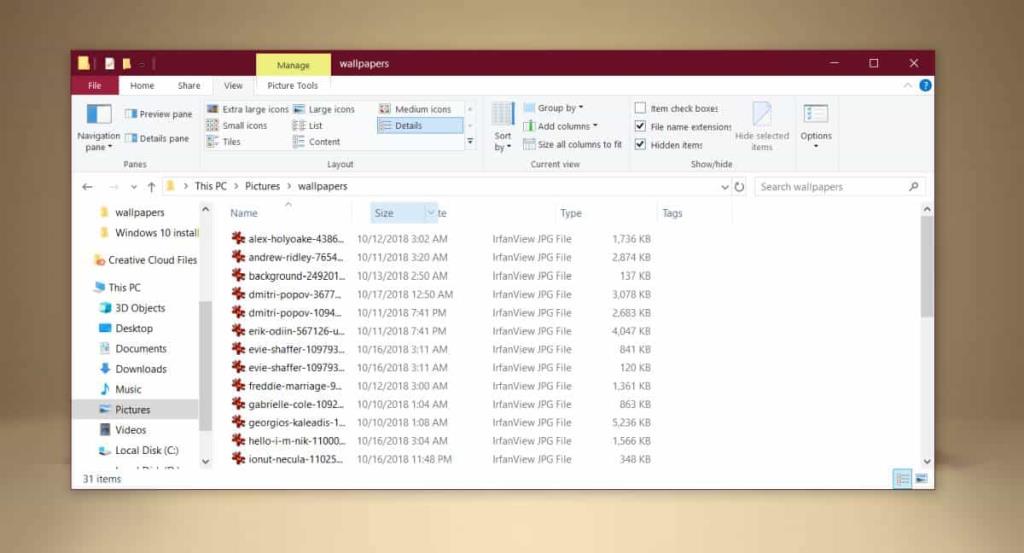File Explorer đã là một ứng dụng quan trọng trên Windows trong nhiều năm. Nó đã nhận được một số nâng cấp với mỗi phiên bản mới của Windows 10 nhưng nó là một ứng dụng khá toàn diện cho hầu hết các phần. Rất ít người dùng Windows tìm kiếm một giải pháp thay thế cho nó. Khi bạn chọn một tệp trong File Explorer, nó sẽ hiển thị khá nhiều thông tin về nó. Nếu bạn đã đặt nó để hiển thị các tệp trong chế độ xem Chi tiết, bạn sẽ thấy các cột cho bạn biết khi nào tệp được tạo, kích thước của nó, tác giả và những thứ khác. Các cột này có thể không phải lúc nào cũng theo thứ tự ưa thích của bạn nhưng khá dễ dàng để sắp xếp lại các cột trong File Explorer. Đây là cách thực hiện.
Sắp xếp lại các cột trong File Explorer
File Explorer chỉ hiển thị các cột nếu bạn đã đặt tệp để xem trong dạng xem Chi tiết. Để thay đổi kiểu xem cho một thư mục, hãy mở nó và chuyển đến tab Xem. Trong hộp công cụ Bố cục, chọn chi tiết.
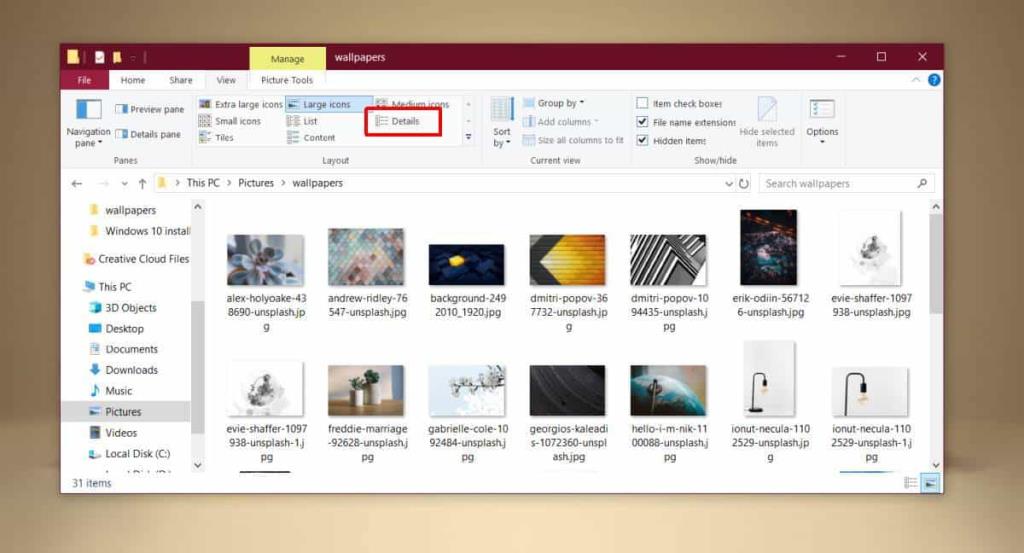
Khi bạn đang ở dạng xem Chi tiết, File Explorer sẽ được chia thành nhiều cột. Nếu muốn, bạn có thể nhấp chuột phải vào tiêu đề của bất kỳ cột nào trong số các cột và bạn sẽ thấy các cột bổ sung mà bạn có thể bật. Một số cột có thể chỉ có sẵn cho một số loại tệp nhất định , ví dụ, cột Album hoặc Số bản nhạc chỉ có thể được bật cho các tệp âm thanh.
Nếu bạn đã bật tất cả các cột mà bạn cần, bạn có thể bắt đầu sắp xếp lại chúng. Để sắp xếp lại một cột, chỉ cần kéo và thả cột ở nơi bạn cần. Ví dụ: nếu bạn cần cột kích thước xuất hiện trước cột Loại, chỉ cần nhấp vào tiêu đề của nó và kéo nó để nó xuất hiện sau cột Tên hoặc Ngày. Bạn có thể kéo và đặt lại vị trí bất kỳ cột nào bạn muốn, bao gồm cả cột Tên.
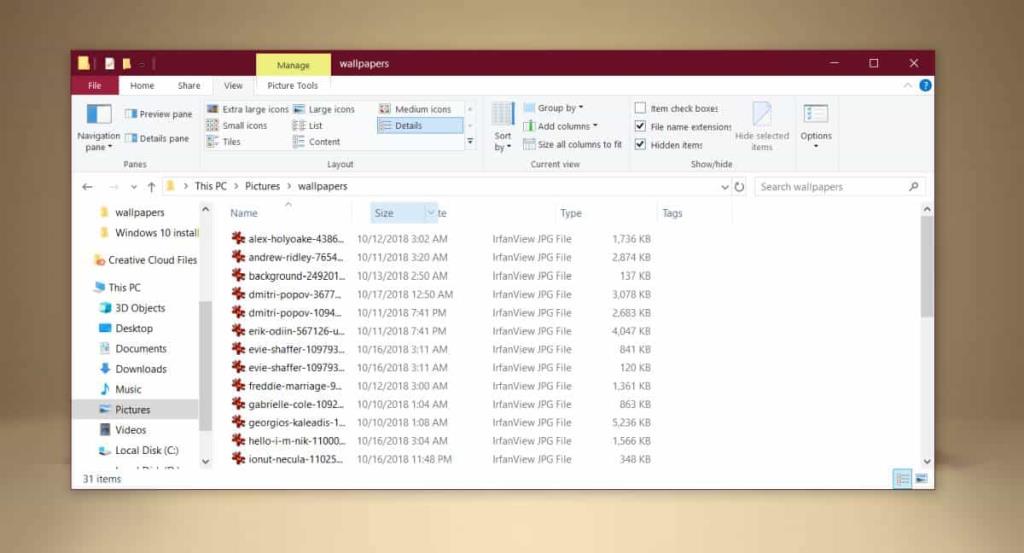
Thay đổi sẽ vẫn tồn tại ngay cả sau khi bạn đóng thư mục và mở lại, tuy nhiên, thay đổi này là dành riêng cho từng thư mục. Thay đổi được thực hiện đối với một thư mục sẽ không được kế thừa bởi bất kỳ thư mục nào được lồng trong đó. Không thành vấn đề nếu bạn đã thêm các thư mục lồng nhau sau khi sắp xếp lại các cột hoặc trước nó. File Explorer xem xét loại tệp trong thư mục và chọn bố cục tốt nhất cho nó, điều đó có nghĩa là bố cục Chi tiết có thể không phải lúc nào cũng được chọn và bạn sẽ luôn nhận được thứ tự mặc định của các cột trong File Explorer.
Đây hoàn toàn không phải là một thay đổi lớn và nó sẽ không ảnh hưởng đến sự ổn định của hệ thống, tuy nhiên, nếu bạn muốn khôi phục một cột về vị trí ban đầu của nó, chỉ cần ẩn và hiện nó. Để ẩn một cột, hãy bấm chuột phải vào tiêu đề của bất kỳ cột nào và bỏ chọn tên cột mà bạn muốn ẩn. Lặp lại quá trình này và chọn cột để bật lại. Nó sẽ trở lại vị trí ban đầu trong File Explorer.