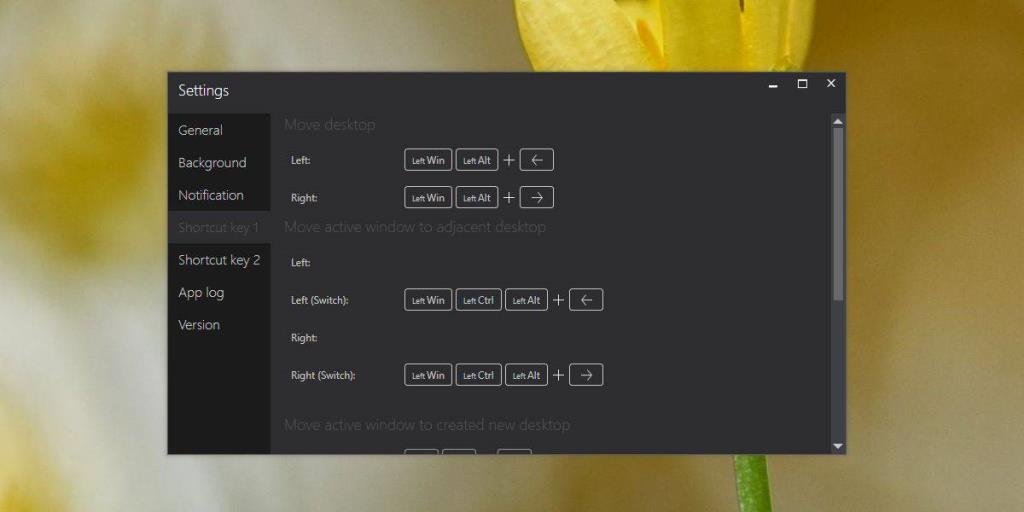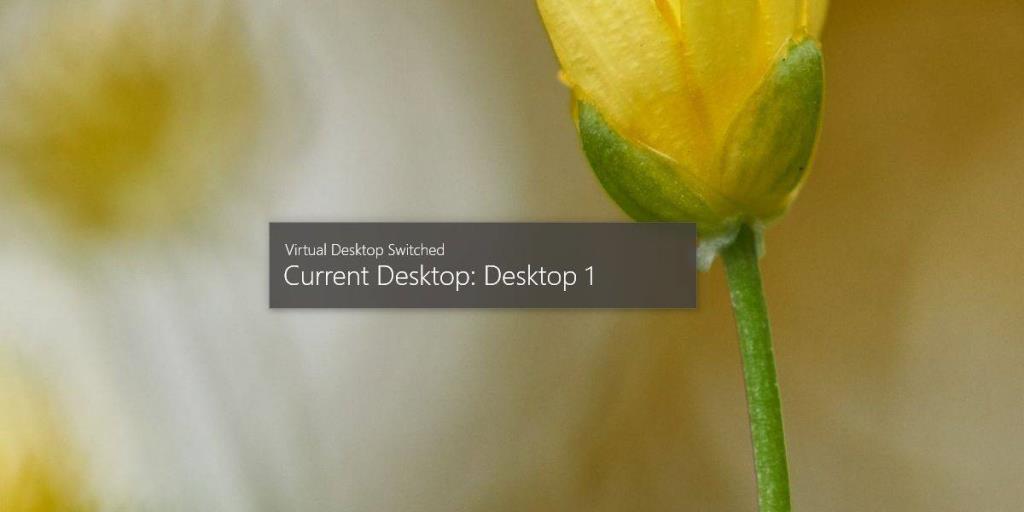Virtual Desktops trên Windows 10 gần như bị đình trệ kể từ khi tính năng này được giới thiệu lần đầu tiên. Một số thay đổi nhỏ đã được thực hiện đối với nó, ví dụ, bạn có thể ghim một ứng dụng vào màn hình ảo nhưng không có nhiều thay đổi hoặc cải thiện khác. Bạn có thể ngạc nhiên hoặc không ngạc nhiên khi biết rằng máy tính để bàn ảo không thể được sắp xếp lại. Bạn có thể di chuyển các cửa sổ sang bất kỳ màn hình ảo nào mà bạn chọn nhưng bạn không thể thay đổi thứ tự của chúng ra khỏi hộp. SylphyHornEx là một ứng dụng khắc phục điều đó.
SylphyHornEx có rất nhiều tính năng tuyệt vời giúp cải thiện tính năng Virtual Desktops trên Windows 10. Nó hiển thị số màn hình trong khay hệ thống, hiển thị cảnh báo trên màn hình khi bạn chuyển sang một màn hình khác cho bạn biết bạn đã chuyển sang màn hình nào. và nó cho phép bạn thay đổi các phím tắt có sẵn để điều khiển Máy tính để bàn Ảo. Nó miễn phí và là mã nguồn mở. Tải xuống từ Github .
Sắp xếp lại màn hình ảo
Chạy SylphyHornEx. Nó không cần phải được cài đặt và tính năng sắp xếp lại được kích hoạt theo mặc định. Tuy nhiên, bạn sẽ cần phải tự làm quen với các phím tắt cho nó. Phím Win trái + Alt trái + phím Mũi tên trái sẽ di chuyển màn hình hiện tại sang trái. Điều này có nghĩa là nếu bạn đang sử dụng màn hình ảo số hai và bạn chạm vào phím tắt này, nó sẽ biến màn hình ảo số hai thành màn hình ảo số một.
Phím Win trái + Alt trái + phím Mũi tên phải sẽ di chuyển màn hình ảo hiện tại sang phải. Nếu bạn đang ở trên màn hình ảo hai và bạn nhấn vào phím tắt này, nó sẽ biến màn hình ảo hai thành màn hình ảo ba.
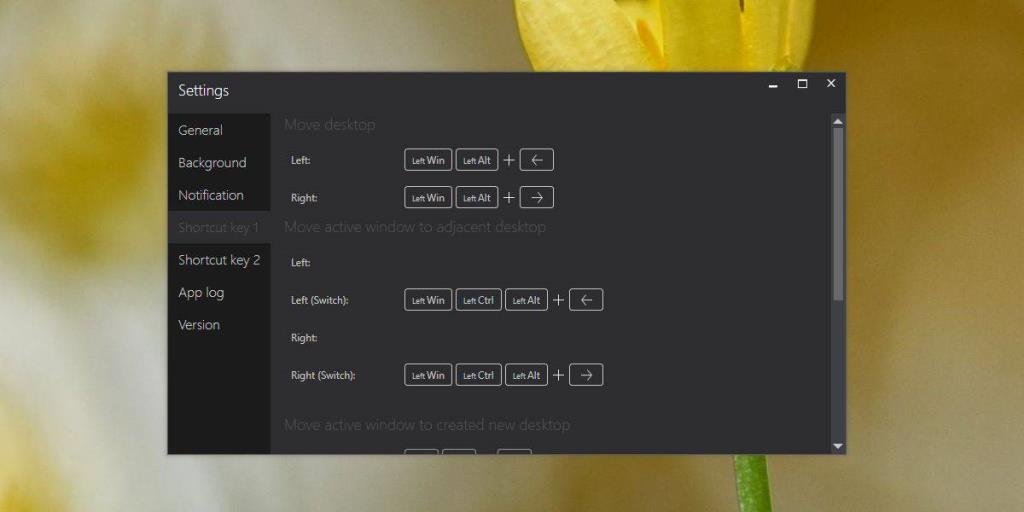
Mỗi lần bạn chạm vào phím tắt để di chuyển màn hình ảo, bạn sẽ thấy cảnh báo trên màn hình cho bạn biết bạn đang sử dụng màn hình nào. Bạn có thể tùy chỉnh lối tắt này từ cài đặt của ứng dụng.
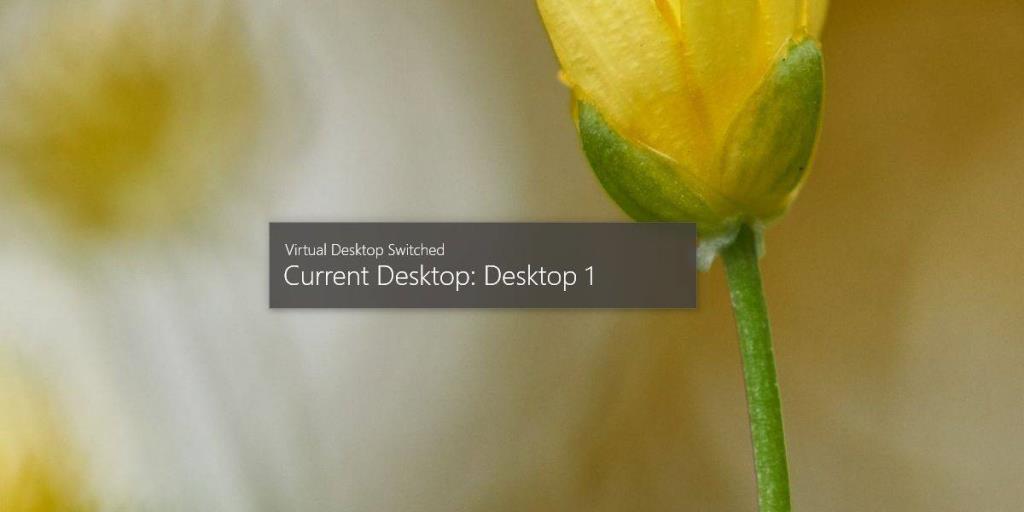
Có rất nhiều tiện ích nhỏ để làm cho máy tính để bàn ảo trở nên hữu ích hơn và SylphyHornEx hỗ trợ một số tính năng mà chúng mang theo để bạn có thể chọn không sử dụng các công cụ khác có lợi cho công cụ này. Tuy nhiên, điều khiển hình nền của nó không tốt lắm. Họ có xu hướng 'phù hợp' với hình nền và không có tùy chọn nào để thay đổi nó thành 'lấp đầy' hoặc 'trung tâm'.
Mặt khác, nó hoàn hảo và đang trong quá trình phát triển tích cực. Trên thực tế, đây là một tính năng hoàn toàn mới đã được thêm vào trong một bản cập nhật gần đây nên có lẽ vấn đề hình nền sẽ được khắc phục theo thời gian. Các phương pháp hiện tại để đặt hình nền khác nhau cho mỗi bàn máy ảo p hơi phức tạp và có một cách đơn giản hơn để thực hiện sẽ tốt hơn.