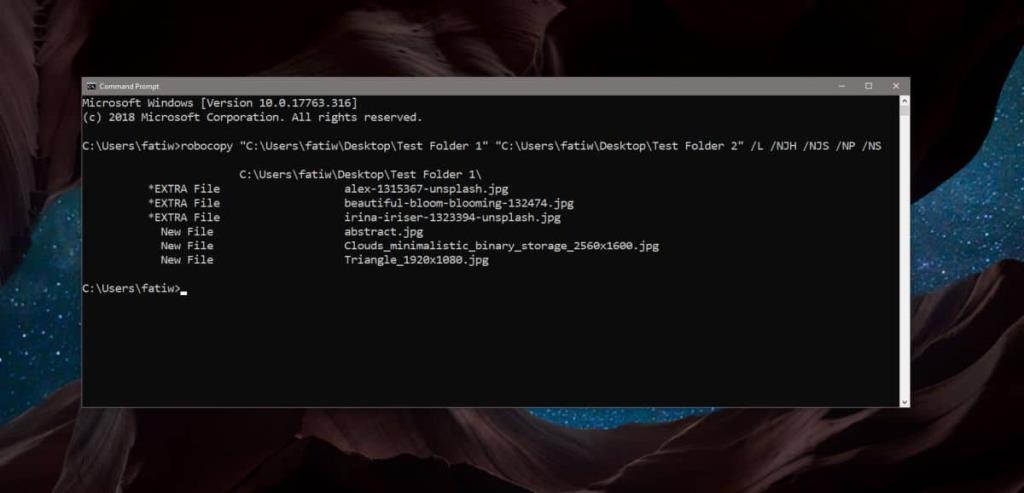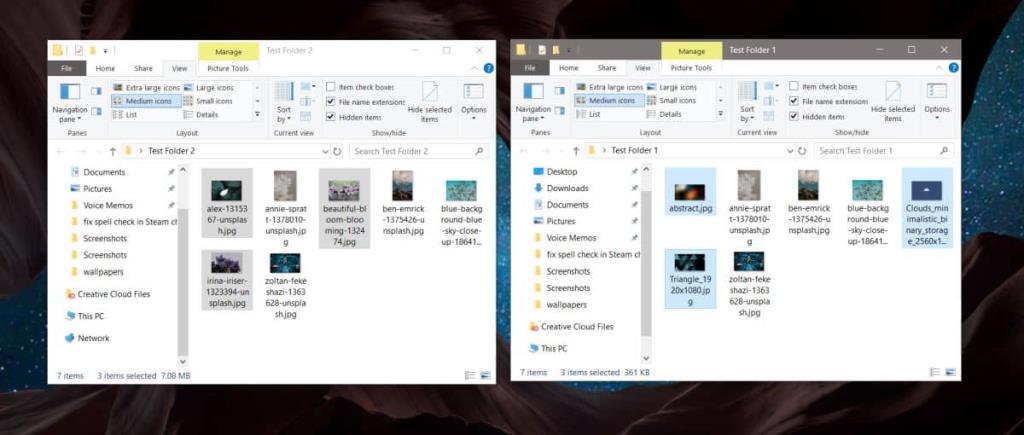Nếu bạn cần so sánh các tệp hoặc thư mục, bạn sẽ thấy không thiếu các ứng dụng có thể giúp bạn thực hiện công việc. Nếu bạn cần so sánh nội dung thư mục từ Command Prompt, Windows 10 đi kèm với một công cụ tích hợp có tên là RoboCopy. Đó là một công cụ của Microsoft đi kèm trong Window 10 kể từ các phiên bản gần đây của nó. Đó là một công cụ khá hữu ích có thể so sánh nội dung thư mục với những thứ khác. Tất cả những gì bạn cần biết là chạy lệnh chính xác.
So sánh nội dung thư mục
Để so sánh nội dung thư mục, bạn cần có đường dẫn đầy đủ đến hai thư mục mà bạn muốn so sánh. Nó đủ dễ dàng để có được. Mở cả hai thư mục trong File Explorer và nhấp vào bên trong thanh vị trí. Sao chép các vị trí thư mục và dán nó vào lệnh sau. Thay thế Đường dẫn 1 và Đường dẫn2 bằng đường dẫn đến hai thư mục mà bạn muốn so sánh.
Cú pháp
robocopy Path1 Path2 / L / NJH / NJS / NP / NS
Thí dụ
robocopy "C: \ Users \ fatiw \ Desktop \ Test Folder 1" "C: \ Users \ fatiw \ Desktop \ Test Folder 2" / L / NJH / NJS / NP / NS
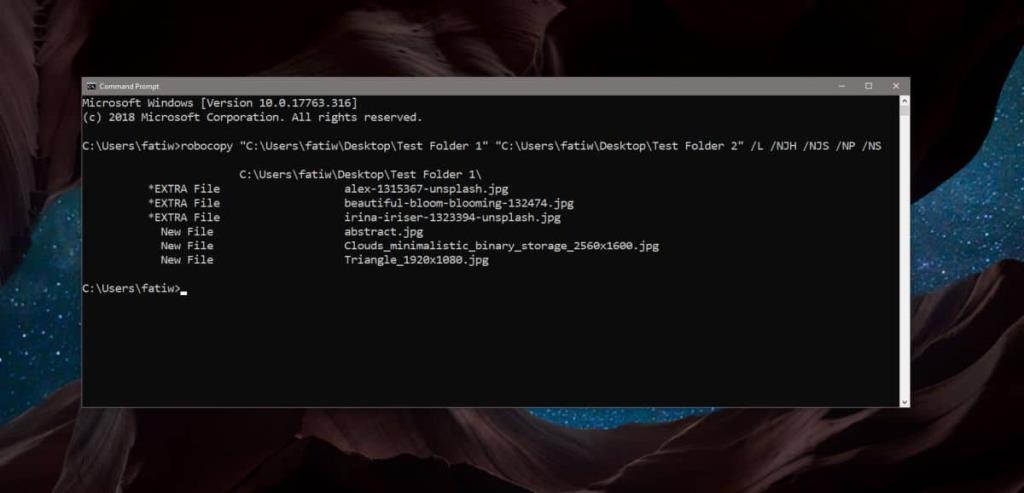
Hiểu kết quả
Đối với lệnh trên, Command Prompt trả về các kết quả sau. Khi bạn chạy lệnh này trên hệ thống của mình, tên tệp sẽ khác tuy nhiên Tệp * EXTRA và tiêu đề Tệp mới sẽ đứng trước tệp mà RoboCopy tìm thấy. Bạn cần hiểu kết quả để tìm ra sự khác biệt giữa hai thư mục mà bạn vừa so sánh.
* Tệp EXTRA alex-1315367-unsplash.jpg * Tệp EXTRA beautiful-bloom-bloom-132474.jpg * Tệp EXTRA irina-iriser-1323394-unsplash.jpg Tệp mới trừu tượng.jpg Tệp mới Clouds_minimalistic_binary_storage_2560x1600.jpg Tệp mới Tam giác_1920x1080.jpg
RoboCopy đang hiển thị cho bạn các tệp duy nhất được tìm thấy trong hai thư mục mà bạn đã so sánh. Điều này có nghĩa là tất cả các tệp được liệt kê trong kết quả chỉ hiển thị trên một trong hai thư mục mà bạn đã so sánh.
Các tệp đứng trước * Tệp EXTRA là các tệp có trong thư mục thứ hai mà bạn đã nhập trong lệnh. Từ ví dụ trước, các tệp alex-1315367-unsplash.jpg, beautiful-bloom-bloom-132474.jpg và irina-iriser-1323394-unsplash.jpg có trong Thư mục Thử nghiệm 2 và KHÔNG có trong Thư mục Thử nghiệm 1.
Khi đó, rõ ràng là các tên tệp đứng trước Tệp Mới là tất cả các tệp có trong thư mục đầu tiên mà bạn đã nhập và không có trong thư mục thứ hai. Một lần nữa, tiếp tục với ví dụ ban đầu, abstract.jpg, Clouds_minimalistic_binary_storage_2560x1600.jpg và Triangle_1920x1080.jpg đều có trong Thư mục thử nghiệm 1 và KHÔNG có trong Thư mục thử nghiệm 2.
Lệnh sẽ không liệt kê các tệp chung giữa hai thư mục.
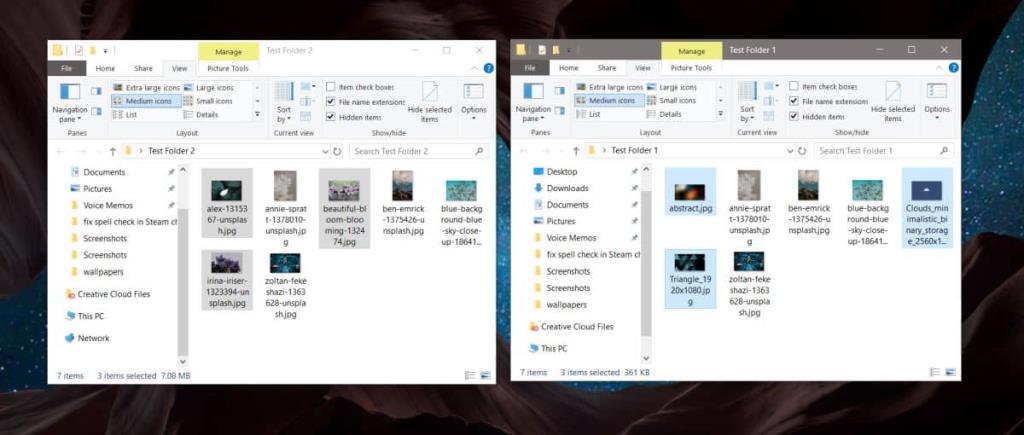
Nếu bạn gặp khó khăn khi tìm ra kết quả, hãy chạy lệnh trên hai thư mục giả chỉ chứa một số lượng nhỏ tệp để bạn có thể so sánh kết quả với tệp thực trong thư mục và hiểu chúng.
Cần một cách nhanh chóng để sao chép một tệp vào nhiều thư mục cùng một lúc? Có một lệnh nhỏ có thể làm điều đó .