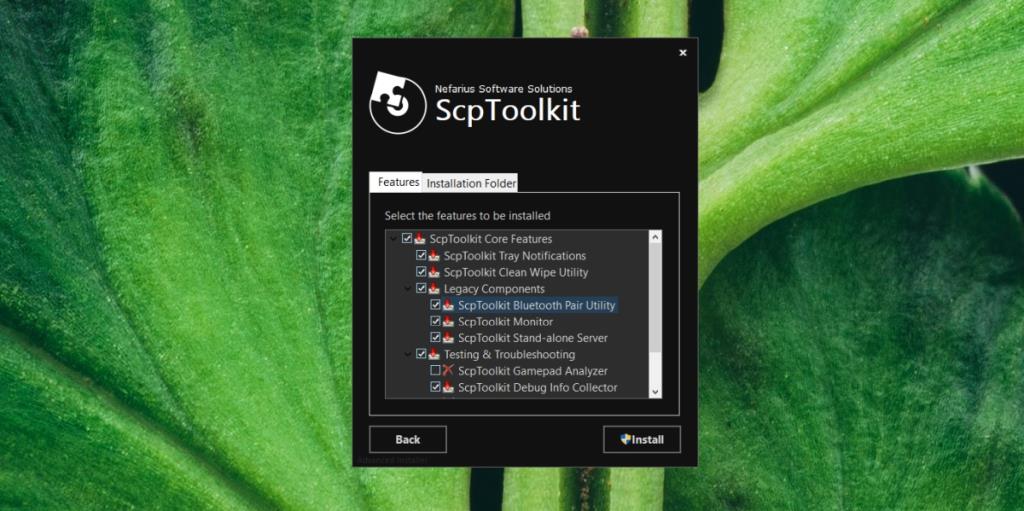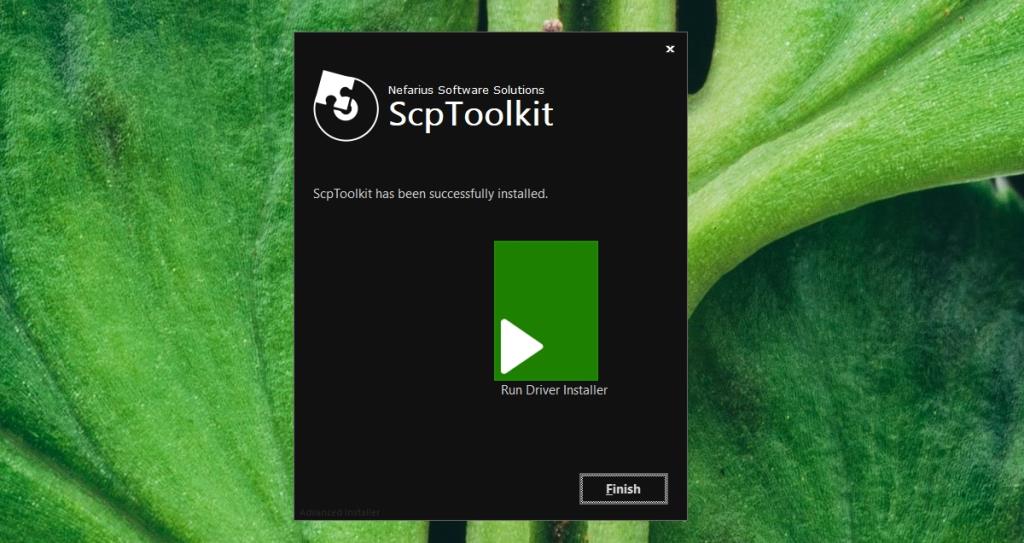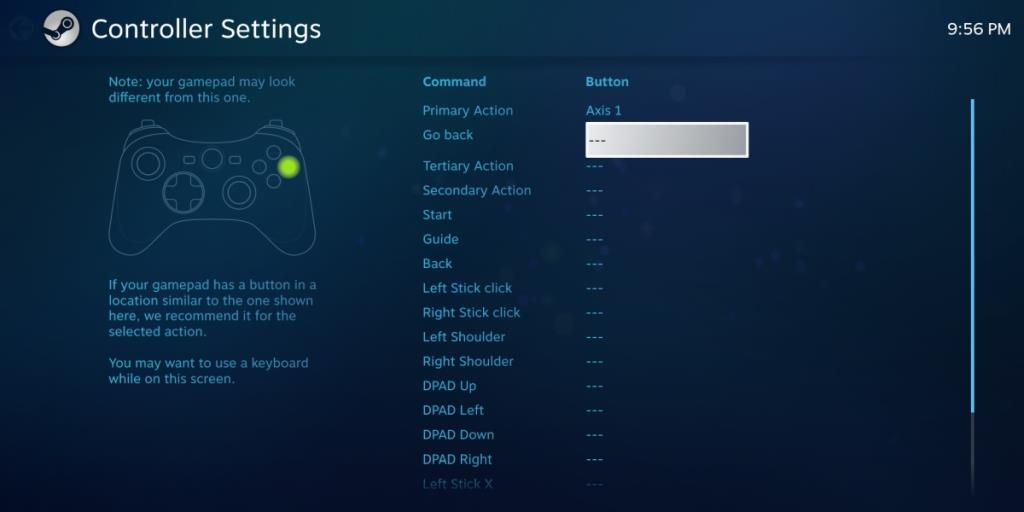Bộ điều khiển trò chơi có thể giống như các thiết bị ngoại vi thông thường mà bạn có thể gắn vào bảng điều khiển và PC như nhau nhưng chúng không đơn giản như bàn phím và chuột. Bàn phím và chuột sẽ hoạt động với hầu hết các máy tính, bất kể loại máy và kiểu máy. Điều này cũng không đúng đối với bộ điều khiển trò chơi.

Bộ điều khiển PS3 trên Windows 10
Bộ điều khiển PS rất phổ biến nếu bạn sở hữu PlayStation. Tốt nhất, nếu chơi game trên PC chạy Windows 10, bạn nên sử dụng bộ điều khiển Xbox với nó nhưng bạn cũng có thể sử dụng bộ điều khiển PlayStation.
Bộ điều khiển PlayStation, giống như bộ điều khiển Xbox , có xu hướng cải tiến phần cứng theo thời gian. các mô hình mới được phát hành với bộ điều khiển PS5 là mới nhất tại thời điểm này. PS3 đã khá cũ (được giới thiệu vào năm 2006) và có trước Windows 10. Bạn cần trình điều khiển để bộ điều khiển hoạt động và bạn sẽ cần sử dụng trình điều khiển của bên thứ ba.
Cài đặt trình điều khiển PS3
ScpToolkit là một ứng dụng của bên thứ ba sẽ cài đặt ổ đĩa cho bộ điều khiển PlayStation không chính thức / bên thứ ba trên Windows 10, đây là bộ điều khiển PS3 về cơ bản vì không có trình điều khiển chính thức nào cho nó có sẵn cho Windows 10.
Thiết lập bộ điều khiển PS3 để cài đặt
- Nếu bạn có bộ điều khiển PS3 có dây hoặc bạn muốn sử dụng nó làm bộ điều khiển có dây, hãy kết nối bộ điều khiển PS3 với máy tính của bạn qua cáp dữ liệu USB.
- Nếu bạn muốn sử dụng bộ điều khiển PS3 không dây, hãy kết nối khóa Bluetooth của nó với hệ thống của bạn.
Cài đặt ScpToolkit
- Tải xuống ScpToolkit từ SourceForge .
- Chạy ứng dụng.
- Chấp nhận các điều khoản sử dụng và chọn nơi bạn muốn cài đặt ứng dụng.
- Tuy nhiên, không thay đổi cài đặt trước mặc định của ứng dụng, nếu bạn định sử dụng bộ điều khiển qua kết nối Bluetooth, hãy đảm bảo rằng tùy chọn ScpToolkit Bluetooth Pair Utility được bật.
- Nhấp vào Cài đặt.
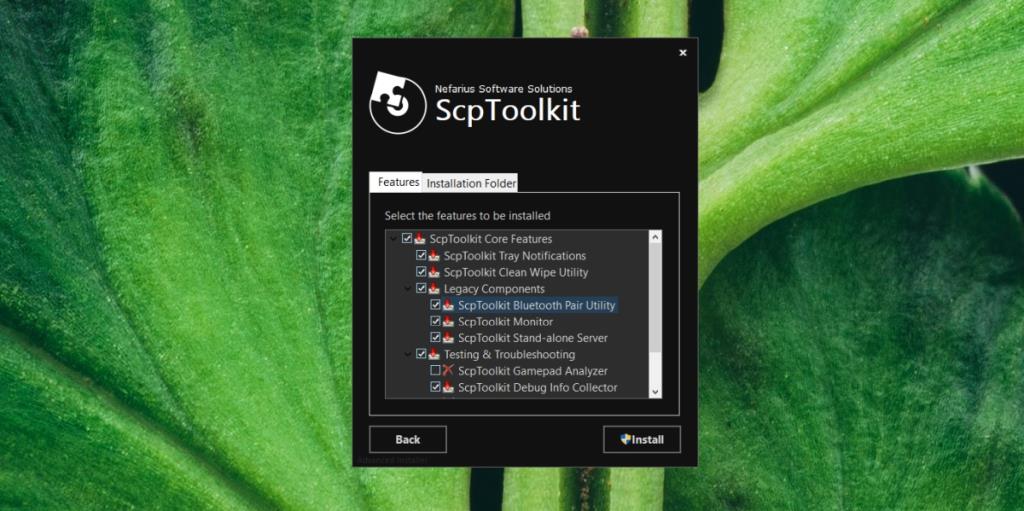
- Khi được nhắc, hãy nhấp vào nút Chạy trình cài đặt trình điều khiển.
- Chọn trình điều khiển bạn muốn cài đặt . Đối với bộ điều khiển PS3, bạn nên kiểm tra Cài đặt trình điều khiển Dualshock 3 và kết nối Bluetooth, rồi nhấp vào Tiếp theo.
- Mở menu thả xuống Chọn bộ điều khiển và chọn bộ điều khiển của bạn từ danh sách.
- Nhấp vào Tiếp theo và cho phép các trình điều khiển cài đặt.
- Sau khi cài đặt xong, bạn có thể sử dụng bộ điều khiển PS3 với các trò chơi được hỗ trợ.
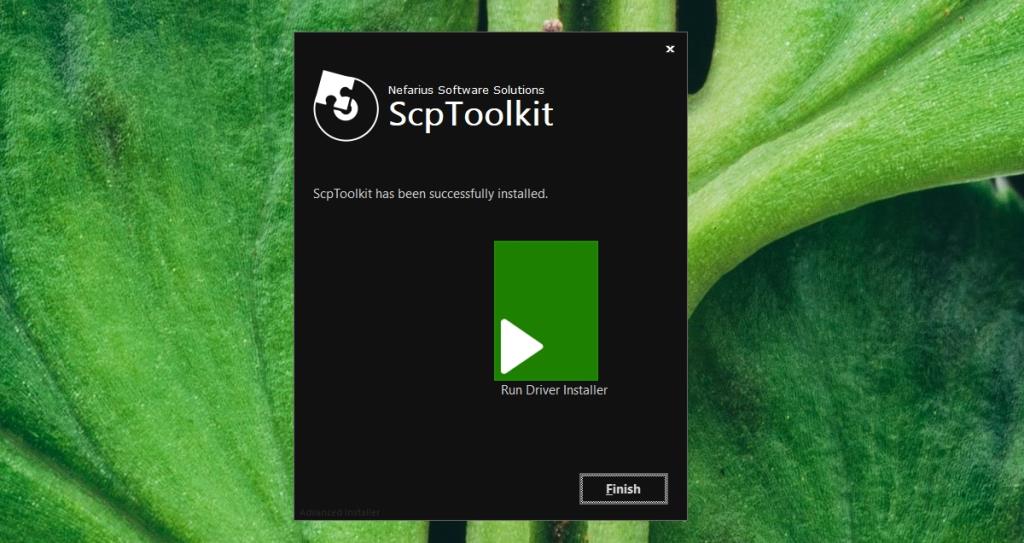
Tắt thực thi chữ ký trình điều khiển
ScpToolkit bình thường hoạt động tốt nhưng nếu cài đặt trình điều khiển không thành công, bạn có thể cần phải tắt thực thi chữ ký trình điều khiển trên Windows 10.
- Mở Start Menu và nhấp vào nút nguồn.
- Giữ phím Shift và nhấp vào Khởi động lại trong menu nguồn.
- Đi tới Khắc phục sự cố> Tùy chọn nâng cao> Cài đặt khởi động.
- Chọn tùy chọn Tắt thực thi chữ ký trình điều khiển và nhấn phím F7 để khởi động vào màn hình.
- Thử cài đặt lại trình điều khiển bằng ScpToolkit.
Bộ điều khiển PS3 và Steam
Nếu bạn chơi trò chơi trên Steam, quá trình này sẽ dễ dàng hơn nhiều. Steam có hỗ trợ riêng cho nó.
- Kết nối bộ điều khiển với hệ thống của bạn.
- Mở Steam.
- Steam sẽ tự động chuyển sang chế độ Ảnh lớn và nếu không, hãy chuyển sang chế độ này theo cách thủ công.
- Chuyển đến menu Cài đặt Bộ điều khiển.
- Thiết lập bộ điều khiển PS3.
Lưu ý: một số tính năng nâng cao của bộ điều khiển có thể không hoạt động nhưng bạn sẽ có thể chơi game thoải mái.
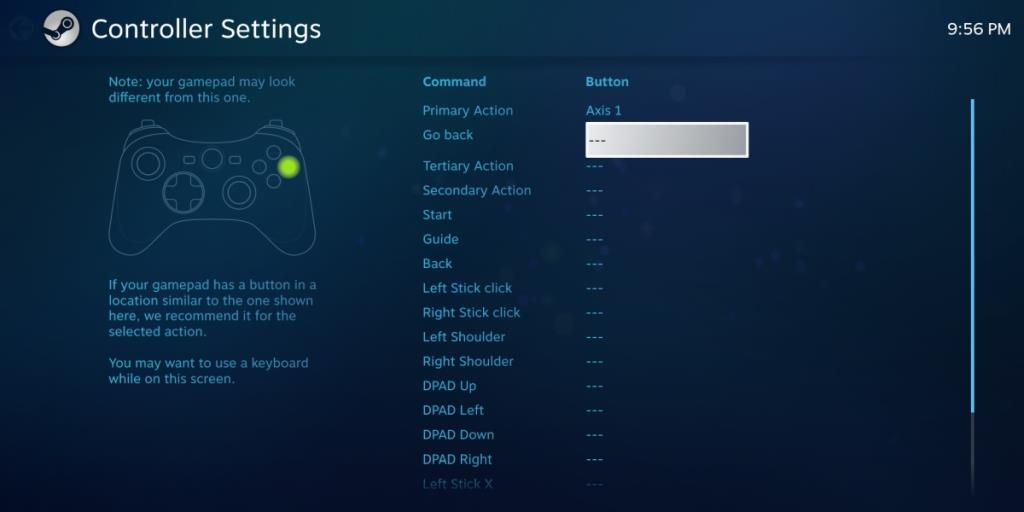
Sự kết luận
Nếu bạn có bộ điều khiển PS3 nằm xung quanh, bạn nên đầu tư một chút thời gian để nó hoạt động. Nếu bạn đang tìm mua một bộ điều khiển mới và định sử dụng nó với PC chạy Windows 10, thì tốt nhất bạn nên mua một bộ điều khiển Xbox. Nếu bạn đã đặt trái tim của mình trên bộ điều khiển PlayStation, hãy mua bộ điều khiển PS5 hoặc PS4 để việc thiết lập dễ dàng hơn.