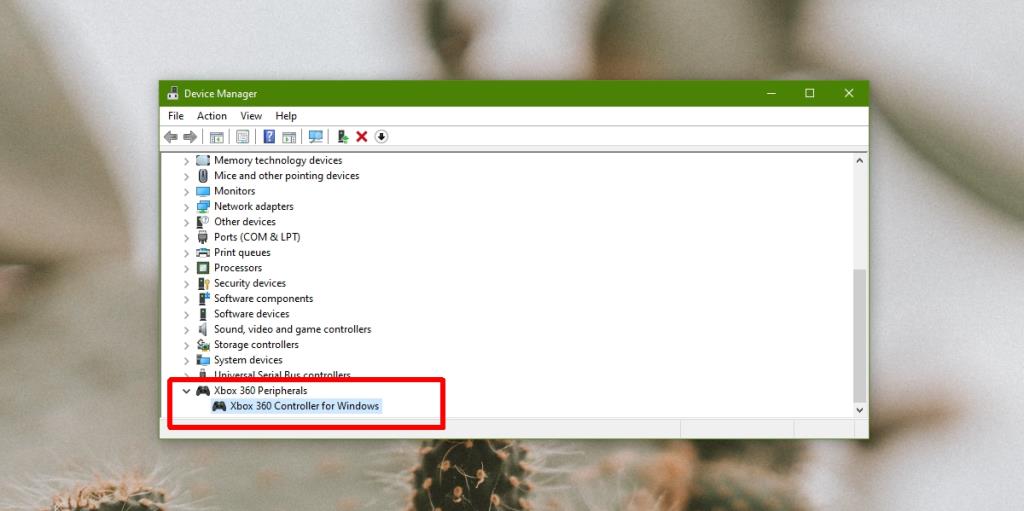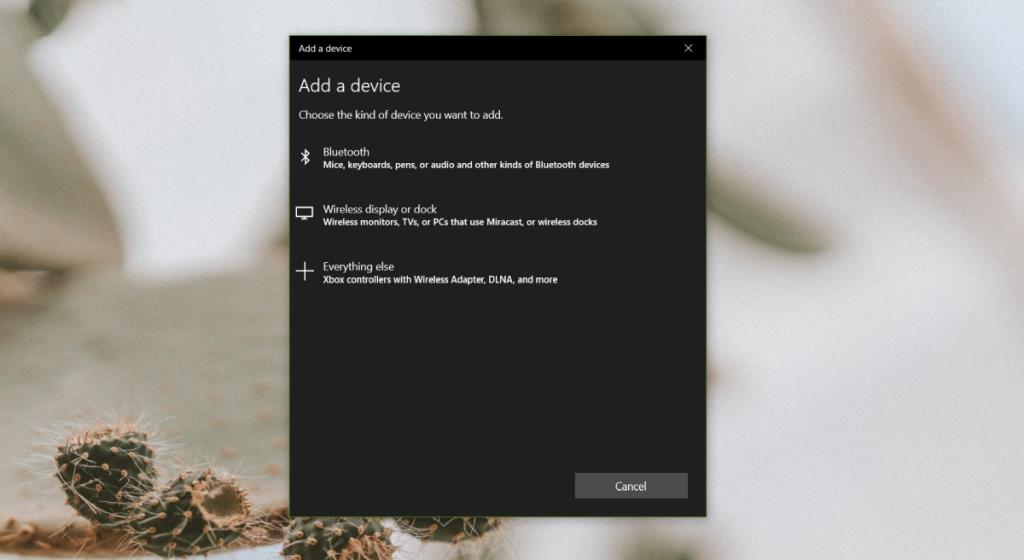Trò chơi có thể được chơi trên bảng điều khiển hoặc trên PC. (Các) nhà phát triển trò chơi phải phát hành trò chơi đó cho một nền tảng cụ thể và hầu hết các trò chơi được phát hành cho bảng điều khiển cũng được phát hành cho Windows 10 PC. Cách chơi cũng giống như trải nghiệm trong trò chơi với một điểm khác biệt nhỏ; trò chơi trên PC của bạn có thể chơi bằng chuột và bàn phím. Nhiều trò chơi được phát hành cho Windows 10 cũng có hỗ trợ bộ điều khiển, nghĩa là bạn có thể sử dụng bộ điều khiển Xbox trên PC để chơi trò chơi.
Sử dụng bộ điều khiển Xbox trên PC
Có nhiều phiên bản khác nhau của bộ điều khiển Xbox, chẳng hạn như bộ điều khiển Xbox One hoặc Bộ điều khiển Xbox 360. Tất cả các phiên bản này đều tương ứng và hoạt động với các phiên bản cụ thể của bảng điều khiển Xbox. Trong hầu hết các trường hợp, phiên bản không thực sự quan trọng khi bạn muốn sử dụng bộ điều khiển Xbox trên PC. Điều quan trọng là nếu bộ điều khiển có dây hoặc không dây.

Bộ điều khiển Xbox có dây trên PC
Bộ điều khiển Xbox có dây là thiết bị ngoại vi plug & play trên PC chạy Windows 10.
- Bật hệ thống Windows 10 của bạn.
- Kết nối bộ điều khiển với PC qua cáp USB của nó.
- Bạn sẽ nghe thấy âm thanh tìm thấy phần cứng mới trên hệ thống Windows 10.
- Các nút Xbox trên bộ điều khiển sẽ sáng lên.
- Trình điều khiển cho bộ điều khiển sẽ được cài đặt trong vòng vài phút.
- P Ress nút Xbox trên bộ điều khiển và thanh trò chơi sẽ mở ra để chỉ ra điều khiển là tất cả các thiết lập và sẵn sàng để sử dụng.
- Mở gam e và nó sẽ phát hiện bộ điều khiển.
Lưu ý: Bạn có thể kết nối nhiều bộ điều khiển có dây với PC nhưng nếu bạn không có đủ cổng USB, hãy sử dụng bộ chia USB có thể cấp nguồn.
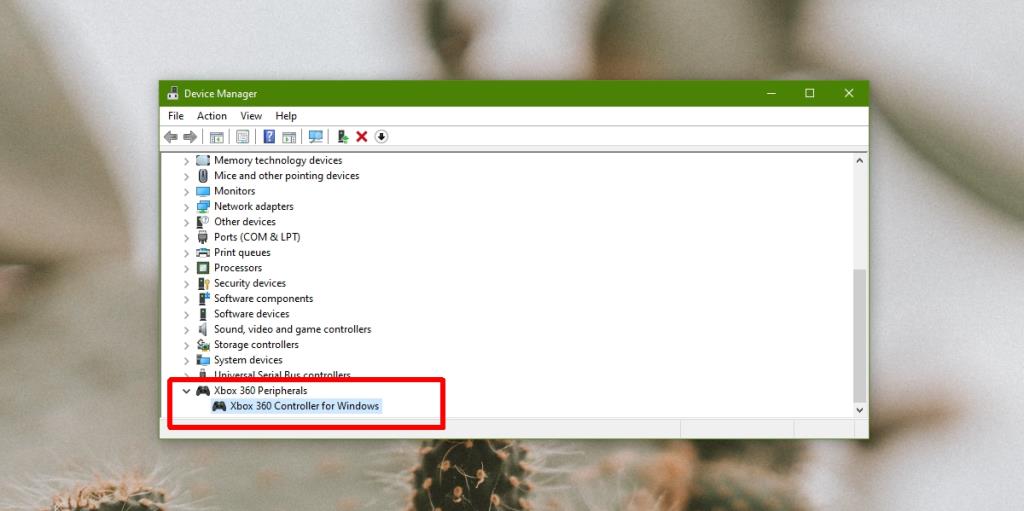
Bộ điều khiển Xbox không dây trên PC
Bộ điều khiển Xbox không dây kết nối với PC qua Bluetooth.
- Mở ứng dụng Cài đặt trên hệ thống Windows 10 của bạn.
- Đi tới Thiết bị và chọn tab Bluetooth.
- Bật nút gạt Bluetooth.
- Trên bộ điều khiển Xbox không dây, nhấn nút Xbox để bật.
- Trên ứng dụng Cài đặt, nhấp vào 'Thêm Bluetooth hoặc thiết bị khác'.
- Chọn 'Bluetooth' từ menu . Nếu bạn có Bộ điều hợp không dây Xbox được tích hợp trong hệ thống của mình, hãy chọn 'Mọi thứ khác' từ menu.
- Nhấn và giữ nút Xbox trên bộ điều khiển để vào chế độ ghép nối.
- Chọn bộ điều khiển của bạn khi nó xuất hiện trong danh sách. Đối với bộ điều khiển Xbox One, bạn sẽ phải nhấn nút kết nối.
- Các ánh sáng vào nút Xbox sẽ nhấp nháy để chỉ ra nó được ghép nối. Khi ánh sáng ổn định, bộ điều khiển đã được thiết lập xong và sẵn sàng sử dụng.
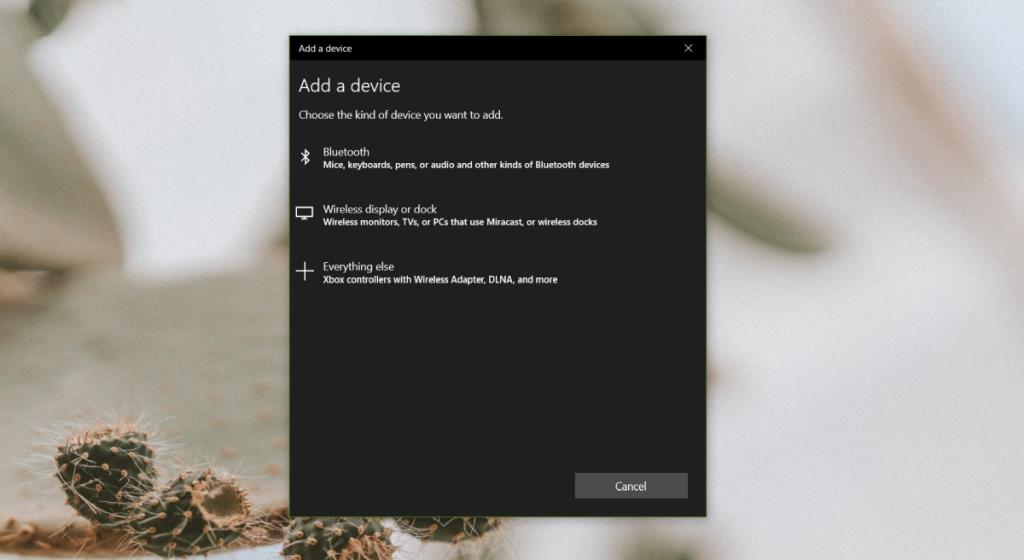
Sự kết luận
Bộ điều khiển Xbox dễ dàng thiết lập trên PC. Nó sẽ hoạt động tốt trong hầu hết các trò chơi có hỗ trợ bộ điều khiển, tuy nhiên, một số trò chơi được phát hành cho PC được dùng để chơi bằng bàn phím và chuột. Bộ điều khiển có thể hơi vụng về khi sử dụng với các loại trò chơi này nhưng nó vẫn hoạt động. Nếu bạn đang chơi trò chơi Steam, hãy đảm bảo rằng bạn đã bật hỗ trợ cho bộ điều khiển Xbox trong cài đặt Steam.
Bạn có bộ điều khiển PS4? Bạn cũng có thể sử dụng nó với PC.