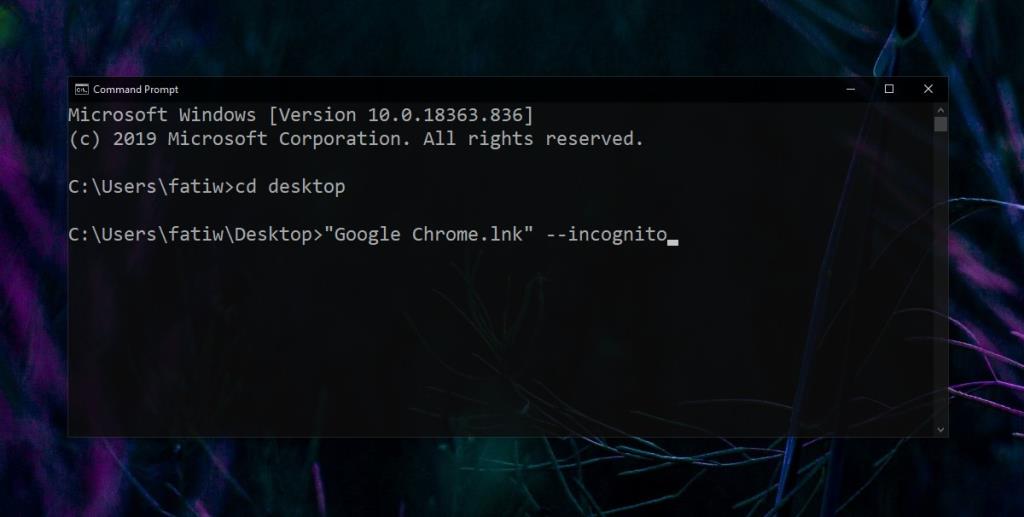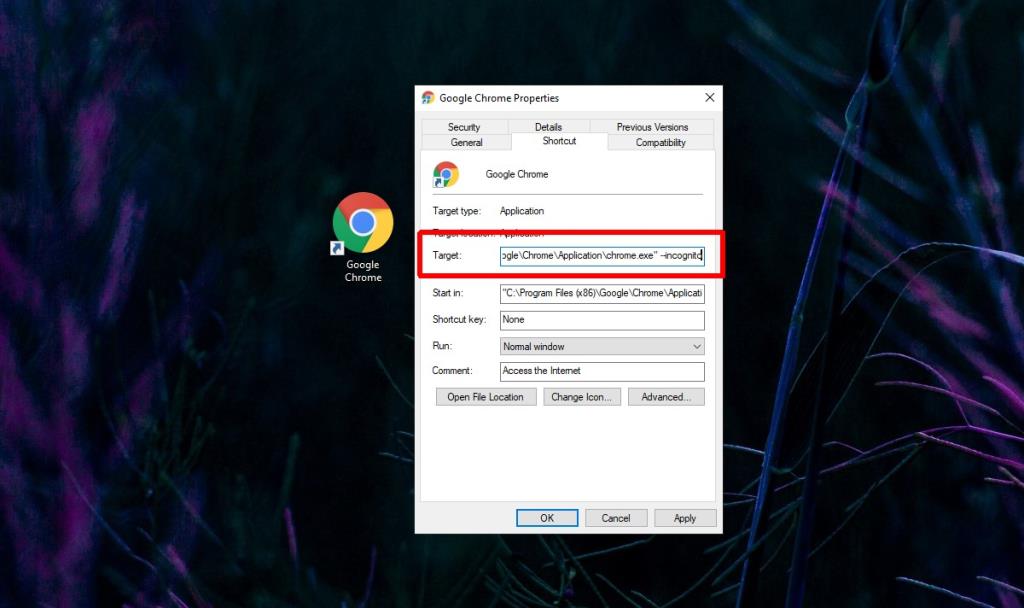Một phiên bản ứng dụng có thể được sửa đổi khi nó được chạy bằng công tắc dòng lệnh . Công tắc cho biết ứng dụng chạy trong một trạng thái cụ thể hoặc tắt một tính năng nhất định khi nó chạy. Thay đổi không phải là vĩnh viễn và chỉ tùy thuộc vào một trường hợp đó khi ứng dụng được chạy.
Chuyển đổi dòng lệnh
Chuyển đổi dòng lệnh về cơ bản là một đối số được gửi đến một ứng dụng hoặc tập lệnh. Ứng dụng không nhất thiết phải là một ứng dụng dòng lệnh. Các ứng dụng GUI trên máy tính để bàn như Chrome cũng có thể được sử dụng với công tắc dòng lệnh. Trên thực tế, trình duyệt là một trong những ứng dụng máy tính để bàn phổ biến nhất được sử dụng với chúng.
Để chạy một ứng dụng có nút chuyển dòng lệnh, bản thân ứng dụng đó phải hỗ trợ chúng. Bạn không thể phát minh ra một công tắc hoặc sử dụng một công tắc từ một ứng dụng khác. Nó hoàn toàn tuân theo những gì một ứng dụng làm và không hỗ trợ.
Có hai cách để sử dụng công tắc dòng lệnh trên Windows 10.
Sử dụng công tắc dòng lệnh - Command Prompt
Để sử dụng công tắc dòng lệnh từ Command Prompt, trước tiên bạn cần tìm công tắc mà bạn sẽ sử dụng. Đối với điều này, chúng tôi sẽ sử dụng Chrome làm ví dụ.
- Mở Command Prompt .
- Sử dụng lệnh cd để di chuyển đến thư mục có EXE hoặc phím tắt đến ứng dụng bạn muốn chạy bằng nút chuyển
cd "đường dẫn đến EXE hoặc phím tắt"
- Sử dụng cú pháp sau để mở ứng dụng bằng nút chuyển .
"app-name.exe" --Command-line-Switch
hoặc cho một lối tắt đến một ứng dụng;
"app-name.lnk" --Command-line-switch
Thí dụ
"Google Chrome.lnk" - ẩn danh
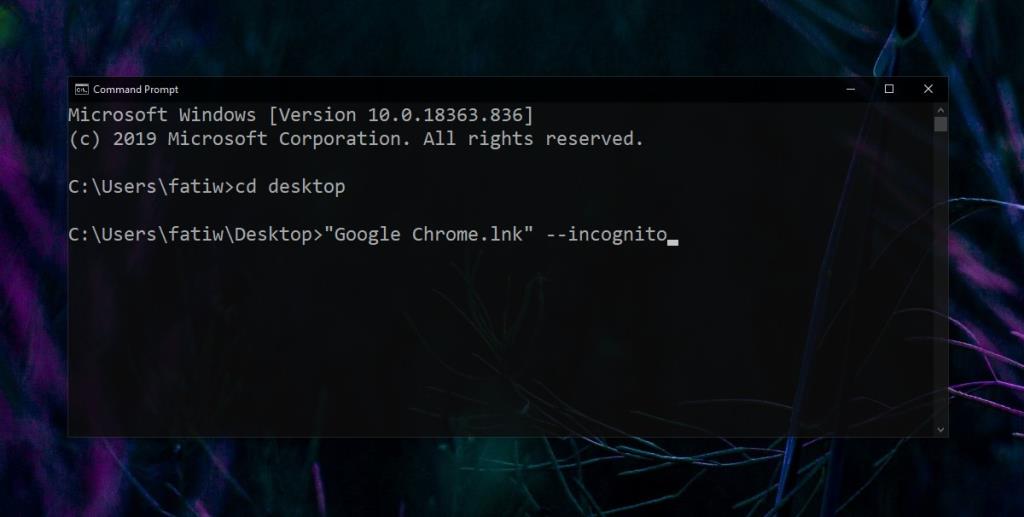
Sử dụng công tắc dòng lệnh - Phím tắt
Lối tắt của ứng dụng có thể được sửa đổi để khi được sử dụng để mở ứng dụng, nó sẽ chạy với đối số dòng lệnh. Một lần nữa, chúng tôi đang sử dụng Chrome để làm ví dụ.
- Tạo lối tắt đến ứng dụng bạn muốn chạy bằng công tắc Dòng lệnh. Bạn có thể kéo và thả nó vào màn hình từ danh sách Ứng dụng trong menu Bắt đầu hoặc nhấp chuột phải vào nó và chọn tùy chọn màn hình từ menu ngữ cảnh.
- Sau khi bạn có một lối tắt, hãy nhấp chuột phải vào nó và chọn Thuộc tính .
- Chuyển đến tab Lối tắt và nhấp vào bên trong trường Mục tiêu .
- Ở cuối đường dẫn trong trường Mục tiêu, hãy thêm một khoảng trắng .
- Thêm hai dấu gạch ngang và nhập nút chuyển (xem ví dụ bên dưới)
"C: \ Program Files (x86) \ Google \ Chrome \ Application \ chrome.exe" - ẩn danh
- Nhấp vào Áp dụng và đóng cửa sổ Thuộc tính.
- Sử dụng phím tắt để mở ứng dụng và ứng dụng sẽ chạy với công tắc dòng lệnh mà bạn đã thêm.
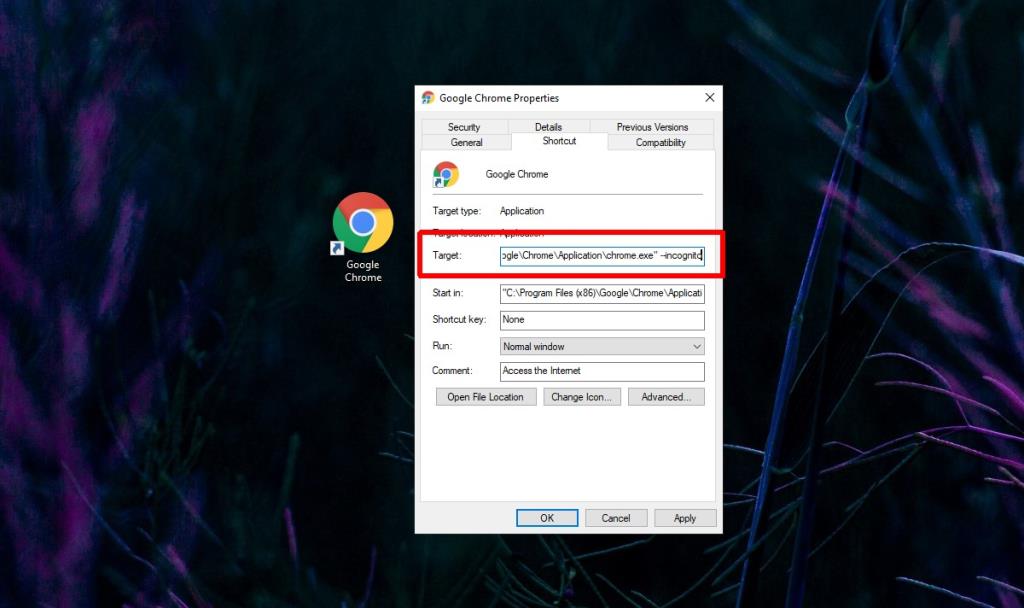
Sự kết luận
Chuyển đổi dòng lệnh là một cách thuận tiện để thay đổi hành vi của một ứng dụng mà không làm cho nó tồn tại vĩnh viễn. Công tắc chỉ sửa đổi phiên bản của ứng dụng trong một lần ứng dụng được sử dụng để chạy nó. Nếu bạn sử dụng phương pháp phím tắt thay vì phương thức Dấu nhắc lệnh, bạn sẽ luôn có cách nhanh chóng để chạy ứng dụng bằng công tắc mà không cần phải gõ ra mỗi lần.
Bạn có thể sử dụng Trình quản lý tác vụ để xem liệu ứng dụng có đang chạy bằng nút chuyển Dòng lệnh hay không .