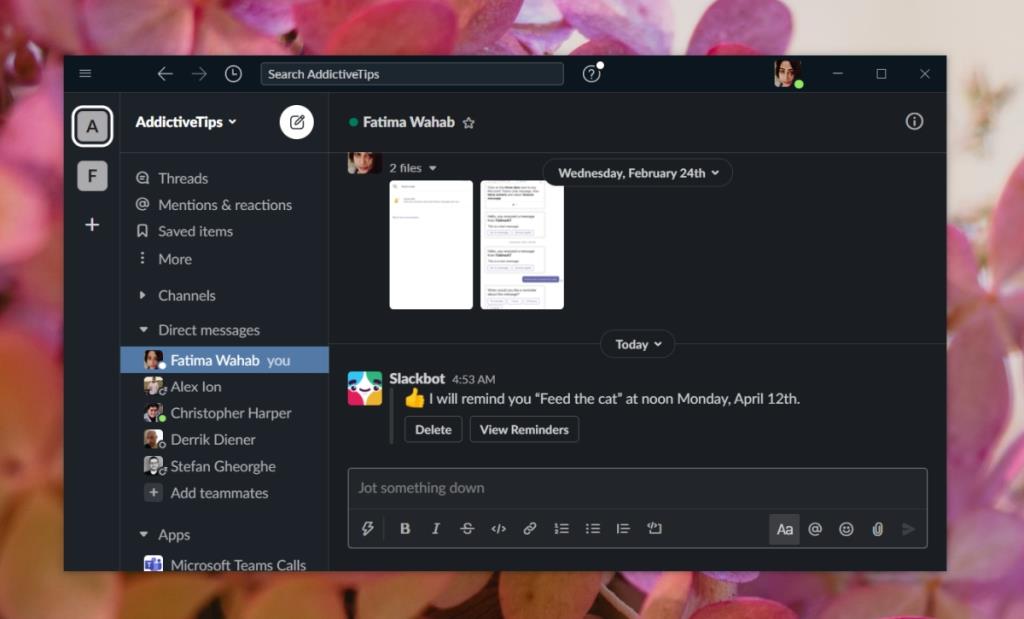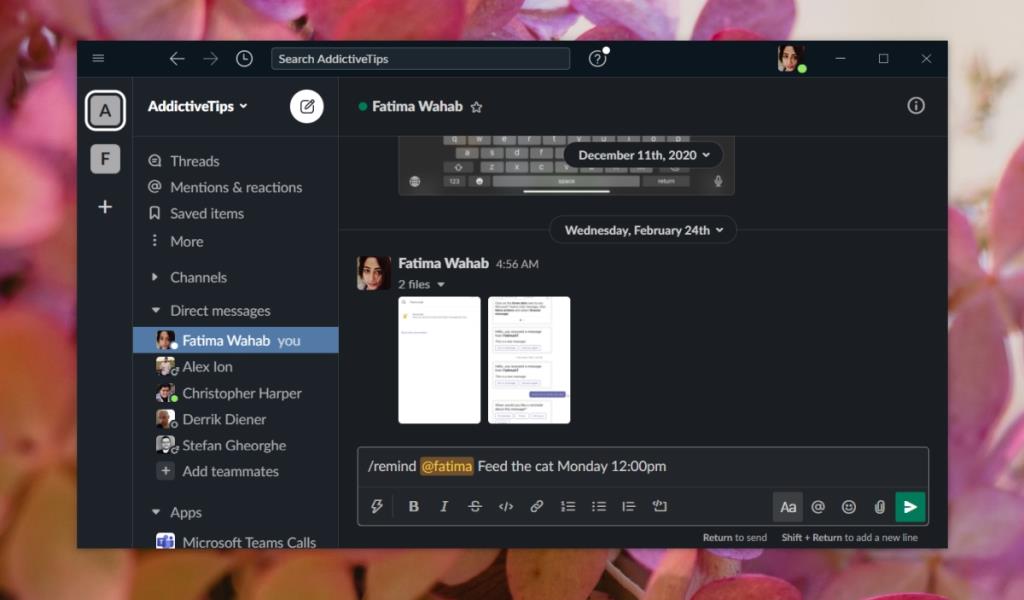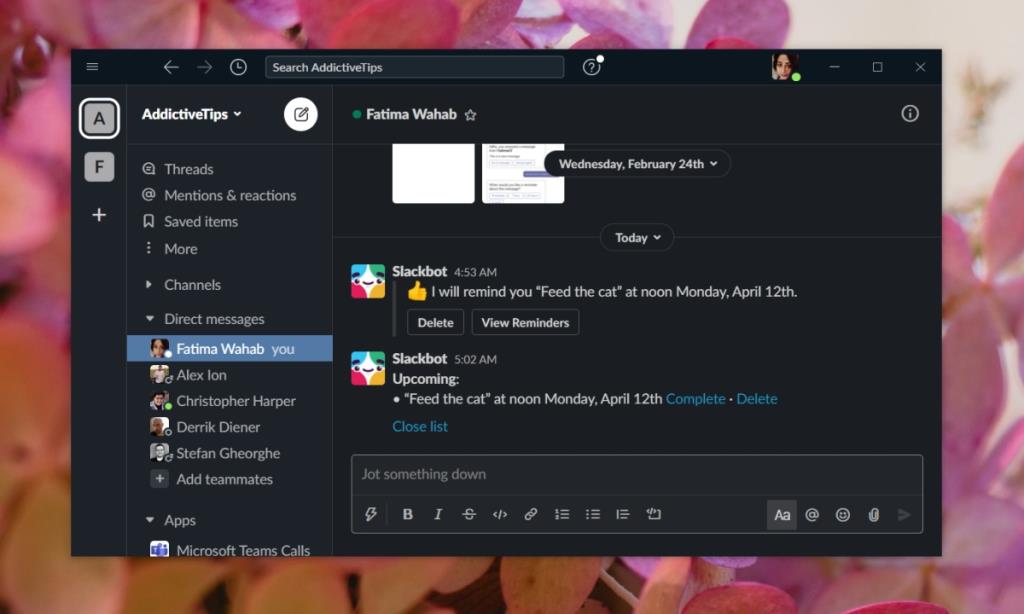Slack là một ứng dụng trò chuyện vui nhộn đã trở nên phổ biến để sử dụng ở nơi làm việc. Nó trở nên phổ biến vì hỗ trợ GIF nhưng ứng dụng xử lý giao tiếp đặc biệt tốt. Dễ dàng tìm lại các cuộc trò chuyện cũ, các tệp đã được chia sẻ qua trò chuyện hoặc một kênh dễ dàng duyệt qua và dễ dàng thu hút sự chú ý của ai đó trong kênh, trong số những thứ khác.
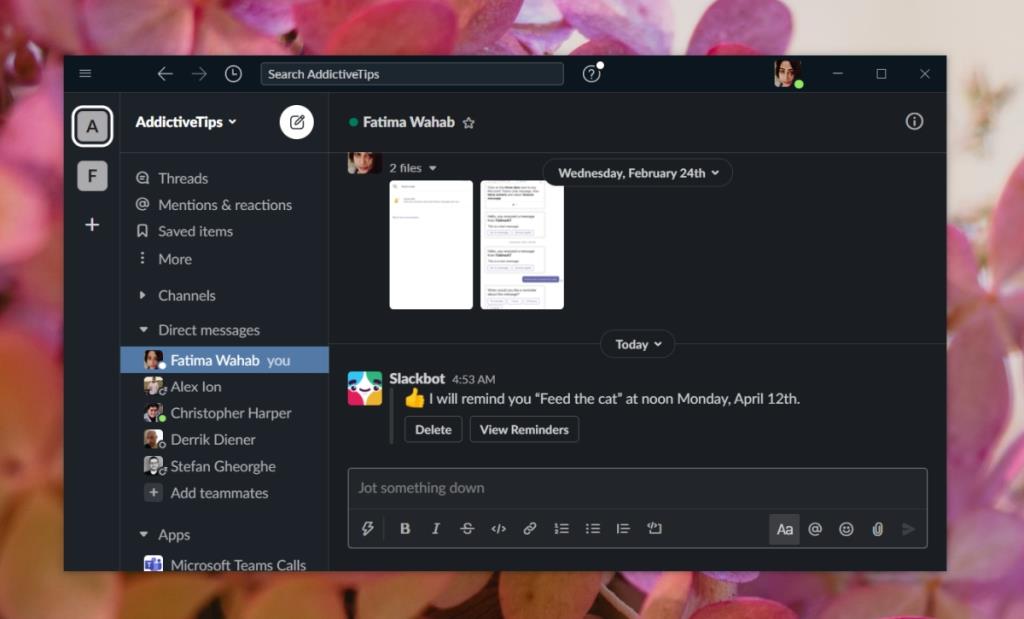
Lời nhắc Slack
Slack có chương trình và s upports ứng dụng của bên thứ ba mà tích hợp với các ứng dụng nhưng một số tính năng tốt nhất của mình hoạt động âm thầm. Trên thực tế, bạn có thể không biết về chúng trừ khi ai đó chỉ ra chúng.
Lời nhắc Slack là một tính năng im lặng tuyệt vời cho phép người dùng thiết lập lời nhắc mà bạn cần gửi cho chính mình hoặc cho người khác hoặc cho một kênh. Bạn không phải cài đặt bất cứ thứ gì. Tính năng này được thiết lập để hoạt động khi bạn cài đặt ứng dụng khách hoặc khi bạn truy cập ứng dụng web Slack.
Cần lên lịch một tin nhắn? Sử dụng Timy .
Tạo lời nhắc Slack
Để tạo lời nhắc trong Slack, hãy làm theo các bước sau.
- Mở Slack.
- Chọn bất kỳ cuộc trò chuyện hoặc chuỗi kênh nào.
- Trong trường nhập văn bản, hãy enter
/remind để kích hoạt công cụ nhắc nhở.
- Sử dụng
@ ký tự và sau đó theo dõi nó theo tên của người bạn muốn đặt / gửi lời nhắc.
- Nhập lời nhắc mà bạn muốn đặt, ví dụ: cho mèo ăn.
- Theo dõi điều này với ngày và giờ bạn muốn gửi / nhận lời nhắc.
- Nhấn Enter.
- Slack with hiển thị cho bạn một thông báo xác nhận rằng lời nhắc đã được đặt.
Thí dụ
/ prompt @fatima Cho mèo ăn, Thứ Hai, 12 tháng 4, 12: 00 trưa
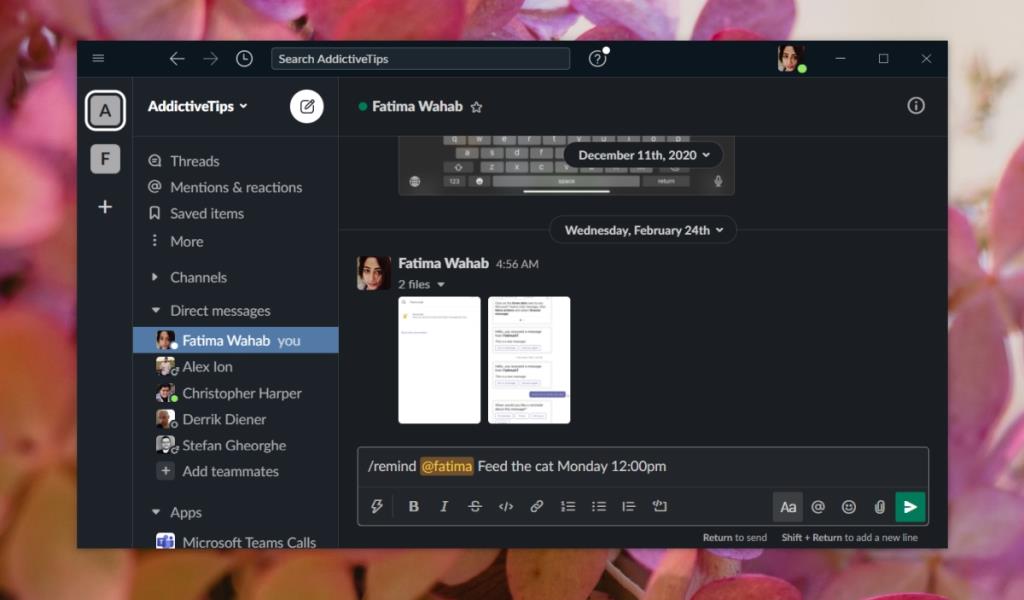
Hủy lời nhắc Slack
Khi Slack hiển thị cho bạn lời nhắc đã được đặt, bạn có tùy chọn hủy nó nhưng bạn luôn có thể hủy lời nhắc bất kỳ lúc nào khác. Để hủy lời nhắc, hãy làm theo các bước sau.
- Mở Slack và nhấp vào bên trong trường nhập văn bản.
- Nhập
/remind list và nhấn Enter.
- Nhấp vào Xóa bên cạnh lời nhắc mà bạn muốn xóa.
Lưu ý: Lời nhắc sẽ bị xóa mà không có bất kỳ xác nhận nào.
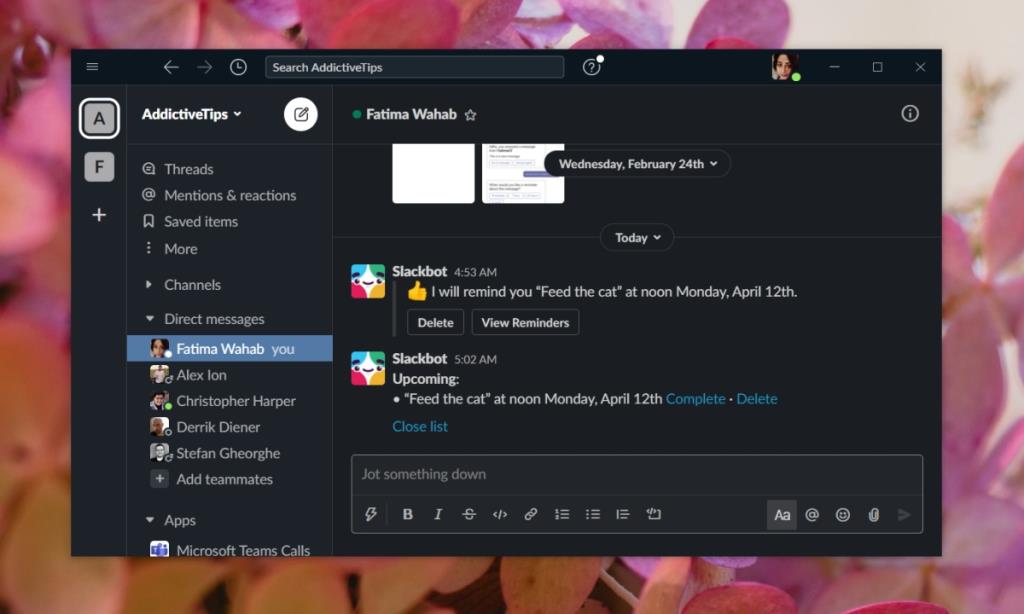
Sự kết luận
Lời nhắc Slack rất dễ đặt nhưng khi chúng đã được đặt xong, chúng rất dễ bị quên và bỏ qua. Bạn nên xem lại danh sách lời nhắc mà bạn đã đặt theo thời gian.
Những lời nhắc này có thể không phù hợp với tất cả mọi người vì nhiều người dùng có thể thích một cách nhanh hơn và rõ ràng hơn nhiều để xem lại lời nhắc đã được đặt nhưng đối với một công cụ gần như vô hình, Slack thực hiện lời nhắc đặc biệt tốt .