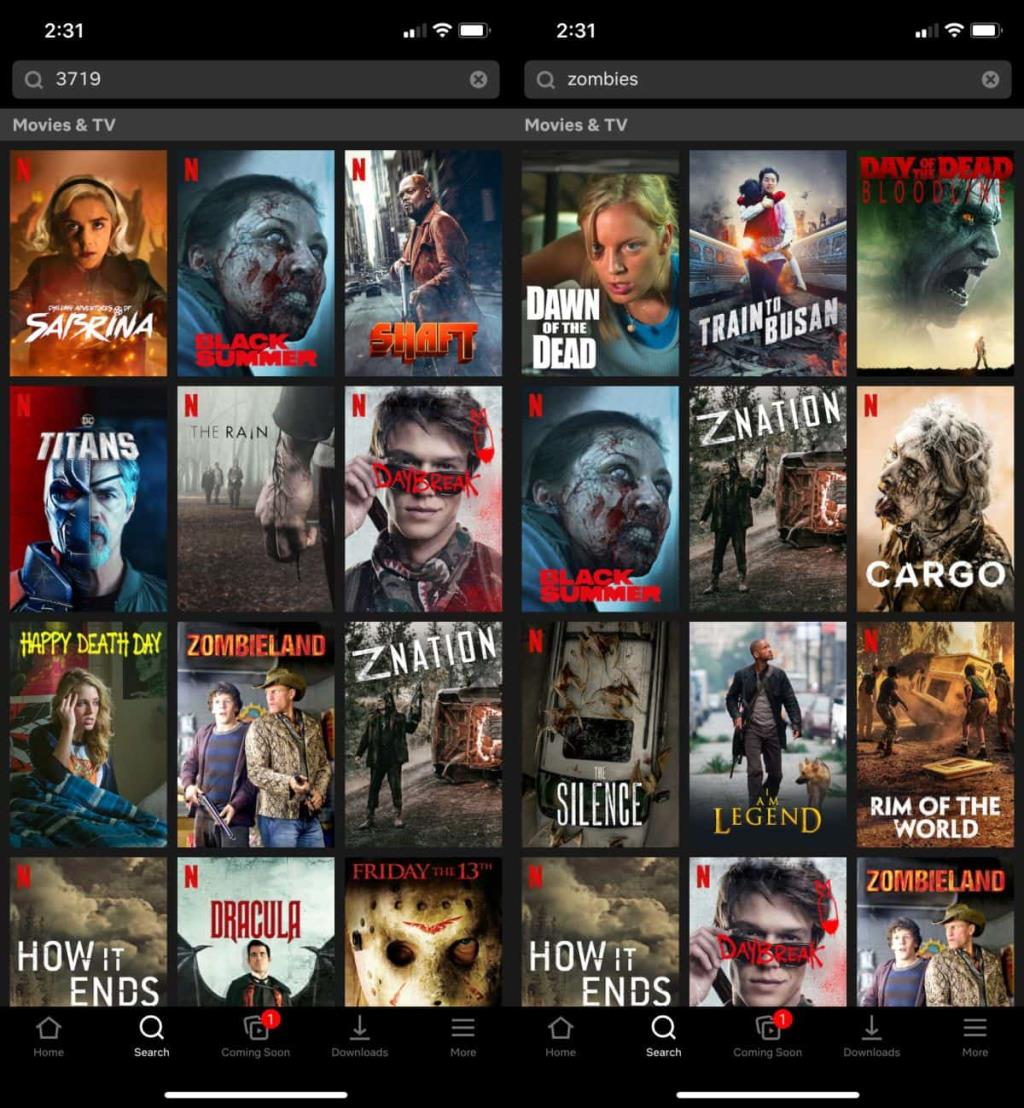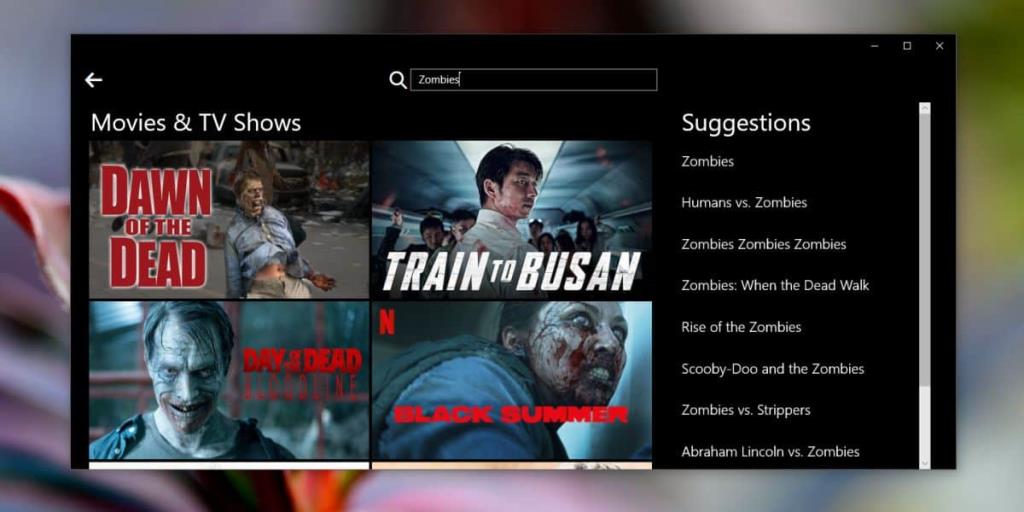Netflix sắp xếp nội dung của nó thành nhiều danh mục khác nhau nhưng theo mặc định, bạn không thấy tất cả các danh mục trên trang chủ. Bạn sẽ thấy các danh mục phổ biến mặc dù Netflix có khá nhiều danh mục trong số đó. Các danh mục này có thể được duyệt nếu bạn biết mã cho một danh mục và nếu bạn xem Netflix trong trình duyệt của mình. Nếu bạn sử dụng ứng dụng Netflix cho Windows 10 hoặc bạn sử dụng ứng dụng Netflix cho Android hoặc iOS, không có cách nào để nhập mã vì không có URL để chỉnh sửa. Đây là cách bạn có thể sử dụng mã danh mục trong ứng dụng Netflix.
Mã danh mục trong Netflix
Bạn có thể sử dụng bất kỳ mã danh mục nào bạn chọn nhưng chúng tôi sẽ sử dụng mã 3719 dành cho Zombies. Có hai cách để sử dụng mã danh mục trong ứng dụng Netflix. Trong cả hai trường hợp, bạn sẽ sử dụng thanh tìm kiếm nhưng điều khác biệt là những gì bạn đưa vào thanh tìm kiếm.
Để bắt đầu, hãy nhập mã danh mục vào thanh tìm kiếm và xem những gì hiển thị. Nếu nội dung có liên quan, mã đang hoạt động và bạn đã sẵn sàng. Tuy nhiên, nếu nội dung không liên quan, điều đó có nghĩa là bản dựng ứng dụng bạn có không nhận dạng được danh mục theo số của nó. Trong trường hợp đó, bạn cần sử dụng tên. Trong thanh tìm kiếm, nhập tên đầy đủ của danh mục, ví dụ: Zombies.
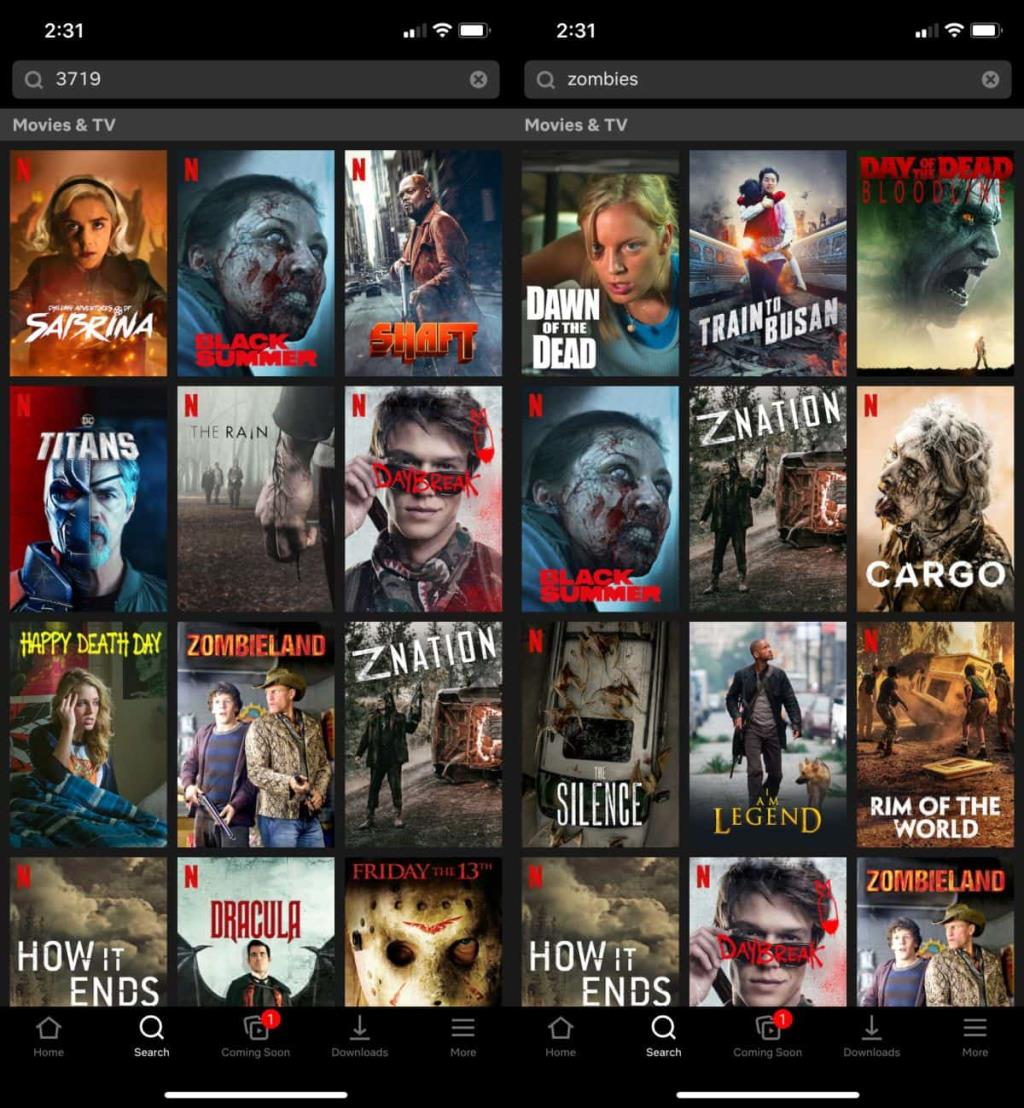
Kết quả tìm kiếm sẽ hiển thị nội dung liên quan. Nếu bạn thấy tên danh mục được hiển thị ở đâu đó trong 'Đề xuất', hãy nhấn / nhấp vào tên danh mục đó để xem nội dung cho danh mục đó.
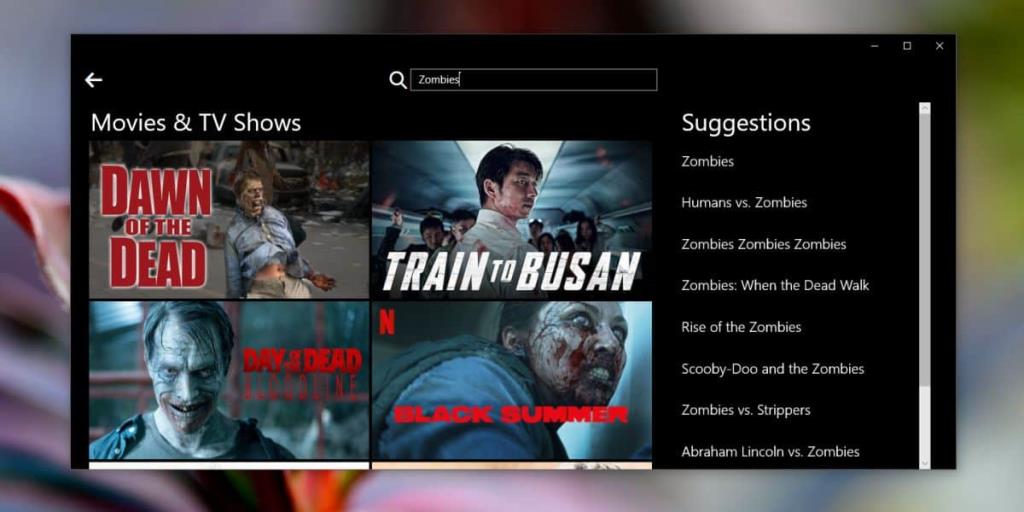
Bạn có thể thử so sánh nội dung bạn nhận được trong ứng dụng với những gì bạn nhận được trong trình duyệt và sẽ có các tiêu đề trùng lặp. Các kết quả sẽ không bao giờ giống nhau vì có một thuật toán đang hoạt động ở đây chọn những gì sẽ hiển thị cho bạn.
Việc tìm kiếm cũng sẽ bị giới hạn về mặt địa lý. Điều này có nghĩa là trong khi bạn có thể khám phá các danh mục nội dung bị ẩn, bạn sẽ không thấy nội dung không có sẵn trong khu vực của mình. Nếu bạn muốn mở rộng tìm kiếm của mình để bao gồm nội dung từ các khu vực khác, bạn sẽ phải sử dụng VPN cho Netflix .
Các ứng dụng Netflix và giao diện web của nó chỉ hiển thị một phần nhỏ trong số các danh mục nội dung của nó và trong hầu hết các trường hợp, đó chỉ là những danh mục phổ biến. Hiếm khi các danh mục được điều chỉnh theo thói quen xem của người dùng, ví dụ: bạn có thể thấy danh mục Phim tài liệu nếu bạn đã xem một vài phim tài liệu trên Netflix nhưng đó thực sự là một danh mục thích hợp vì nó thường có, đó là lý do tại sao các mã danh mục lại rất phổ biến.