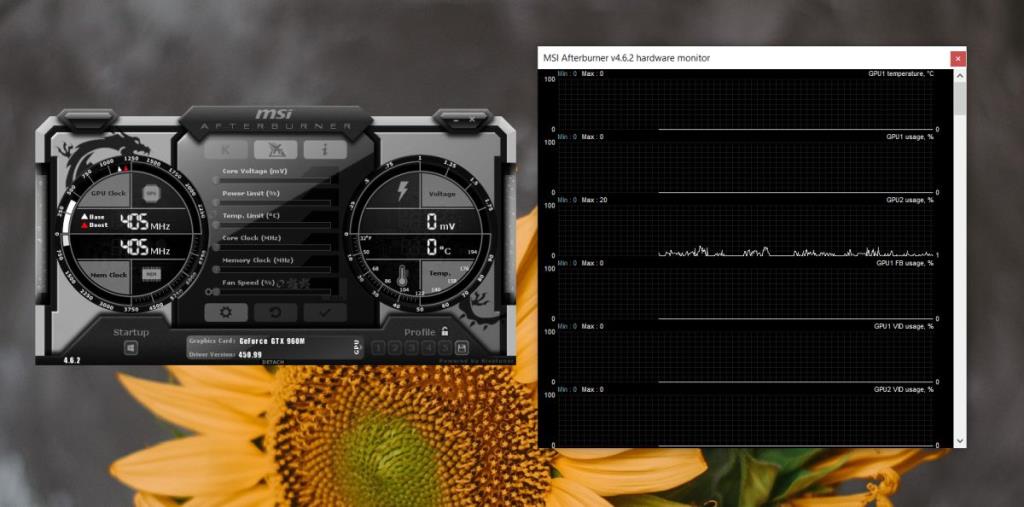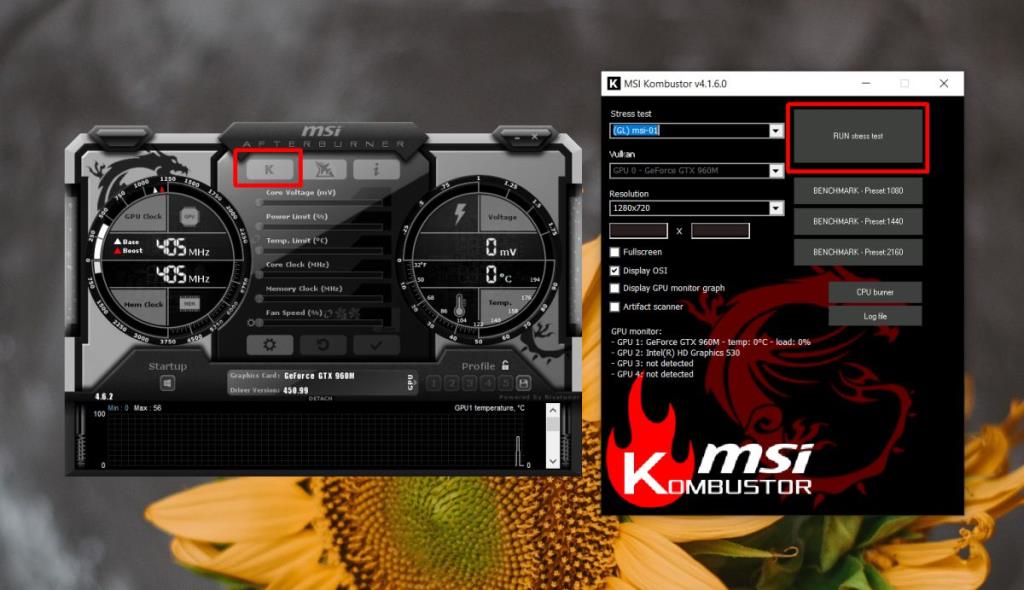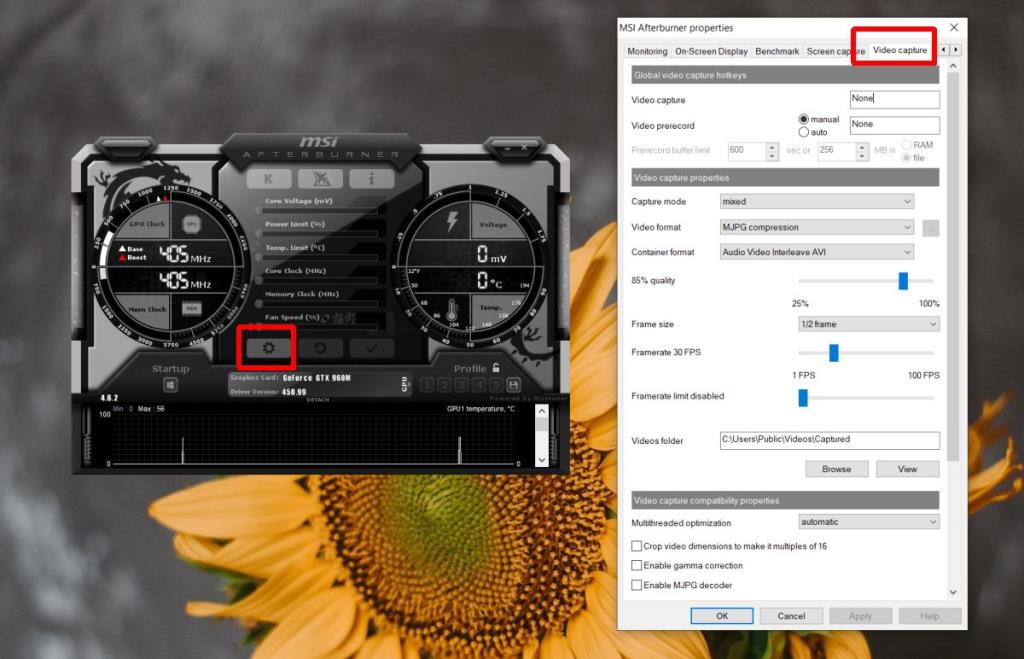Các thành phần phần cứng trên máy tính bật hoặc tắt với toàn bộ hệ thống. Chúng thường không có công tắc riêng lưu cho Bluetooth và các nút WiFi và hầu hết các thay đổi mà bạn có thể thực hiện đối với phần cứng từ bên trong hệ điều hành là lành tính, chẳng hạn như thay đổi âm lượng, thay đổi độ sáng, Bật / Tắt Bluetooth, v.v.
Một máy tính trung bình có khá nhiều thành phần phần cứng và hệ điều hành máy tính để bàn phổ biến nhất không cung cấp cho người dùng quyền truy cập vào các cài đặt có thể sửa đổi cách chạy bất kỳ thành phần nào trong số đó. Cài đặt của chúng được đặt trước từ nhà sản xuất và bạn sẽ không thể thay đổi nhiều nếu tất cả những gì bạn có là bảng cài đặt của hệ điều hành.
GPU chuyên dụng
Nhiều máy tính xách tay và hệ thống máy tính để bàn đi kèm với GPU chuyên dụng hoặc card đồ họa chuyên dụng. Chúng chủ yếu được tìm thấy trên các hệ thống được sử dụng cho các tác vụ đồ họa chuyên sâu, chẳng hạn như chơi game, hoạt ảnh, xử lý video, v.v.
Khả năng của chúng khác nhau tùy theo mô hình của chúng nhưng nói chung, GPU không phải lúc nào cũng được định cấu hình để chạy ở khả năng cao nhất của nó.
Hầu hết các GPU trên một hệ thống, cho dù hệ thống được xây dựng tùy chỉnh hay được tạo sẵn, đều được đặt để hoạt động dưới mức hiệu suất tối đa của chúng. Điều này bao gồm tốc độ chúng có thể chạy, lượng điện năng chúng có thể lấy từ hệ thống, tốc độ quay của quạt trên GPU và hơn thế nữa.
Tất cả các cài đặt này có thể được thay đổi và thường xuyên, chúng dẫn đến việc GPU chạy hiệu quả hơn và hệ thống hoạt động tốt hơn. Bí quyết duy nhất là tìm một công cụ có thể quản lý các cài đặt này.

MSI Afterburner là gì?
MSI Afterburner là một trong những ứng dụng phổ biến nhất và có khả năng có sẵn nếu bạn đang muốn thay đổi cách hoạt động của GPU trên hệ thống của mình.
Ứng dụng này có thể hoạt động với cả GPU AMD và Nvidia và nó hỗ trợ các mô hình mới hơn và cũ hơn từ các nhà sản xuất này.
Nó được phát triển bởi MSI, một công ty sản xuất các thành phần phần cứng của riêng mình bao gồm GPU và nếu bạn tình cờ có GPU MSI, ứng dụng này sẽ cho phép bạn tùy chỉnh cài đặt của nó, tức là ép xung hoặc ép xung các khía cạnh khác nhau của phần cứng.
Đặc trưng
- Theo dõi sức khỏe GPU ; nhiệt độ, tốc độ lõi, tốc độ xung nhịp, điện áp / điện năng tiêu thụ, cách sử dụng.
- Điểm chuẩn; nhấn mạnh kiểm tra GPU để xem nó hoạt động tốt như thế nào khi vượt qua các bước của nó.
- Quay video; ghi lại trò chơi ở nhiều tốc độ khung hình khác nhau và lưu nó ở nhiều định dạng.
- Ép xung / ép xung : tăng hoặc giảm tốc độ xung bộ nhớ của GPU.
- Undervolting: giảm tiêu thụ điện năng cho GPU.
- Tùy chỉnh tốc độ quạt và tạo các cấu hình khác nhau.
Cách sử dụng MSI Afterburner
1. Giám sát với MSI Afterburner
Công cụ giám sát MSI Afterburner cho phép bạn xem trực tiếp các chỉ số quan trọng của GPU của bạn. Khi bạn ép xung hoặc ép xung đồng hồ bộ nhớ và / hoặc điện áp của GPU, bạn có thể sử dụng công cụ giám sát để xem tác động.
Để sử dụng công cụ giám sát;
- Mở MSI Afterburner.
- Ở phía dưới , bạn sẽ thấy một biểu đồ nhỏ. Bấm đúp vào bên trong biểu đồ này để tách nó thành một cửa sổ độc lập của riêng nó.
- Đi qua các biểu đồ khác nhau cho nhiệt độ, sử dụng, sử dụng VID, sử dụng BUS, sử dụng bộ nhớ, vv . Công cụ giám sát cũng sẽ hiển thị cho bạn các chỉ số quan trọng của CPU ngoài GPU và cạc đồ họa trên bo mạch .
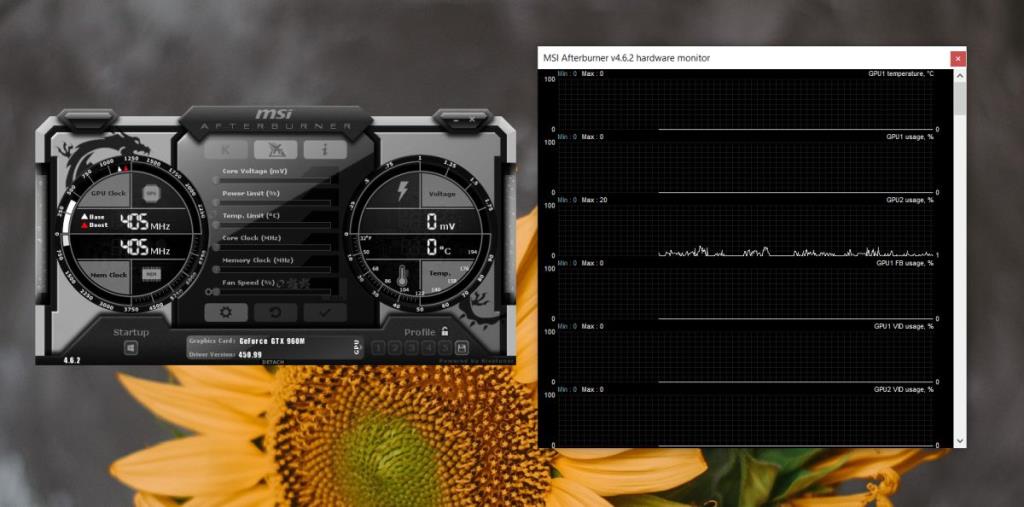
2. Đo điểm chuẩn với MSI Afterburner
Để chạy các bài kiểm tra điểm chuẩn trên GPU của bạn, bạn cần sử dụng ứng dụng Kombustor. Ứng dụng này cũng được phát triển bởi MSI và nó hoạt động với Afterburner, tuy nhiên, nó cần được tải xuống và cài đặt riêng.
Ứng dụng Kombustor
Tải xuống ứng dụng Kombustor từ trang web MSI Afterburner. Cài đặt nó. Nếu bạn đang mở MSI Afterburner, hãy đóng và mở lại sau khi đã cài đặt xong Kombustor.
Chạy các bài kiểm tra điểm chuẩn
- Mở MSI Afterburner.
- Thực hiện bất kỳ thay đổi nào bạn muốn đối với GPU. Nếu bạn muốn chạy thử nghiệm trên cài đặt hiện tại của nó, hãy chuyển sang bước tiếp theo.
- Nhấp vào nút K ở trên cùng.
- Ứng dụng Kombustor sẽ mở ra. Nhấp vào nút RUN kiểm tra căng thẳng.
- Cho phép các bài kiểm tra hoàn thành và xem GPU của bạn hoạt động tốt như thế nào.
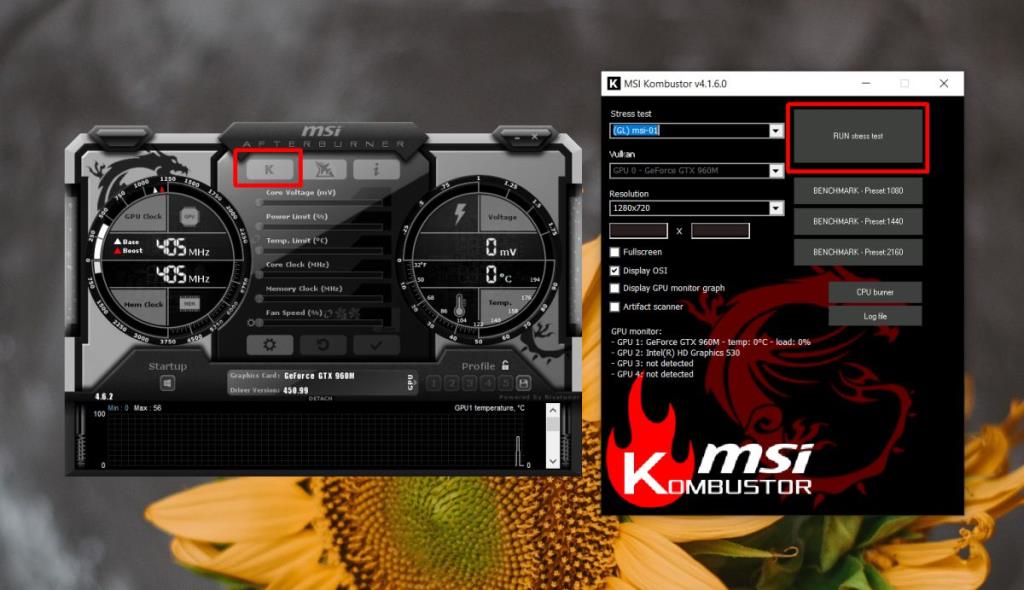
3. Quay video bằng MSI Afterburner
Để sử dụng tính năng quay video, bạn cần đặt phím tắt sẽ khởi động tính năng này.
- Mở MSI Afterburner.
- Nhấp vào nút cài đặt.
- Trên cửa sổ cài đặt, chuyển đến tab Quay video.
- Ghi lại phím tắt cho ' Quay video'.
- Nhấp vào Áp dụng và sau đó sử dụng phím tắt bất cứ khi nào bạn cần ghi lại màn hình.
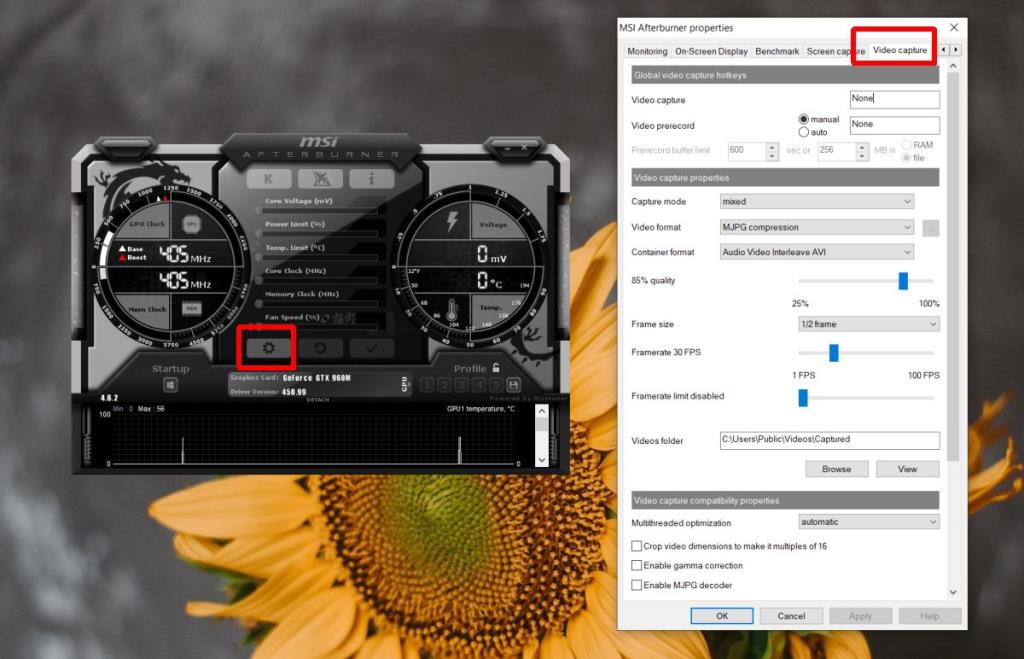
4. Ép xung với MSI Afterburner
Để ép xung GPU, hãy làm theo các bước bên dưới và nhớ tự chịu rủi ro khi thực hiện.
- Mở MSI Afterburner.
- Đặt Giới hạn nguồn và Nhiệt độ thành tối đa từ các thanh trượt tương ứng.
- Chuyển sang thanh trượt tốc độ xung nhịp cốt lõi và tăng tốc độ. Làm điều này với từng bước nhỏ để bạn có thể biết khi nào bạn đã đặt nó quá cao mà hệ thống của bạn có thể xử lý.
- Kiểm tra hiệu suất của hệ thống và tăng tốc độ hơn nữa nếu bạn muốn hoặc cần. Nếu bạn hài lòng với mức tăng mà bạn đã nhận được, đừng đẩy GPU lên tốc độ xung nhịp cao hơn một cách không cần thiết.

5. Undervolting với MSI Afterburner
Việc hạ nhiệt độ của GPU làm giảm lượng điện năng mà nó có thể sử dụng. Nó có vẻ phản tác dụng nhưng nó thực sự tăng hiệu suất của CPU.
- Mở MSI Afterburner.
- Nhấp vào nút cài đặt.
- Trên tab Chung, bật 'Mở khóa điều khiển điện áp'.
- Áp dụng thay đổi và khởi động lại ứng dụng nếu cần.
- Sử dụng thanh trượt Điện áp lõi và Giới hạn nguồn để giảm mức tiêu thụ điện năng của GPU.
GPU được hỗ trợ
Trước khi có thể sử dụng MSI Afterburner để nâng cấp GPU, bạn nên biết rằng nó sẽ chỉ hoạt động với GPU Pascal. Bạn có thể xem danh sách tất cả các GPU Pascal tại đây. Nếu GPU của bạn không phải là GPU Pascal, bạn không thể sử dụng MSI Afterburner, tuy nhiên, bạn có thể tìm kiếm các công cụ khác có thể làm cạn kiệt GPU của bạn. Đối với GPU AMD, hãy tìm các thẻ Nvidia tương đương của chúng và kiểm tra danh sách được liên kết.
6. Đặt tốc độ quạt tùy chỉnh với MSI Afterburner
Để đặt tốc độ quạt tùy chỉnh với MSI Afterburner, hãy đảm bảo rằng kiểu GPU của bạn có quạt riêng. GPU được sử dụng trong máy tính xách tay thường không có quạt riêng và thay vào đó được giữ mát bằng quạt CPU.
- Mở MSI Afterburner.
- Nhấp vào nút cài đặt.
- Chuyển đến tab Người hâm mộ.
- Bật “Bật điều khiển quạt tự động phần mềm do người dùng xác định”.
- Bạn sẽ thấy một đường cong ánh xạ tốc độ quạt với nhiệt độ GPU. GPU càng ấm thì quạt chạy càng nhanh. Các điểm trên đường cong có thể được di chuyển. Di chuyển chúng để thay đổi tốc độ chạy của quạt ở một nhiệt độ cụ thể.
- Nhấp vào Ok và lưu hồ sơ người hâm mộ.
Tôi có thể sử dụng các công cụ khác không?
MSI Afterburner là công cụ cần thiết để thay đổi cách hoạt động của GPU nhưng nó không phải là công cụ duy nhất cho công việc. Có rất nhiều ứng dụng có thể thay đổi cách hoạt động của GPU.
Nếu bạn thấy kiểu GPU của mình không được MSI Afterburner hỗ trợ, hãy thử các công cụ khác có thể hoạt động. Theo dõi các thông số kỹ thuật của GPU của bạn khi sử dụng các công cụ này.
Sự kết luận
GPU cao cấp không phải là cách duy nhất để khai thác nhiều hơn sức mạnh của hệ thống. Nếu kiểu GPU của bạn không quá cũ, bạn có thể chạy các trò chơi mới hơn trên đó chỉ bằng cách thay đổi cài đặt của nó.
Đầu tư một chút thời gian và tìm ra cài đặt nào phù hợp nhất cho hệ thống của bạn và cho cách sử dụng cụ thể của bạn. Bạn có thể tạm ngừng mua GPU mới hoặc nâng cấp máy tính xách tay của mình trong một vài năm.