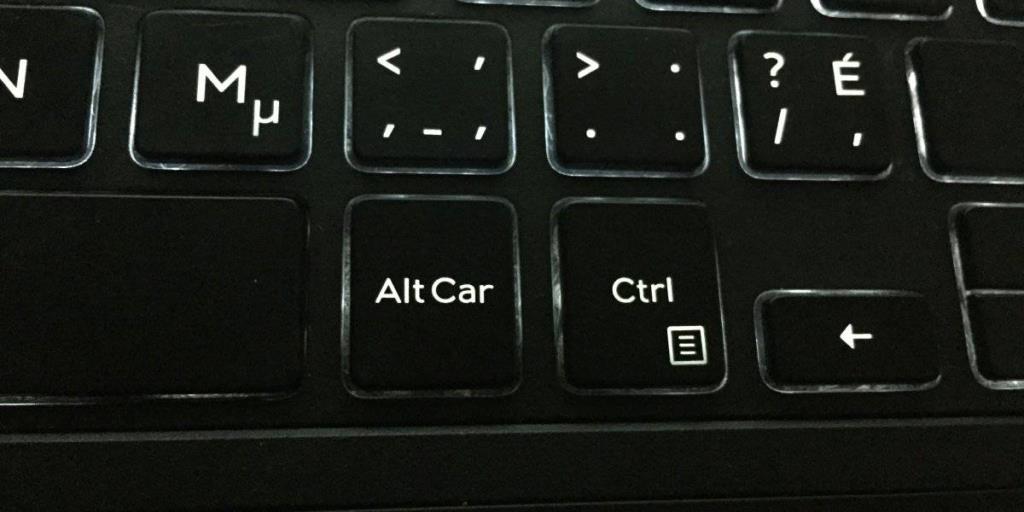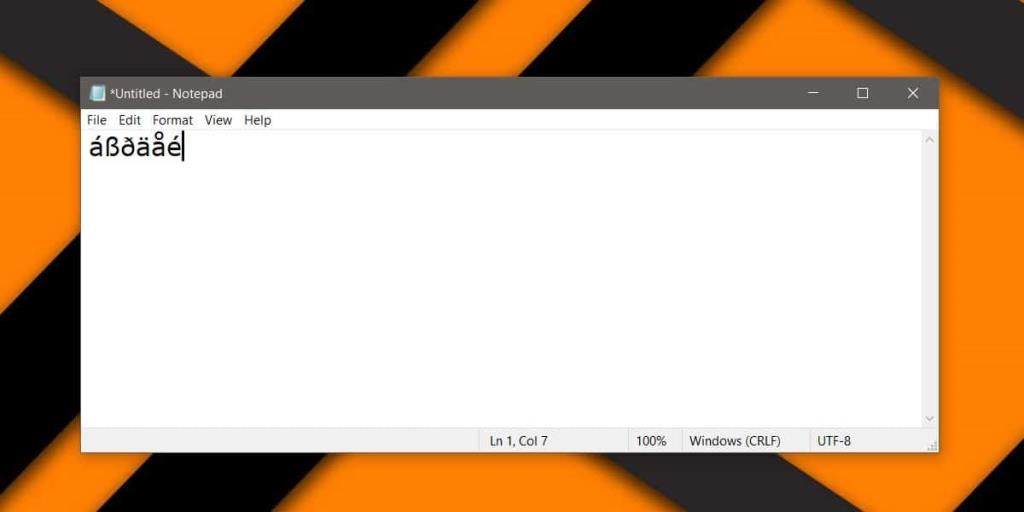Bố cục bàn phím được tiêu chuẩn hóa cho hầu hết các phần. Bạn sẽ thấy khoảng ba biến thể khác nhau của bố cục bàn phím nhưng không còn nữa. Bàn phím, bất kể nó dùng cho ngôn ngữ nào, sẽ có một số phím tiêu chuẩn, ví dụ như phím Shift, Alt, Ctrl, Tab, v.v., v.v. Bạn có thể thấy một phím có tên Alt Car hoặc AltGr trên bàn phím của mình. Nó bình thường chỉ hoạt động giống như một phím Alt khác nhưng nó có một chức năng phụ cho phép bạn dễ dàng gõ các ký tự đặc biệt. Đây là cách bạn có thể sử dụng nó.
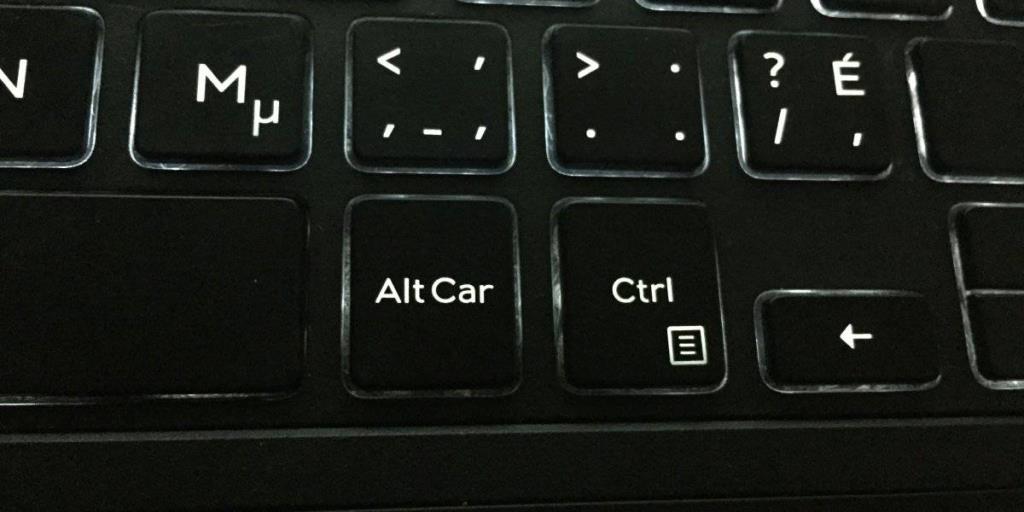
Bố cục và ngôn ngữ bàn phím
Các phím mà bạn có thể nhập bằng phím Alt Car hoặc AltGr tùy thuộc vào bàn phím bạn đã thêm vào Windows 10. Một số bàn phím không có bất kỳ ký tự bổ sung nào được liên kết với phím bổ trợ này và việc kích hoạt nó sẽ không tạo ra bất kỳ sự khác biệt nào. Nếu bạn đang muốn dùng thử, chúng tôi khuyên bạn nên thêm bàn phím quốc tế tiếng Anh (Hoa Kỳ) trên Windows 10. Có thể có những bàn phím khác sử dụng phím này nhưng bạn sẽ cần phải tự tìm chúng.
Sử dụng Alt Car hoặc AltGr
Để sử dụng khóa này, trước tiên bạn phải kích hoạt nó. Để kích hoạt nó, nhấn giữ đồng thời phím Ctrl bên trái và phím Shift bên phải trong khoảng 3-5 giây. Bạn sẽ không nhìn thấy hoặc nghe thấy bất cứ điều gì cho bạn biết rằng khóa đã được kích hoạt. Đoán thời gian và nó sẽ thực hiện thủ thuật.
Khi phím đã được kích hoạt, bạn sẽ sử dụng nó giống như sử dụng phím Shift. Nhấn giữ phím Alt Car hoặc AltGr và nhấn vào một phím trên bàn phím của bạn. Thông thường, các phím A, S, D, C sẽ có một số loại ký tự liên kết với nó. Bàn phím vật lý của bạn có thể cho biết phím bổ sung nào được liên kết với một phím hoặc bạn có thể phải tìm ra chúng bằng cách nhấn tất cả từng phím một.
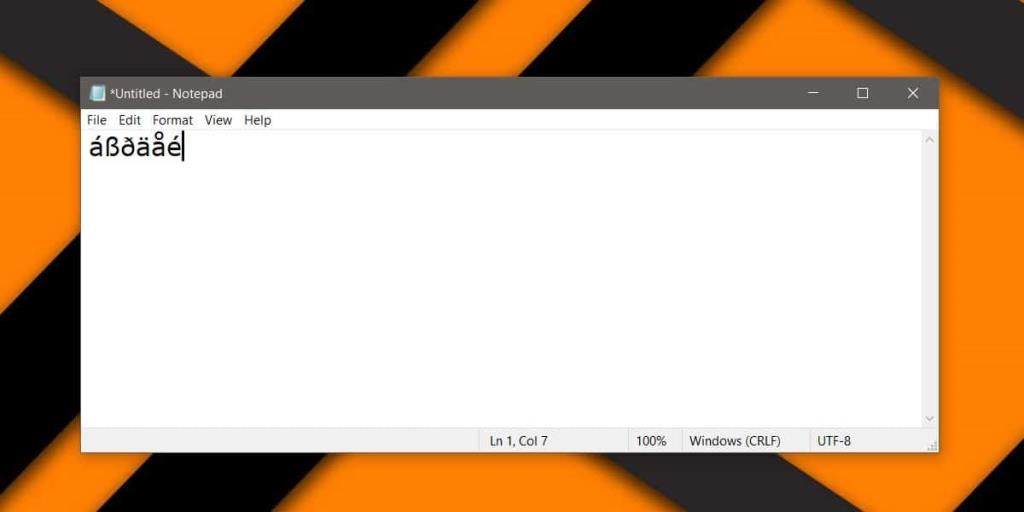
Phím này không thêm bất kỳ ký tự đặc biệt nào ngoài những ký tự bạn có thể nhập thông thường trên Windows 10. Nó giúp bạn nhập chúng dễ dàng hơn. Một số ký tự yêu cầu mã đặc biệt để nhập, ví dụ nếu bạn đang cố gõ è, bạn sẽ phải giữ phím Alt và nhấn 0232. Mã số này không dễ nhớ nên phím Alt Car hoặc AltGr làm cho nó như vậy mà bạn có thể giữ nó và chỉ chạm vào một phím duy nhất để nhập các ký tự có dấu này . Nó không chỉ để nhập các ký tự có dấu. Nó cũng có thể thêm các ký hiệu tiền tệ và các ký hiệu thường được sử dụng khác như ký hiệu bản quyền.