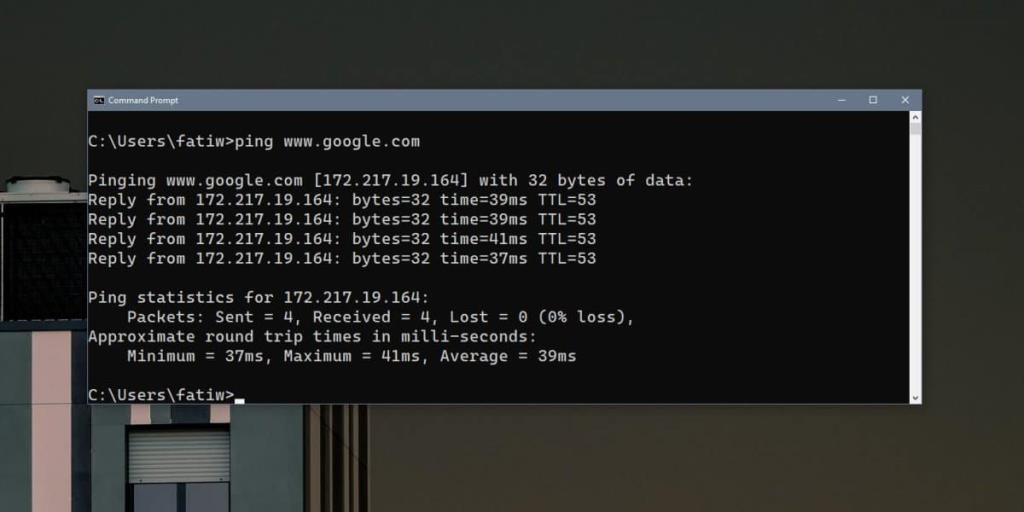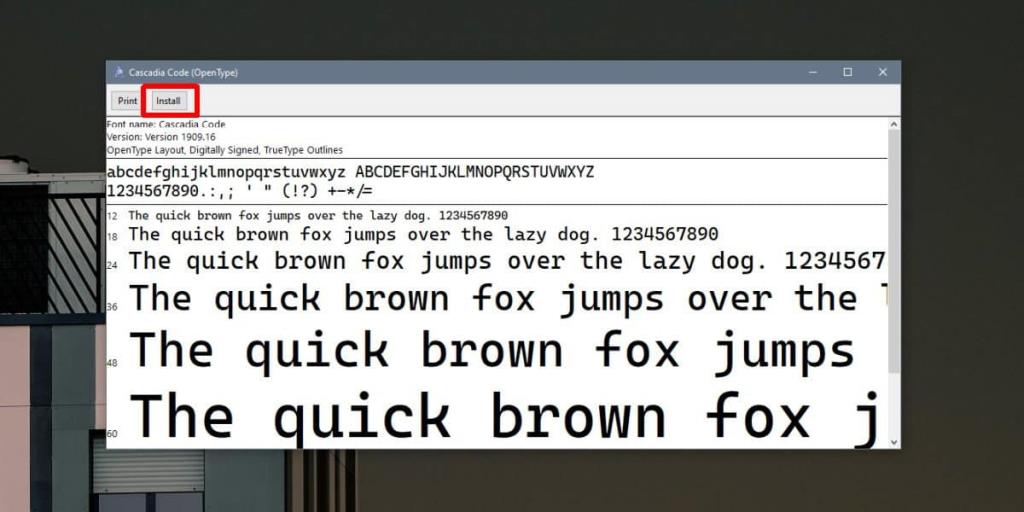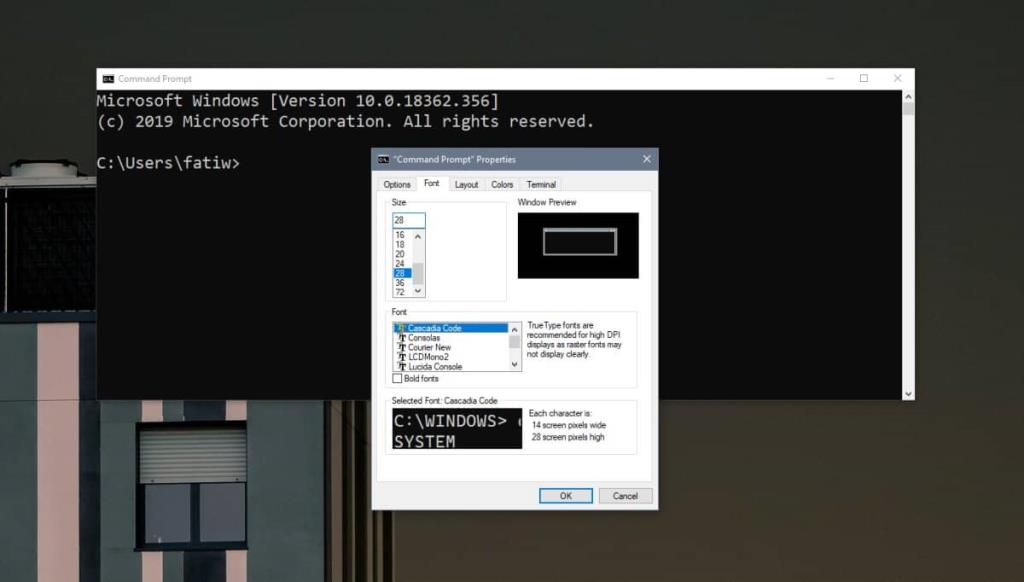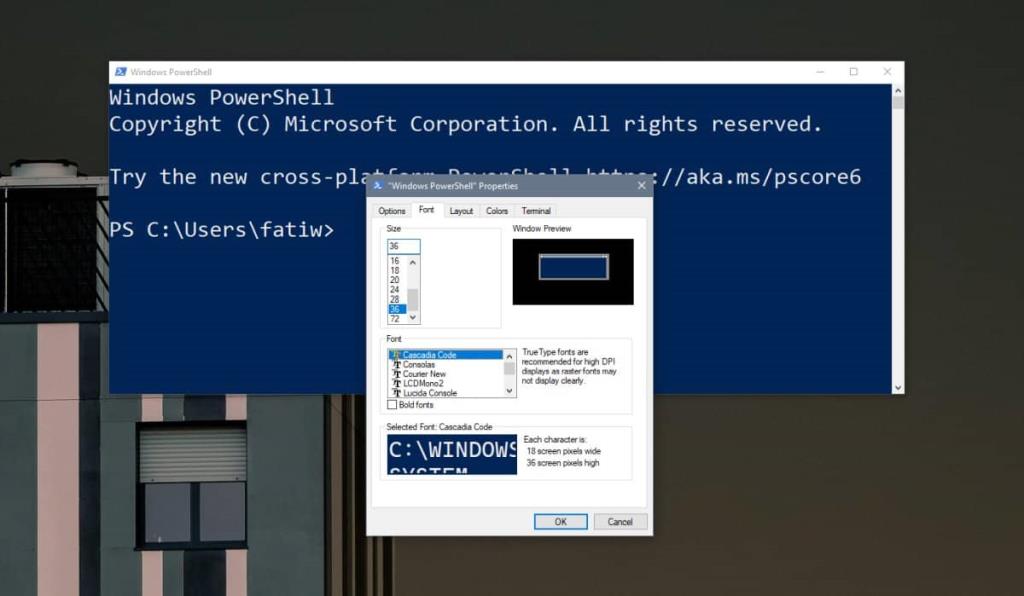Phông chữ được thực hiện cho các mục đích khác nhau; một số trông đẹp trên thực đơn nhà hàng, một số trông đẹp trên trang web, một số trông đẹp với danh thiếp, và truyện tranh trông xấu ở mọi nơi. Một số phông chữ chỉ dễ đọc hơn những phông chữ khác và các ứng dụng bảng điều khiển không có khả năng sử dụng phông chữ giống như một trình xử lý văn bản. Command Prompt cung cấp một lựa chọn khiêm tốn về phông chữ mà người dùng có thể chuyển sang. Microsoft vừa phát hành một phông chữ hoàn toàn mới cho ứng dụng Terminal mới của mình có tên là Cascadia Code. Nếu thích, bạn có thể cài đặt phông chữ Cascadia trong Command Prompt và thậm chí là PowerShell. Đây là cách thực hiện.
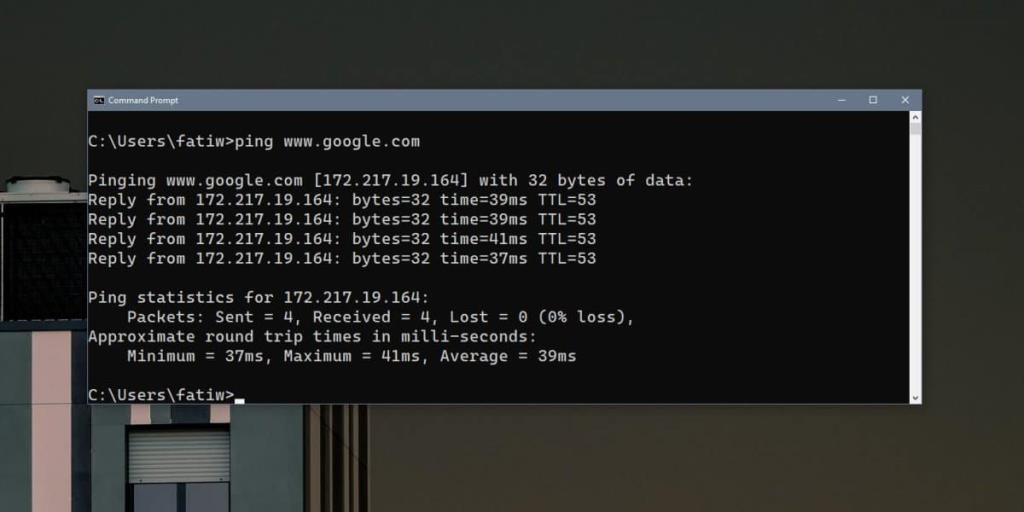
Cài đặt mã Cascadia
Cascadia Code là một phông chữ TTF mã nguồn mở. Truy cập trang Github của nó và tải xuống từ tab Bản phát hành. Sau khi tải xuống, bạn sẽ phải cài đặt nó trên toàn hệ thống để sử dụng nó trong Command Prompt hoặc PowerShell.
Để cài đặt phông chữ, bấm đúp vào tệp và trong cửa sổ mở ra, bấm Cài đặt. Quá trình cài đặt chỉ mất vài giây mặc dù bạn có thể phải xác thực bằng tài khoản quản trị viên.
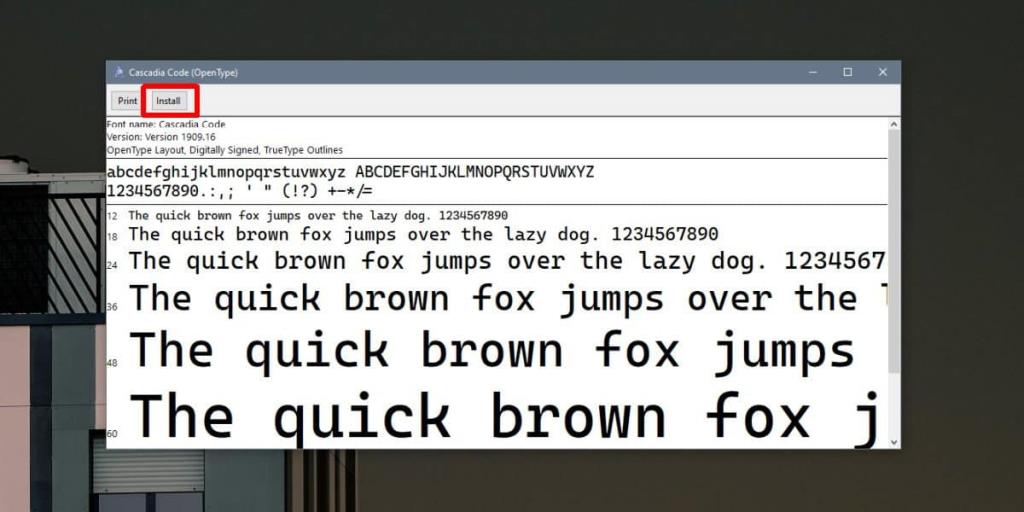
Phông chữ Cascadia Code trong Command Prompt
Bây giờ phông chữ đã được cài đặt, bạn có thể đặt Command Prompt để sử dụng nó. Mở Command Prompt và nhấp chuột phải vào thanh tiêu đề. Từ menu ngữ cảnh, chọn 'Thuộc tính'. Đi tới tab Phông chữ và xem qua danh sách các phông chữ trong 'Phông chữ'. Chọn Mã Cascadia và nhấp vào OK. Khi bạn quay lại Command Prompt, nó sẽ sử dụng phông chữ mới. Bất cứ khi nào bạn mở lại, nó sẽ giữ nguyên cài đặt này.
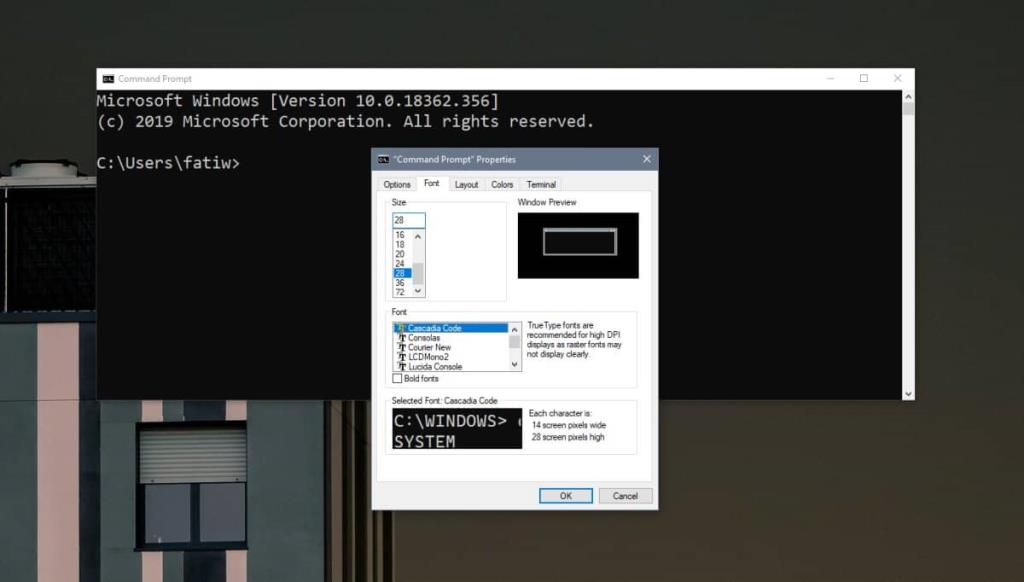
Bạn có thể thực hiện việc này cho người dùng hiện tại hoặc cho người dùng quản trị. Tất cả phụ thuộc vào cách bạn mở Command Prompt.
Mã Cascadia trong PowerShell
Để sử dụng Mã Cascadia trong PowerShell, bạn phải làm theo các bước tương tự. Mở PowerShell và nhấp chuột phải vào thanh tiêu đề. Từ menu ngữ cảnh, chọn Thuộc tính.
Đi tới tab Phông chữ và tìm Mã Cascadia trong danh sách phông chữ trong phần Phông chữ. Chọn nó và bấm OK. PowerShell sẽ sử dụng Mã Cascadia từ thời điểm này trở đi.
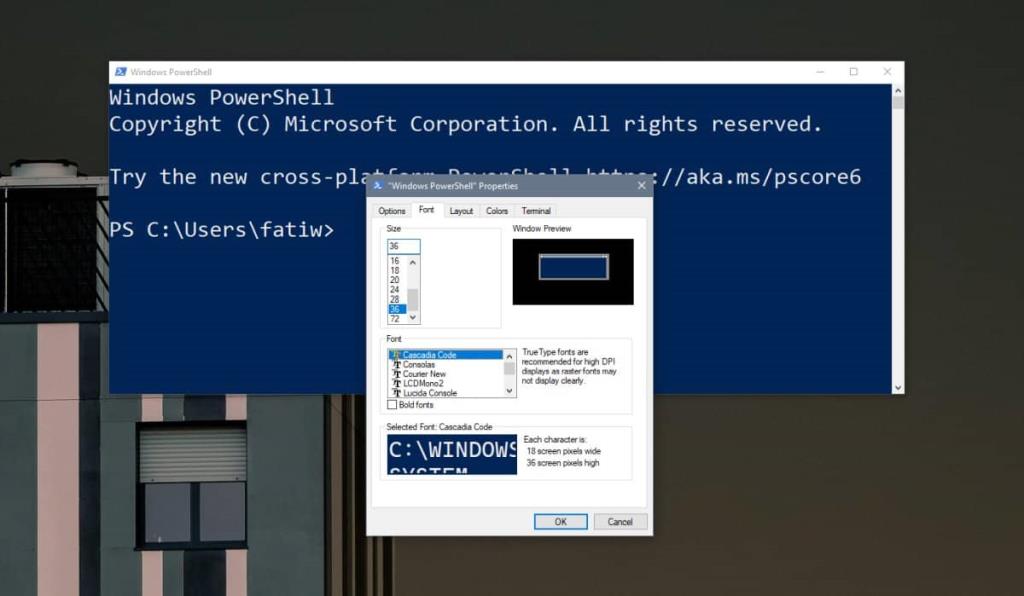
Bạn có thể thay đổi phông chữ bất kỳ lúc nào bạn muốn nếu bạn không thích nó trông như thế nào. Vì Cascadia Code đã được cài đặt trên toàn hệ thống, bạn sẽ có thể sử dụng nó trong các ứng dụng khác cho phép bạn chọn phông chữ. Đối với các trình xử lý văn bản và / hoặc các ứng dụng thiết kế như Illustrator, Paint.net. và Photoshop, phông chữ sẽ có sẵn để lựa chọn trong các công cụ văn bản.
Phông chữ này được phát triển cho ứng dụng Terminal nên trọng tâm của nó là người dùng bảng điều khiển. Bạn có thể thoải mái sử dụng nó ở những nơi khác nhưng nếu nó trông không đẹp trong các dự án khác, hãy biết rằng nó không chính xác được tạo ra cho họ.