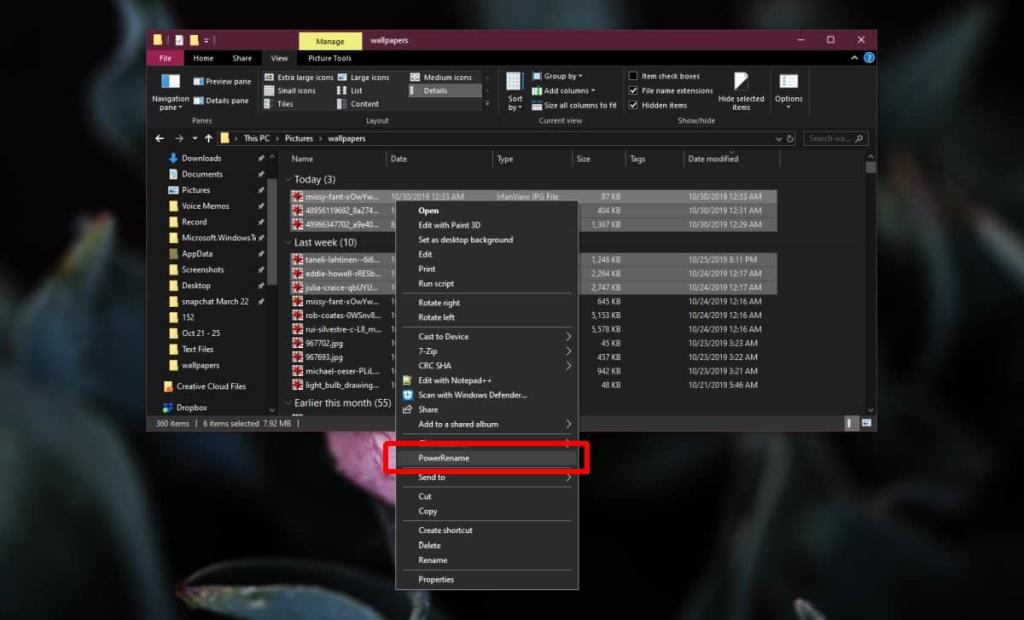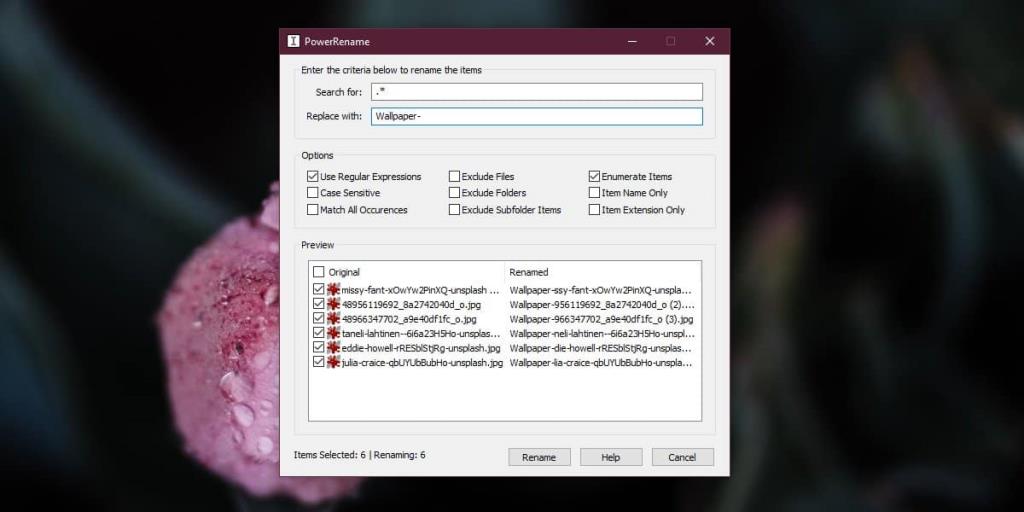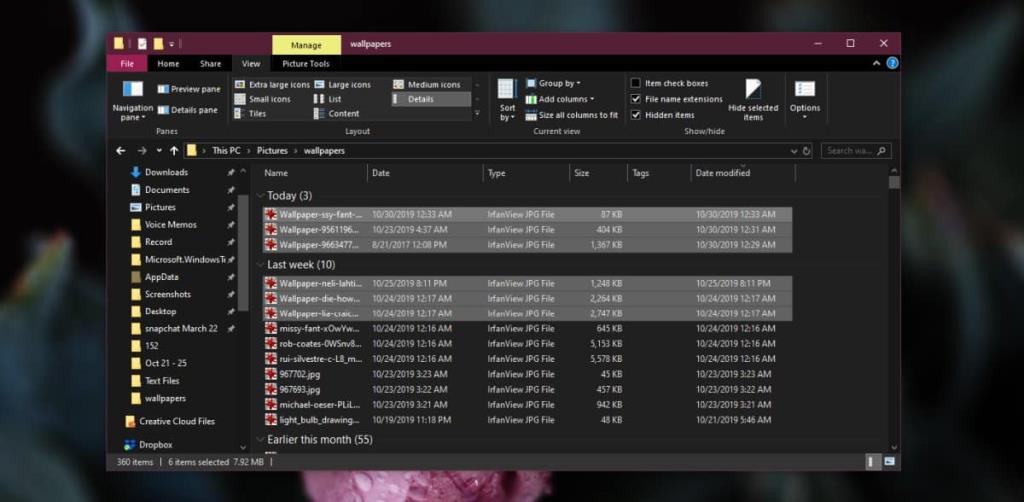PowerToys đã trở lại vào đầu năm nay và chúng tôi đã đề cập đến cách bạn có thể cài đặt chúng . Vào thời điểm đó, PowerToys chỉ có hai tiện ích ban đầu với hứa hẹn sẽ có nhiều tiện ích khác trong tương lai. Phiên bản thứ hai của ứng dụng vừa ra mắt với một tiện ích mới; PowerRename. Đây là cách bạn có thể sử dụng PowerRename trên Windows 10.
Đổi tên tệp bằng PowerRename
Bạn cần cài đặt phiên bản PowerToys mới nhất để sử dụng PowerRename. Giao diện PowerToys không có bất kỳ tùy chọn nào để quản lý PowerRename, cũng như không cung cấp cho bạn bất kỳ hướng dẫn nào về cách sử dụng.
Mở một thư mục có các tệp mà bạn muốn đổi tên. Chọn tệp bạn muốn đổi tên và nhấp chuột phải vào bất kỳ tệp nào trong số đó. Chọn PowerRename từ menu ngữ cảnh.
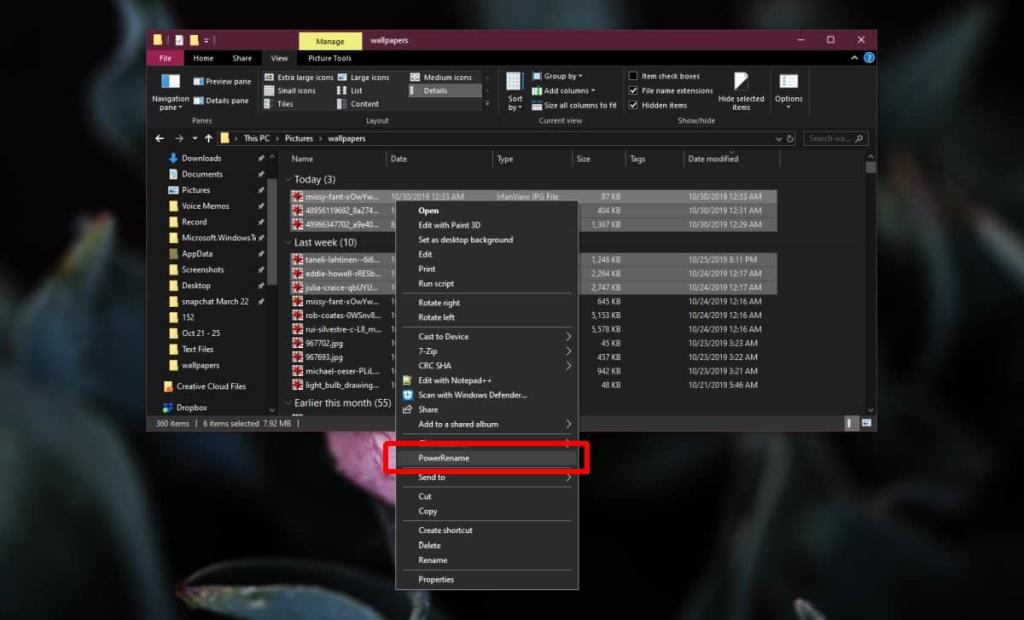
Thao tác này sẽ mở giao diện của PowerRename với các tệp bạn đã chọn được liệt kê ở đó. Bạn sẽ cần hiểu các thông số khác nhau của ứng dụng trước khi có thể sử dụng chúng. Hầu hết chúng đều có thể tự giải thích. Phần duy nhất, hơi khó hiểu là trường 'Tìm kiếm' và 'Thay thế bằng'. Hai trường này có vẻ như bạn chỉ có thể thay thế một phần của tên tệp và không thể nối thêm bất kỳ thứ gì vào nó hoặc thêm một thứ gì đó.
Nếu bạn muốn thêm nội dung nào đó vào tên hiện tại, bạn phải nhập “. *” Vào trường Tìm kiếm và trong trường 'Thay thế bằng', hãy nhập bất kỳ thứ gì bạn muốn nối vào tên của tệp đã chọn. Sử dụng bất kỳ quy tắc sửa đổi nào khác mà ứng dụng hỗ trợ và nhấp vào 'Đổi tên' khi bạn đã sẵn sàng đổi tên tệp.
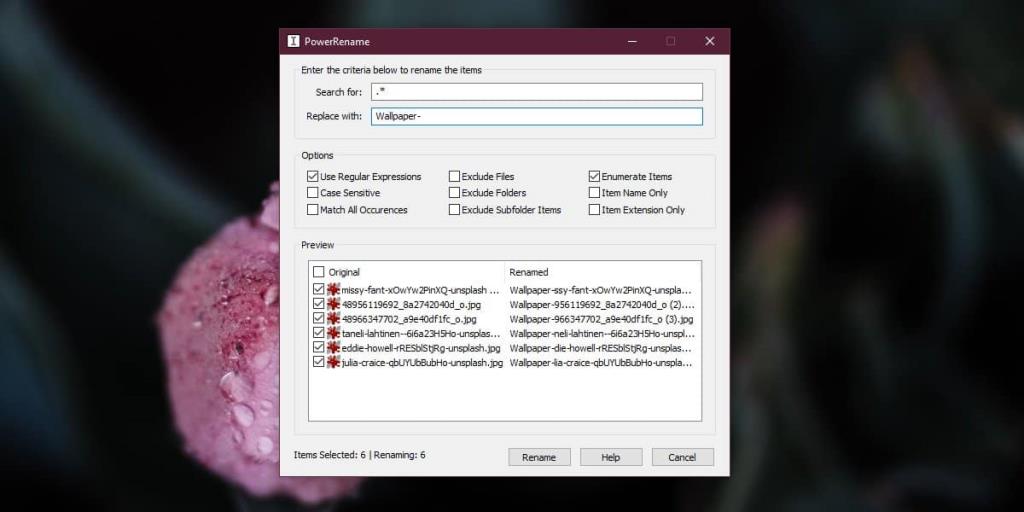
Các tệp đổi tên ngay lập tức.
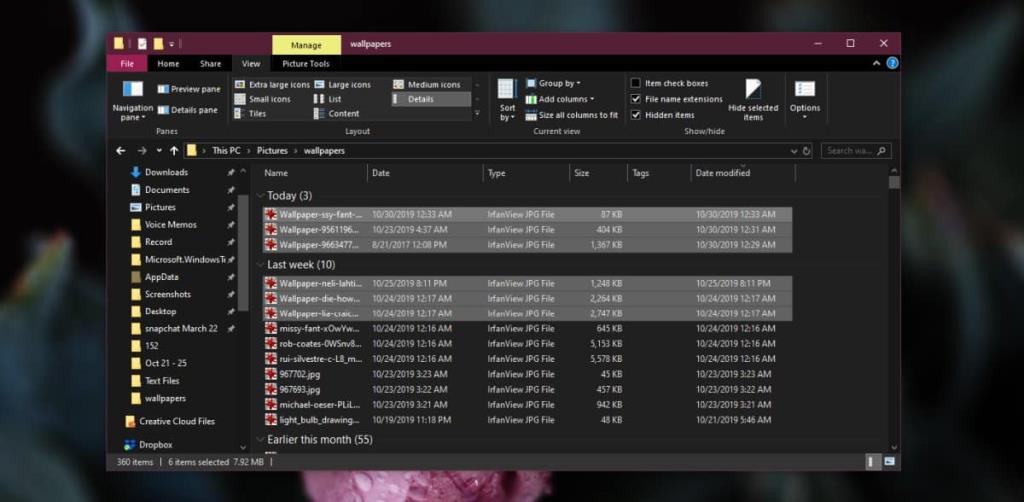
PowerRename khá đơn giản về các quy tắc đổi tên mà nó hỗ trợ. Bạn sẽ không tìm thấy các tính năng đổi tên tệp đặc biệt nâng cao. Có rất nhiều ứng dụng đổi tên tệp mạnh mẽ hơn ngoài kia, nhưng ứng dụng này cung cấp cho bạn một vài tùy chọn hơn so với Windows 10 theo mặc định.
Nếu bạn đang sử dụng PowerToys, PowerRename sẽ đi kèm với nó và sẽ rất hữu ích nếu bạn biết cách tận dụng các tính năng của nó. Nếu bạn vẫn gặp một chút rắc rối với ứng dụng, có tài liệu giải thích tất cả . Xem qua nó và bạn sẽ có thể tìm ra cách đổi tên tệp và thư mục theo nhiều cách. Hầu hết các tham số đổi tên đều sử dụng các biểu thức chính quy để thêm vào tên tệp hoặc xóa nội dung nào đó khỏi nó.
Nhược điểm thực sự duy nhất của ứng dụng là bạn không thể thêm nhiều tệp hơn vào một phiên bản đổi tên duy nhất của PowerRename khi bạn đã chọn tệp lần đầu tiên.