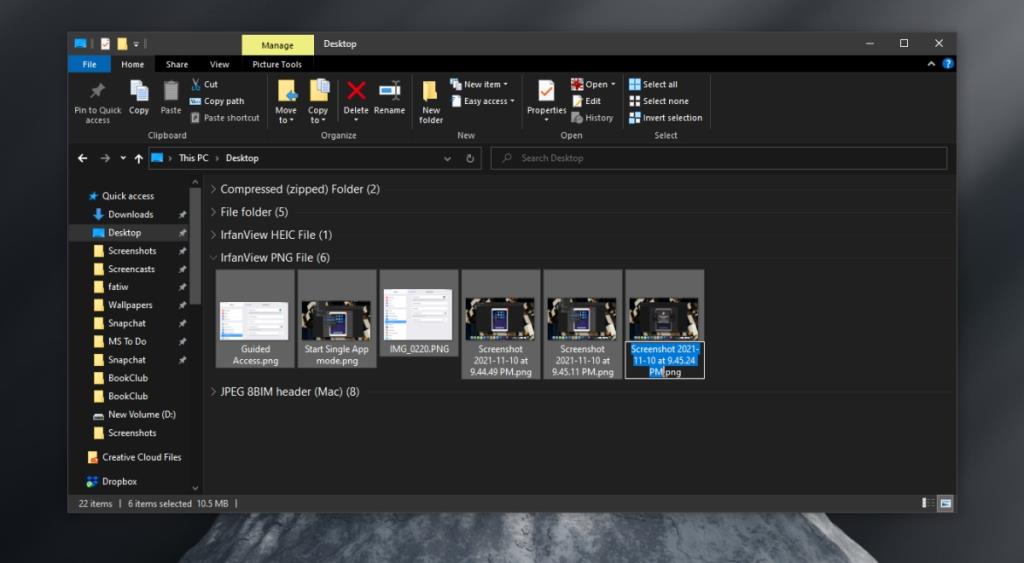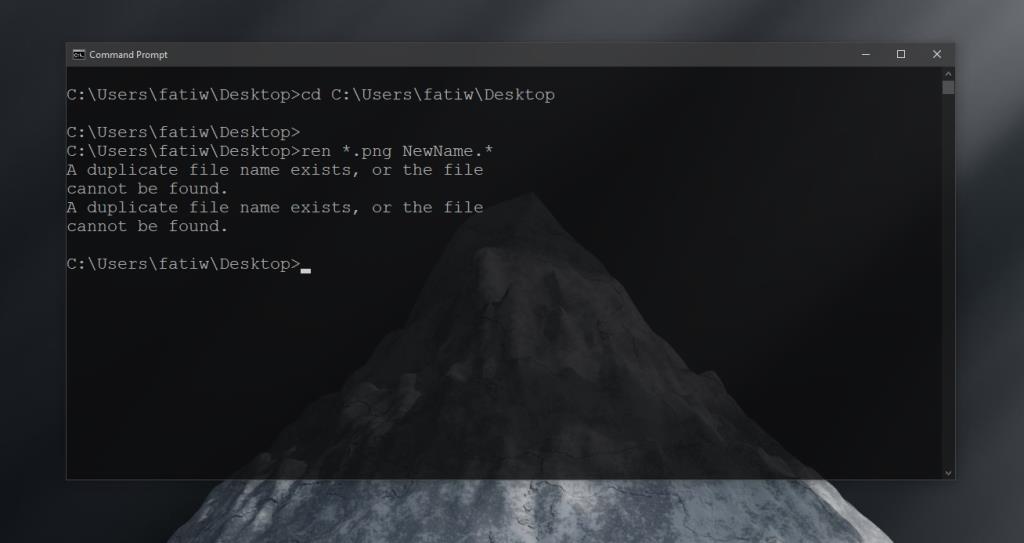Các tệp bạn tạo có thể được lưu với tên tùy chỉnh. Nếu bạn không đặt tên tùy chỉnh cho tệp hoặc bạn đang sử dụng tiện ích tự động lưu tệp mà không yêu cầu người dùng đặt tên, thì những tệp này sẽ lưu với tên chung. Ví dụ: các tệp Microsoft Word đều lưu với tên Tài liệu 1, Tài liệu 2, Tài liệu 3, v.v., trong khi các tiện ích ảnh chụp màn hình sẽ lưu với tên chung như Ảnh chụp màn hình với ngày và giờ chụp được thêm vào chúng. Nếu bạn muốn đổi tên một số lượng lớn tệp, nhiều tệp giống nhau, bạn có thể sử dụng tiện ích đổi tên hàng loạt của Windows 10.

Tiện ích đổi tên hàng loạt Windows 10
Windows 10 đi kèm với tiện ích đổi tên hàng loạt cho các tệp và thư mục. Nó không có nhiều tính năng như các công cụ đổi tên tệp của bên thứ ba nhưng đối với đổi tên tệp cơ bản, nó sẽ thực hiện công việc.
Đổi tên nhiều tệp & thư mục - File Explorer
Để đổi tên nhiều tệp và thư mục, chúng phải nằm trong cùng một thư mục. Nếu bạn chưa có, hãy chuyển mọi thứ vào cùng một thư mục.
- Chọn tất cả các tệp và thư mục.
- Nhấn phím F2 hoặc nhấp vào nút Đổi tên trên tab Trang đầu trên ruy-băng.
- Một trong các tên tệp hoặc tên thư mục sẽ có thể chỉnh sửa được.
- Nhập tên mới.
- Nhấn Enter.
- Tất cả các tệp và thư mục sẽ được đổi tên với một số được thêm vào cuối để tránh trùng lặp tên tệp.
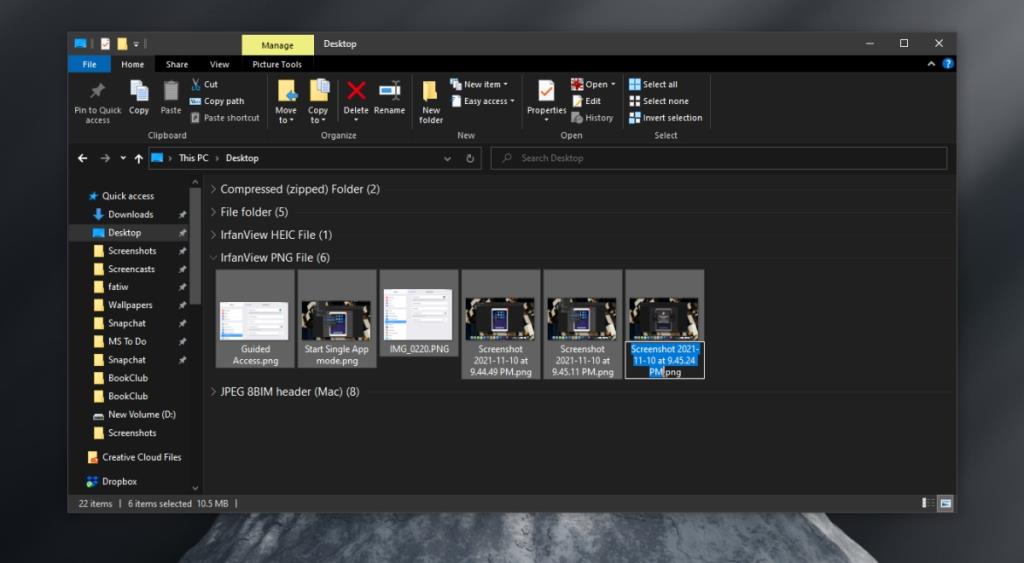
Đổi tên nhiều tệp & thư mục - Command Prompt
Command Prompt cũng có thể được sử dụng để đổi tên hàng loạt tệp và thư mục. Một lần nữa, bạn nên có mọi thứ trong một thư mục. Nó sẽ làm cho việc đổi tên các tệp dễ dàng hơn nhiều.
- Mở Command Prompt (quyền của người dùng bình thường sẽ thực hiện trừ khi chỉ người dùng quản trị mới có thể truy cập vào thư mục bạn đang đổi tên).
- Sử dụng lệnh này để đi đến thư mục có các tệp bạn muốn đổi tên: cd Đường dẫn đến thư mục
- Trong Command Prompt, sử dụng cú pháp sau để đổi tên tệp;
ren * .FileExtension FileName. *
- Thay thế FileExtension bằng phần mở rộng của tệp bạn muốn đổi tên.
- Thay thế FileName bằng tên bạn muốn đặt cho tất cả các tệp.
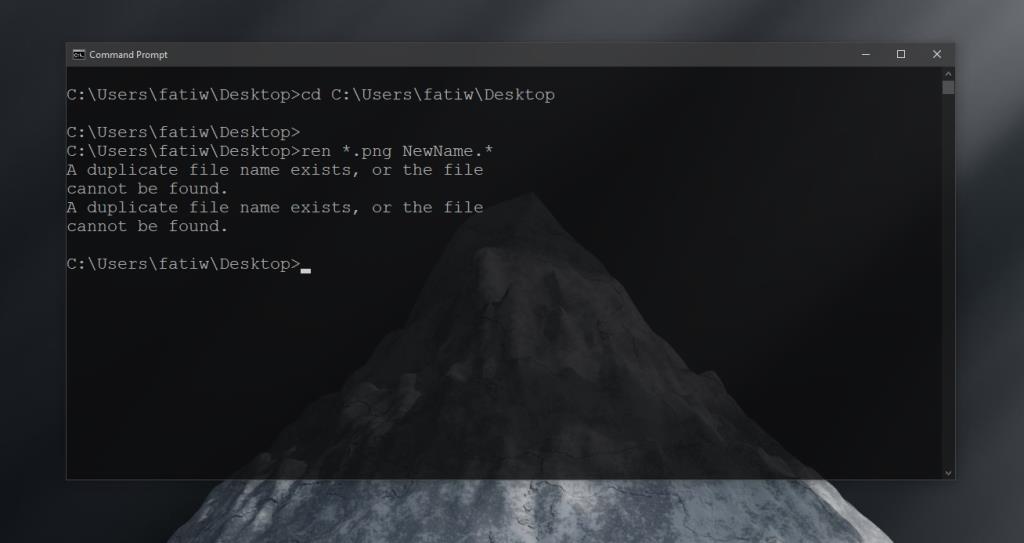
Command Prompt là một công cụ đổi tên mạnh mẽ và bạn có thể sử dụng các ký tự đại diện để sửa đổi tên mà bạn đặt cho tệp. Lệnh sau sẽ cho phép bạn giữ ba ký tự đầu tiên của tên tệp gốc (một dấu hỏi đại diện cho một ký tự từ đầu tên.
ren * .FileExtension ??? - FileName. *
Bạn cũng có thể sử dụng ký tự đại diện để chỉ sửa đổi một phần tên của tệp nhưng hàng loạt. Ví dụ: bạn có thể xóa tất cả đề cập đến IMG khỏi một loạt ảnh chụp màn hình và giữ lại mọi thứ khác. Các dấu hoa thị sẽ tự động biết phần nào cần giữ lại và phần nào cần thay thế (đó là công việc của họ). Đảm bảo rằng bạn nhập đúng tên cần xóa và có thứ gì đó để thêm vào vị trí của nó
ren RemoveFileNamePart *. * NewFileNamePart *. *
Sự kết luận
Command Prompt là một công cụ mạnh mẽ để đổi tên các tệp và thư mục nhưng nó không thân thiện với người dùng. Có sẵn tài liệu về cách hoạt động của các ký tự đại diện khác nhau. Nếu bạn đang học cách sử dụng Command Prompt như một công cụ đổi tên, bạn nên bắt đầu với một số lượng nhỏ tệp (3-4) để bạn có thể thấy sự khác biệt mà lệnh tạo ra trước khi tiếp tục đổi tên nhiều tệp hơn. Nếu bạn không thích sử dụng công cụ dòng lệnh, có các công cụ của bên thứ ba với GUI để đổi tên hàng loạt tệp.