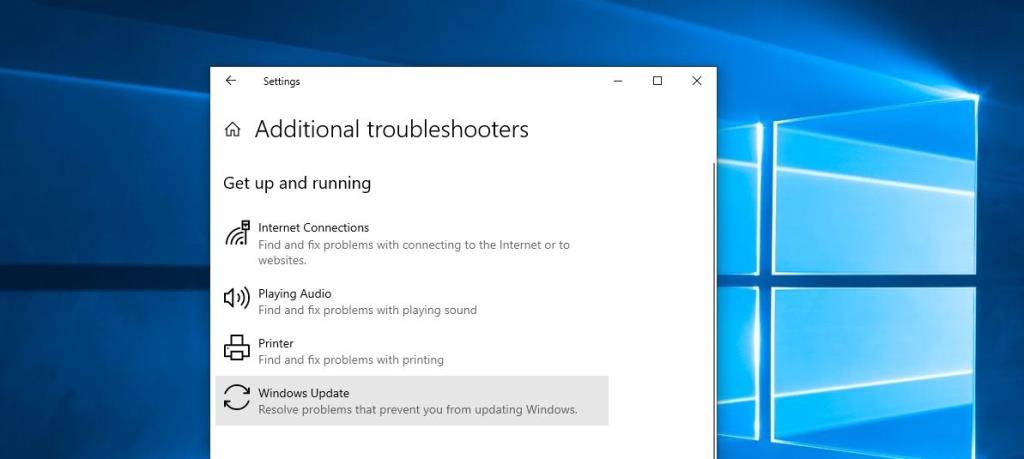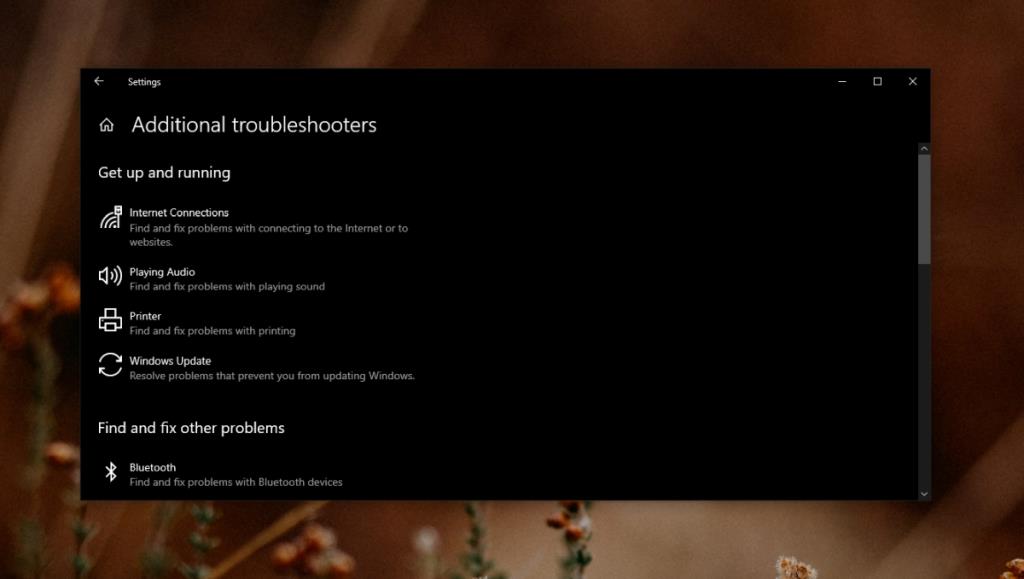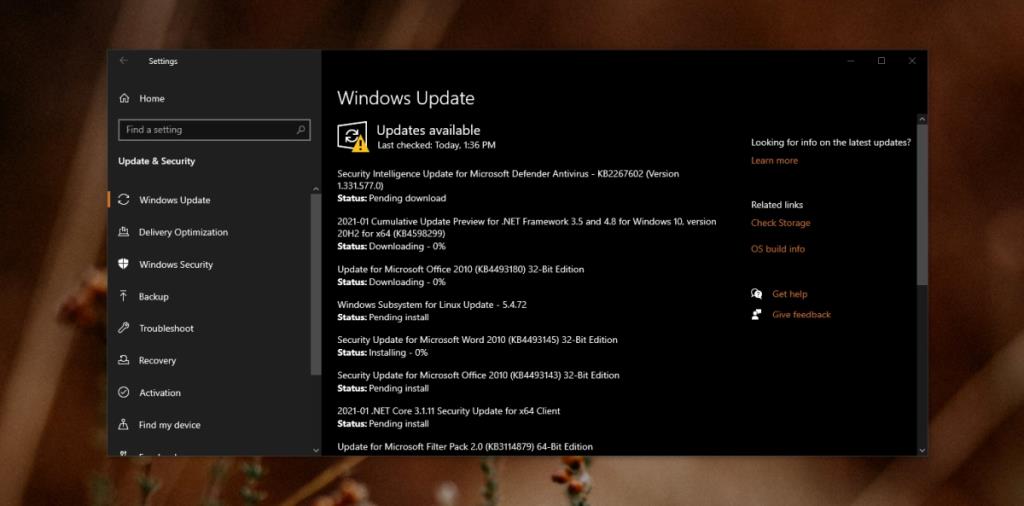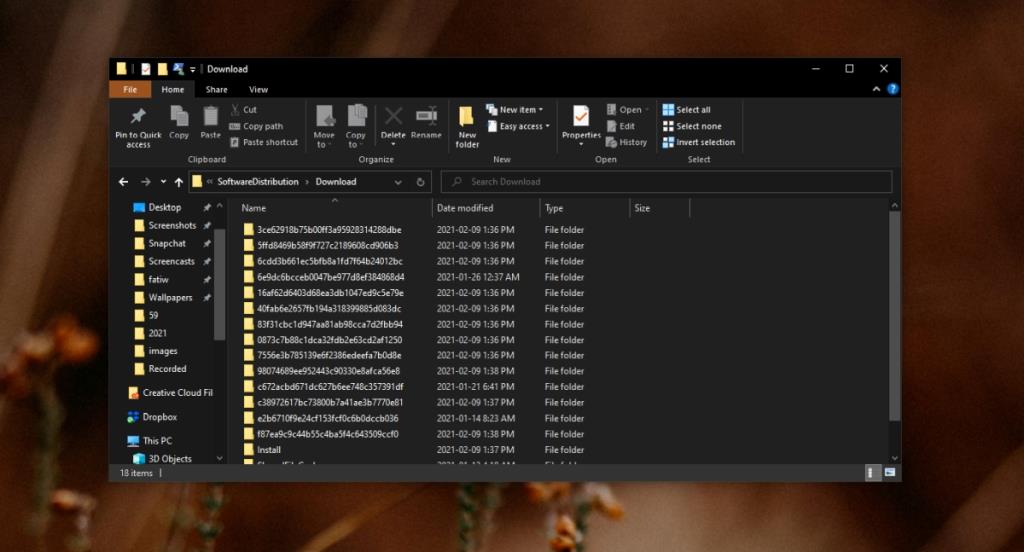Windows 10 cung cấp các bản cập nhật, lớn và nhỏ, thông qua Windows Updates. Windows Updates là một dịch vụ Windows 10 có sẵn và nó có thể kiểm tra, tải xuống và cài đặt các bản cập nhật trên hệ thống Windows 10 từ ứng dụng Cài đặt.
Về lý thuyết, dịch vụ Windows Update là tuyệt vời nhưng nó đã gặp rất nhiều vấn đề kể từ ngày đó. Các bản cập nhật Windows cũng không có thành tích tốt nhất; đôi khi chúng không thể cài đặt hoặc chúng gây ra sự cố khi chúng đã được cài đặt và phải được khôi phục lại.
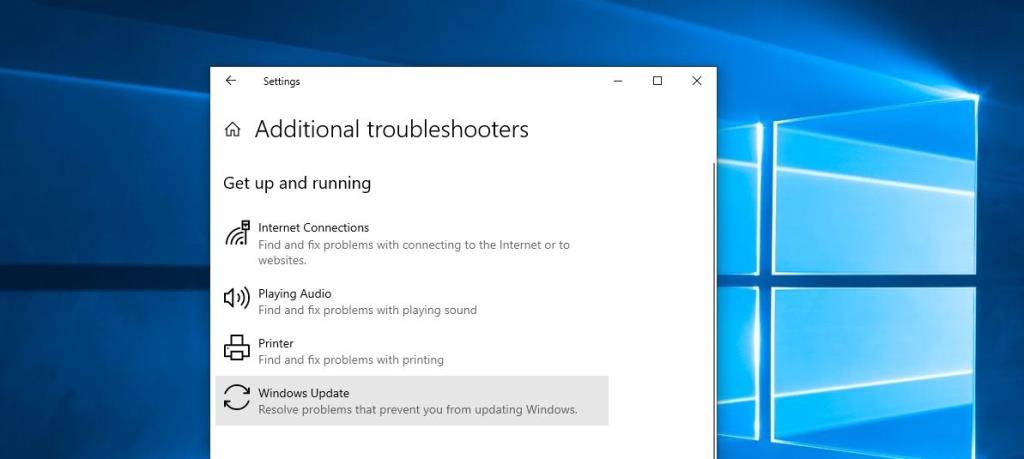
Trình gỡ rối Windows Update
Microsoft không quên các vấn đề với các bản cập nhật hoặc dịch vụ cập nhật của nó. Nó xác nhận khi bản cập nhật bị hỏng thứ gì đó và phát hành bản cập nhật để khắc phục hoặc cung cấp hướng dẫn để khôi phục nó.
Tuy nhiên, nếu bạn gặp sự cố với dịch vụ cập nhật Windows, điều đó có nghĩa là bạn sẽ không thể kiểm tra dịch vụ hoặc tải xuống hoặc cài đặt nó. Quá trình này có thể bị hỏng bất kỳ lúc nào nhưng nó để lại cho bạn một hệ thống lỗi thời.
Chạy trình gỡ rối Windows Update
Nếu bạn không thể nhận các bản cập nhật thông qua Windows update, bạn nên chạy trình khắc phục sự cố được tích hợp sẵn cho dịch vụ.
- Mở ứng dụng Cài đặt (phím tắt Win + I).
- Chuyển đến tab Cập nhật & bảo mật.
- Chọn tab Khắc phục sự cố.
- Nhấp vào Trình gỡ rối bổ sung.
- Chọn trình khắc phục sự cố Windows Update.
- Chạy nó và áp dụng tất cả các bản sửa lỗi mà nó đề xuất.
- Khởi động lại hệ thống và kiểm tra các bản cập nhật.
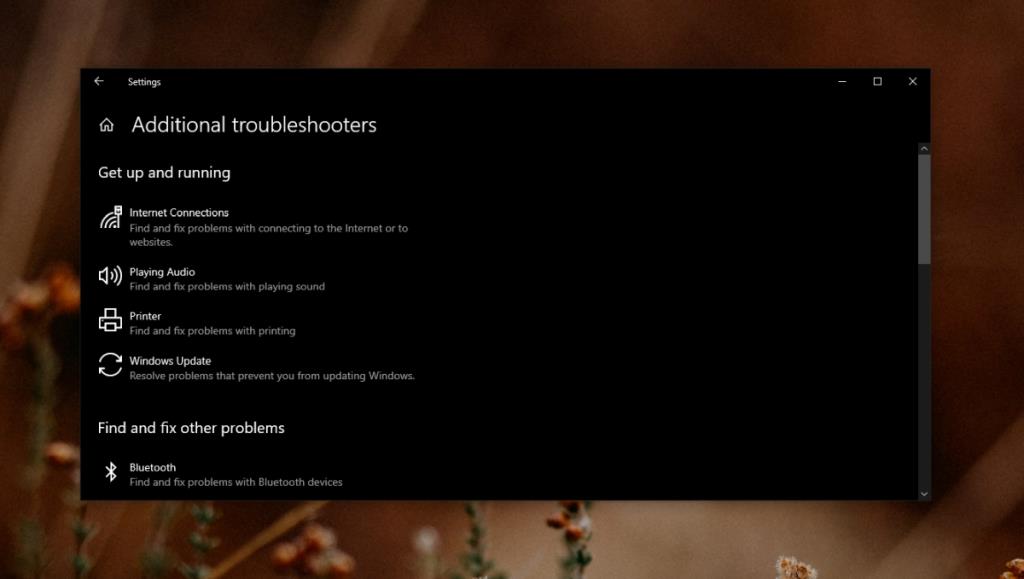
Cài đặt bản cập nhật theo cách thủ công
Nếu bạn vẫn không thể nhận được bản cập nhật, bạn có thể cài đặt bản cập nhật theo cách thủ công từ Danh mục Microsoft Update. Nó là một kho lưu trữ trực tuyến của tất cả các bản cập nhật mà Microsoft phát hành.
Để xác định bạn cần cài đặt bản cập nhật nào, hãy làm theo các bước sau.
- Mở ứng dụng Cài đặt (phím tắt Win + I).
- Đi tới Cập nhật & Bảo mật.
- Chọn Windows Update.
- Nhấp vào Kiểm tra các bản cập nhật.
- Ghi lại số cho bản cập nhật.
- Truy cập Danh mục Microsoft Update .
- Tìm kiếm bản cập nhật.
- Chọn đúng cho hệ thống của bạn và tải xuống.
- Chạy tệp CAB giống như bạn làm với tệp EXE.
- Bản cập nhật sẽ được cài đặt.
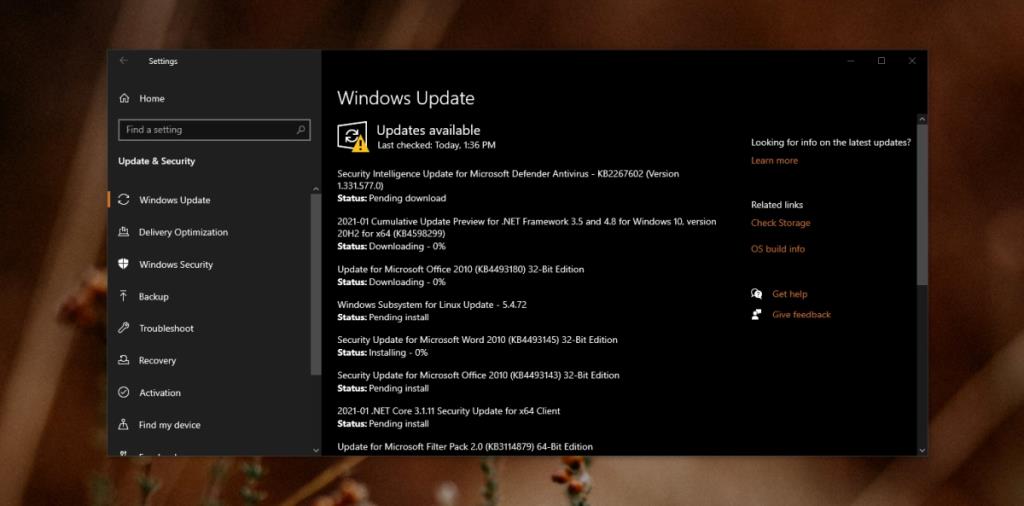
Các bước khắc phục sự cố chung
Ngoài việc chạy trình khắc phục sự cố Windows Update, bạn cũng nên thử các cách sau.
- Đảm bảo rằng bạn có đủ dung lượng trống trên hệ thống của mình để tải xuống bản cập nhật. Thông thường, giữ 20GB trống trên ổ Windows là một ý kiến hay.
- Khởi động lại hệ thống của bạn nếu bạn có các bản cập nhật đang chờ cài đặt.
- Tháo phần cứng bên ngoài, ví dụ: đĩa USB, ổ đĩa ngoài, thẻ SD, điện thoại, v.v.
- Đảm bảo kết nối internet của bạn ổn định. Nếu nó ngắt kết nối ngẫu nhiên, bản cập nhật sẽ không tải xuống được hoặc có thể tải xuống với lỗi.
- Xóa các bản cập nhật đã
C:\Windows\SoftwareDistribution\Downloadtải xuống và tải xuống lại.
- Mở Command Prompt với quyền quản trị và chạy hai lệnh này, từng lệnh một để khắc phục sự cố với tệp hệ thống:
scf/scannowvà DISM /Online /Cleanup-Image /RestoreHealth.
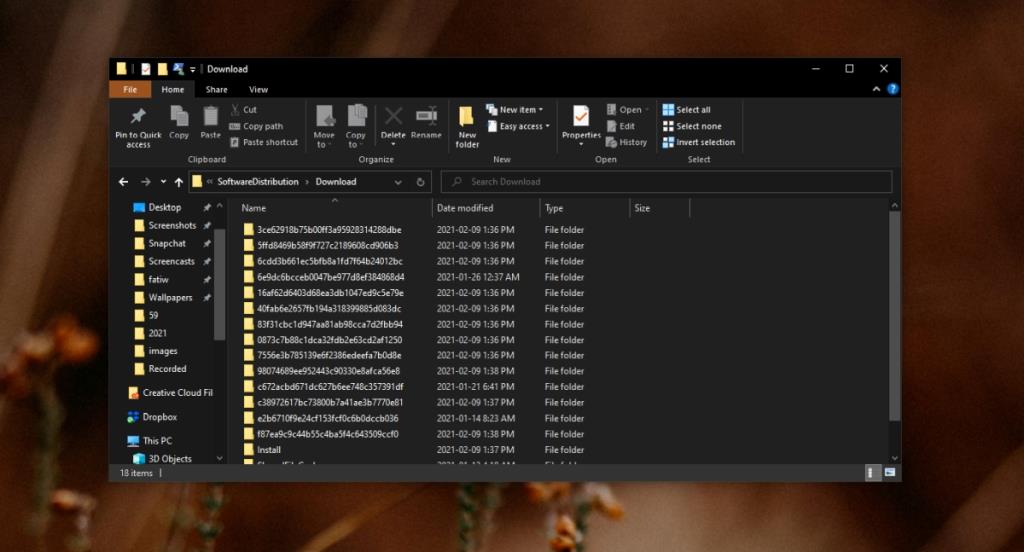
Sự kết luận
Các bản cập nhật Windows như một dịch vụ đã ổn định rất nhiều trong những năm qua. Nếu bạn đang cố gắng cài đặt các bản cập nhật trên một phiên bản Windows 10 đặc biệt lỗi thời, tốt hơn là bạn nên thực hiện cài đặt sạch phiên bản mới nhất để thay thế.
Các phiên bản Windows 10 cũ hơn có các vấn đề đã được giải quyết thông qua các bản cập nhật cho hệ điều hành và không có bất kỳ cách nào để giải quyết vấn đề này.