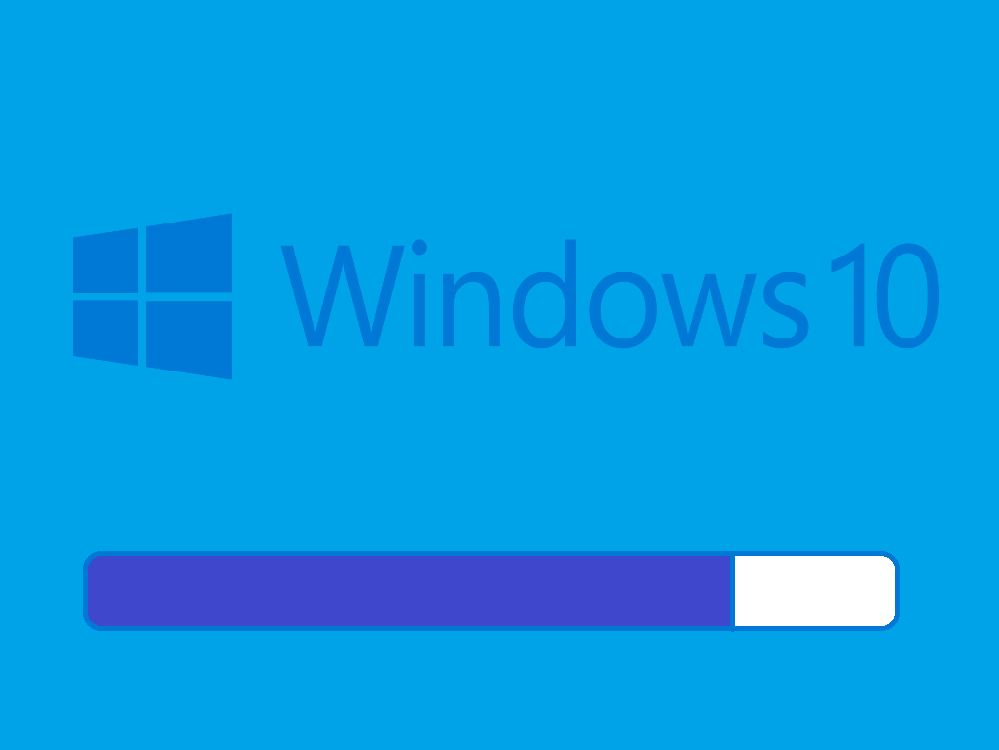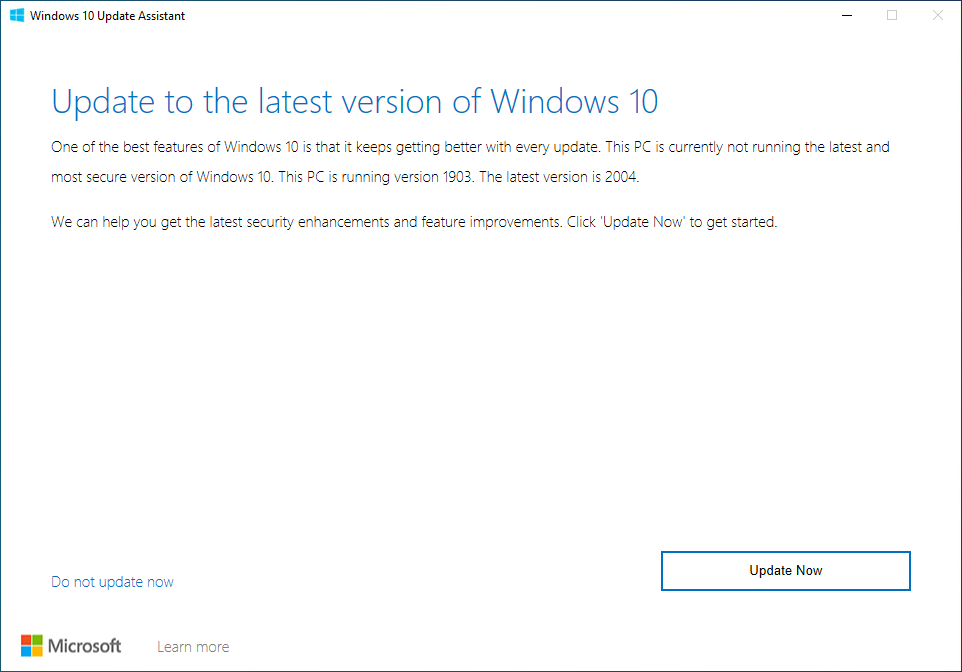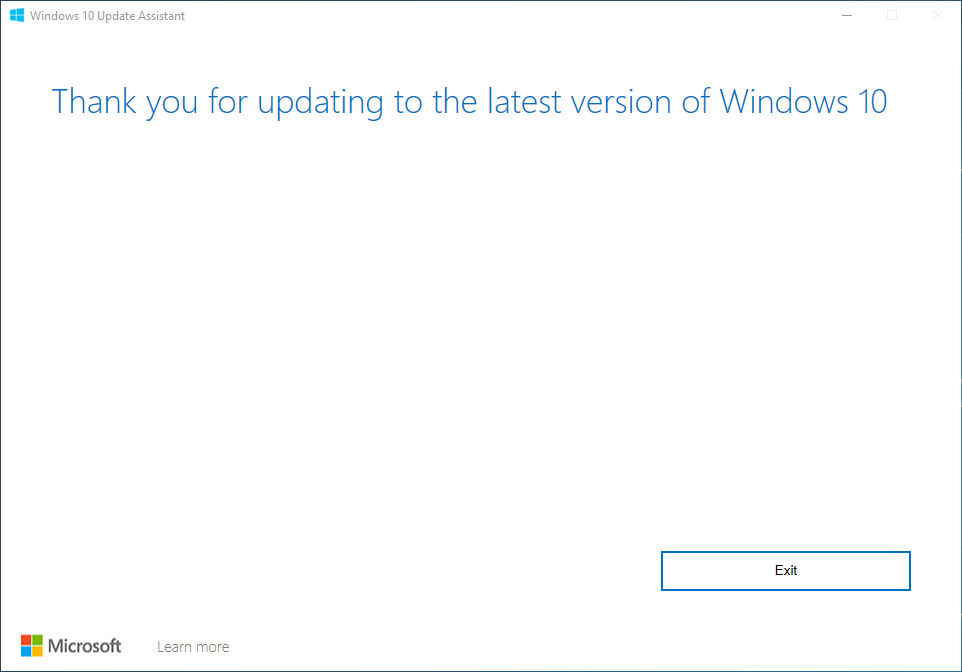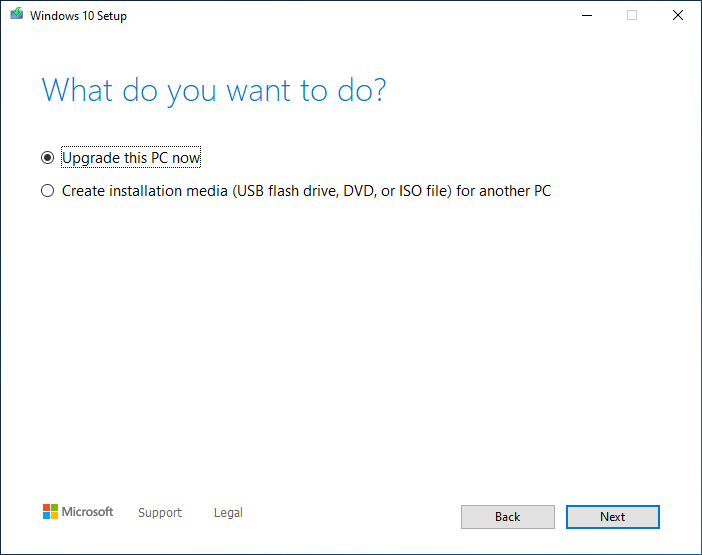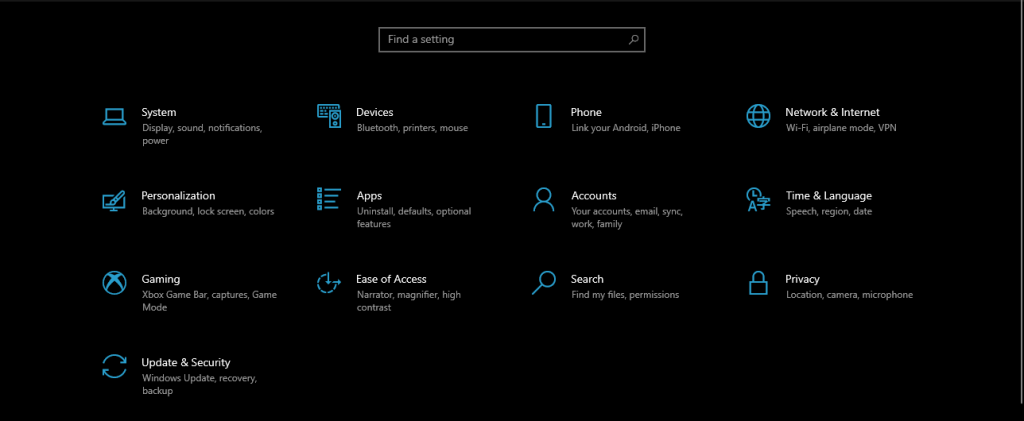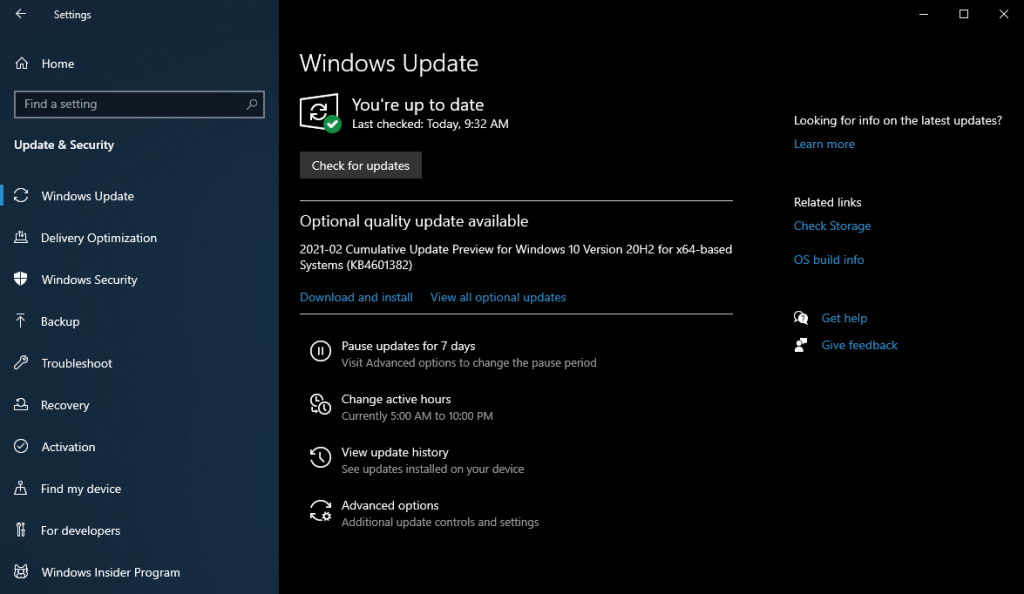Cho dù PC của bạn có mạnh đến đâu theo quan điểm phần cứng, nó vẫn sẽ bị giới hạn bởi hệ điều hành hiện tại mà nó đang chạy.
Đó là lý do tại sao có phiên bản mới nhất của hệ điều hành mới nhất là rất quan trọng và phương tiện mà bạn có thể đạt được điều đó cũng rất quan trọng.
Trong trường hợp của hệ điều hành Windows, phiên bản mới nhất mà bạn có thể có tính đến thời điểm này là Windows 10 phiên bản 20H2 (còn được gọi là Bản cập nhật Windows 10 tháng 10).
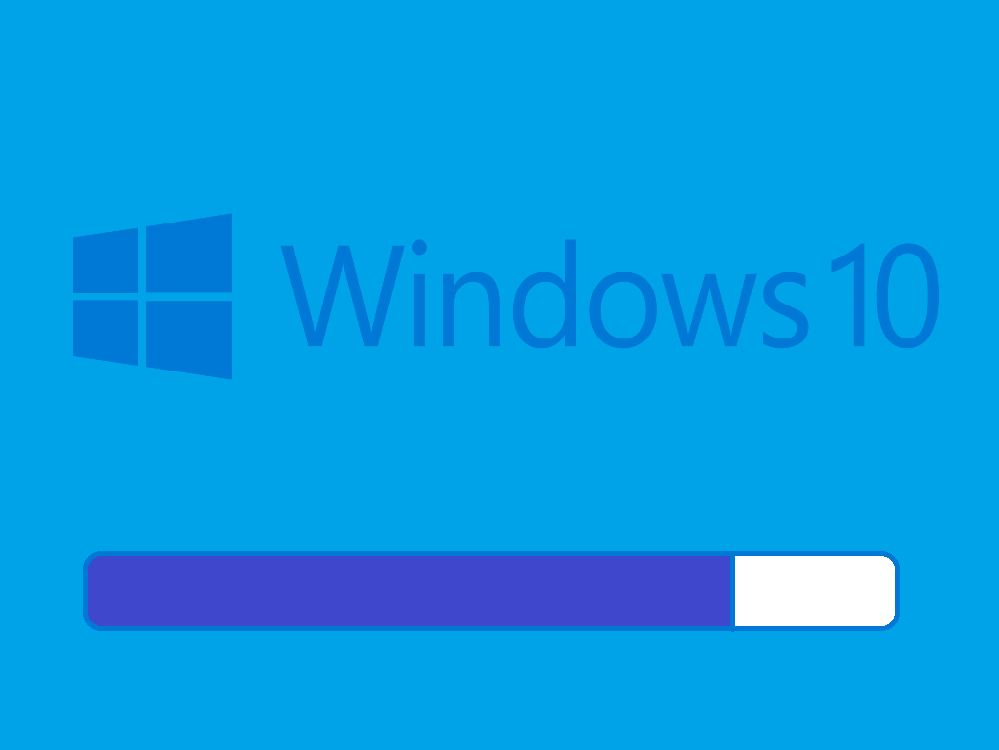
Nếu bạn muốn có được bản sao hoàn chỉnh và hợp pháp của Windows 10 20H2, cách nhanh nhất là sử dụng Windows 10 Update Assistant .
Windows 10 Update Assistant là gì?
Nói một cách dễ hiểu, Windows 10 Update Assistant là một công cụ do Microsoft tạo ra cho phép người dùng cập nhật PC chạy Windows 10 của họ lên phiên bản mới hơn, lên đến phiên bản mới nhất hiện có.
Bên cạnh việc được sử dụng như một trình cập nhật hệ điều hành, Windows 10 Update Assistant có thể được sử dụng gián tiếp để giúp khắc phục các sự cố PC phổ biến, vì về cơ bản, nó sẽ thay thế các tệp hệ thống cũ bằng một bản sao mới của các phiên bản mới hơn.
Windows 10 Update Assistant là miễn phí 100% và nó có thể được tải xuống trực tiếp từ trang web chính thức của Microsoft.
Làm cách nào để sử dụng Trợ lý cập nhật Windows 10?
Windows 10 được tối ưu hóa để dễ sử dụng nhất có thể theo mọi cách và điều này bao gồm quá trình cài đặt và cập nhật.
Dưới đây là tóm tắt ngắn gọn về cách bạn có thể sử dụng Windows 10 Update Assistant để cập nhật phiên bản Windows 10 hiện tại của bạn lên Windows 10 20H2:
- Tải xuống Trợ lý cập nhật Windows 10 chính thức từ Trang web của Microsoft
- Bấm đúp vào máy khách để khởi chạy nó
- Không có quá trình thiết lập nào trước quá trình này vì chương trình là 100% di động.
- Trợ lý cập nhật Windows 10 sẽ tiến hành quét PC của bạn để phát hiện phiên bản Windows 10 bạn đang chạy
- Sau khi công cụ quét xong PC của bạn, hãy nhấn Cập nhật ngay
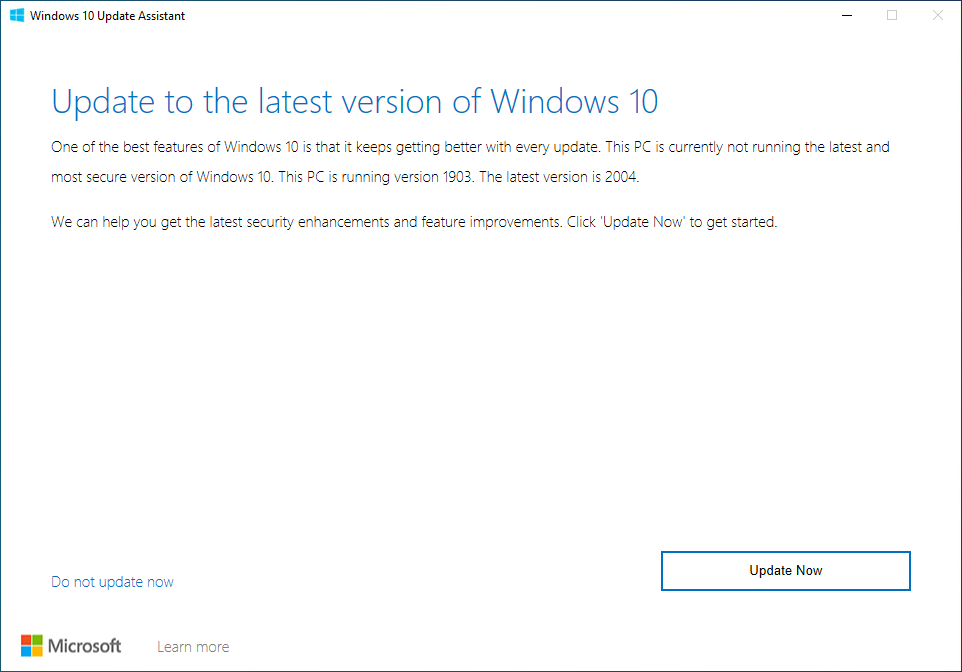
- Giờ đây, công cụ này sẽ quét PC của bạn để tìm các vấn đề về khả năng tương thích và tính toán dung lượng lưu trữ mà nó cần để áp dụng các bản cập nhật mới nhất
- Bây giờ bạn sẽ thấy hai tùy chọn:
- Nâng cấp PC này ngay bây giờ
- Tạo phương tiện cài đặt
- Nhấp vào Nâng cấp PC này ngay bây giờ và đợi chương trình chạy quá trình của nó
PC của bạn sẽ tự khởi động lại một vài lần và bạn sẽ phải làm theo các hướng dẫn trên màn hình không thường xuyên bất cứ khi nào chúng xuất hiện.
Tuy nhiên, điều này là hoàn toàn bình thường và sau khi hoàn tất, bạn sẽ có một bản sao mới của Windows 10 20H2 được cài đặt trên PC của mình.
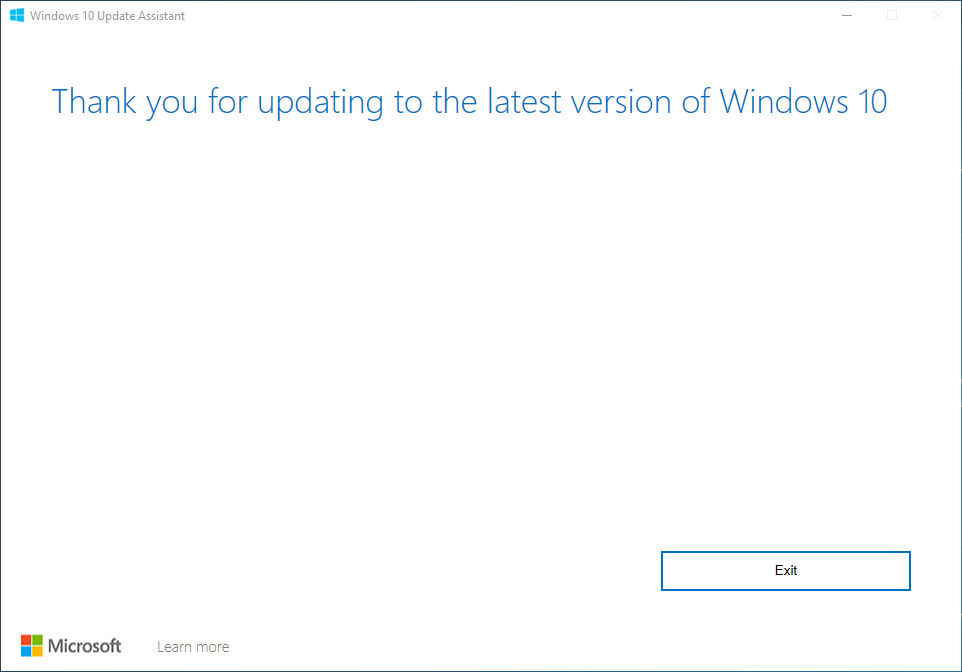
Windows 10 Update Assistant so với Media Creation Tool
Nếu bạn có thói quen luôn cập nhật PC của mình thì có thể bạn đã biết Windows 10 Update Assistant là gì.
Ngoài ra, bạn có thể nhận thấy một công cụ tương tự trên cùng một trang tải xuống, được gọi là Công cụ tạo phương tiện Windows 10 .
Nếu vậy, bạn có thể đã tự hỏi sự khác biệt giữa hai loại này là gì và liệu cái nào tốt hơn cái kia.
Phiên bản ngắn gọn là thế này: cả hai chương trình đều có thể được sử dụng để cập nhật PC của bạn lên phiên bản mới nhất.
Tuy nhiên, sự khác biệt nằm ở cách tiếp cận:
- Trợ lý cập nhật Windows 10 chỉ để cập nhật PC Windows 10 của bạn
- Công cụ tạo phương tiện dùng để cập nhật PC của bạn và tạo phương tiện cài đặt có thể được sử dụng cho các PC khác
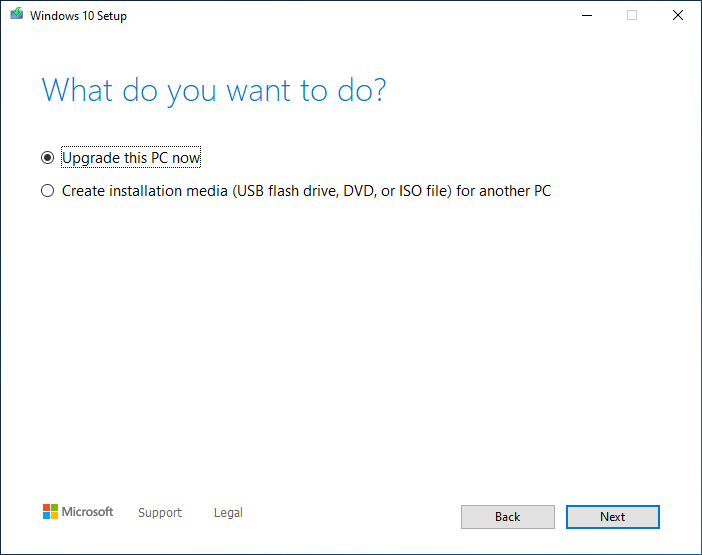
Windows 10 Update Assistant so với Windows Updates tự động
Một cách khác bạn có thể cập nhật PC của mình là sử dụng menu Windows 10 Update gốc. Tính năng này được tích hợp sẵn trong Hệ điều hành Windows 10 và có thể được truy cập bằng cách làm như sau:
- Nhấn phím Windows để mở menu Bắt đầu
- Đi tới Cài đặt
- Đó là nút hình bánh răng cưa trong menu Bắt đầu
- Chọn Cập nhật & Bảo mật
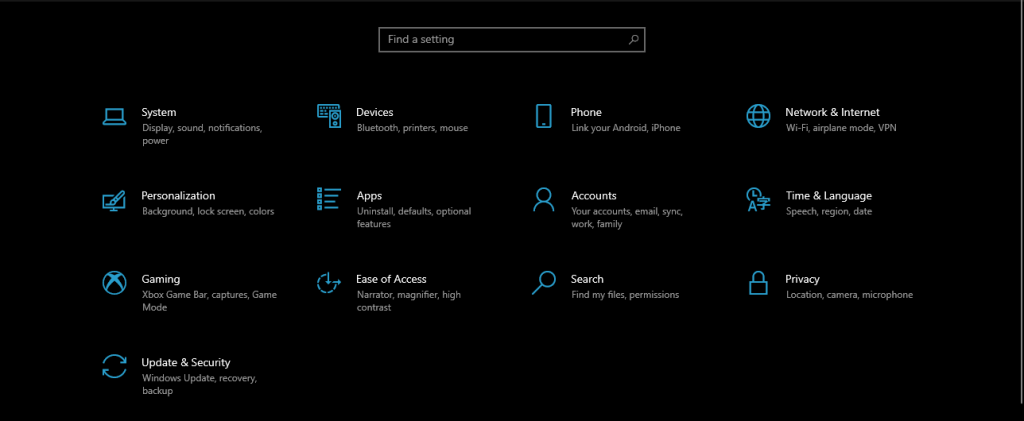
- Trong menu Windows Update, nhấn Kiểm tra bản cập nhật để quét các bản cập nhật mới có thể có sẵn cho PC của bạn
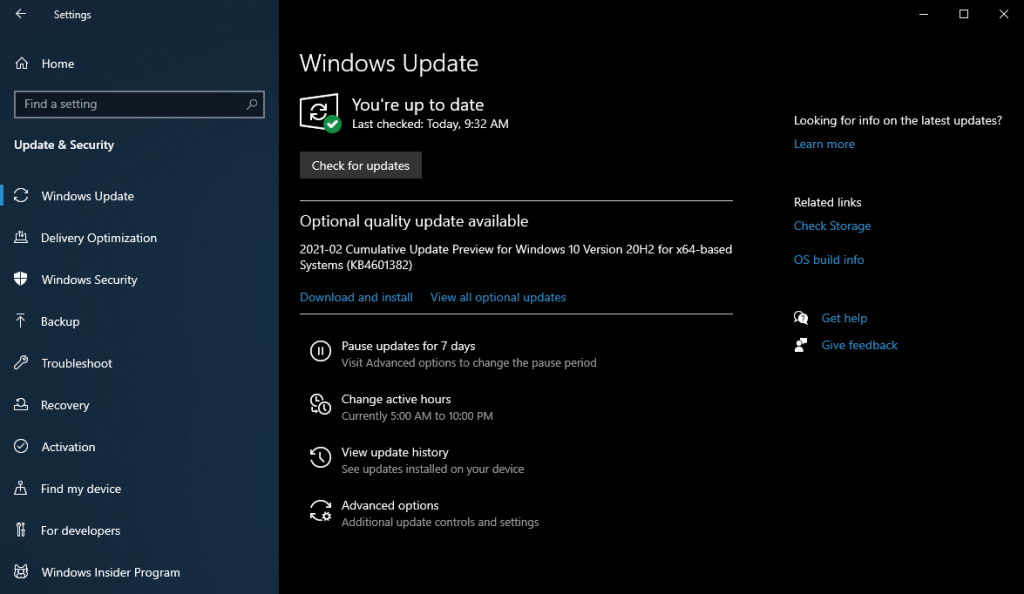
Sự khác biệt giữa Windows 10 Update Assistant và Windows Update menu là menu này hoạt động tự động, quét các máy chủ Microsoft theo khoảng thời gian thường xuyên để tìm các bản cập nhật có sẵn.
Mặt khác, cập nhật PC của bạn thông qua menu Windows Update không phải là tất cả đều đáng tin cậy, vì nhiều lỗi cập nhật Windows 10 xảy ra theo cách này.
Do đó, Trợ lý cập nhật Windows 10, cũng như Công cụ tạo phương tiện, đều có thể được sử dụng để buộc cập nhật hệ điều hành của bạn, ngay cả khi các phương tiện tự động gặp thông báo lỗi.
Trợ lý cập nhật Windows 10: Đáng hay không?
Mặc dù có rất nhiều cách để người dùng có thể cập nhật PC của họ, nhưng sự thật của vấn đề là theo nhiều quan điểm, Windows 10 Update Assistant cho đến nay là nhanh nhất và đáng tin cậy nhất.
Điều này là do nó luôn có thể được sử dụng như một kế hoạch dự phòng trong trường hợp các phương pháp khác dẫn đến lỗi cập nhật và vì nó có thể được sử dụng để buộc nâng cấp PC của bạn với các bản cập nhật tính năng mới nhất ngay khi chúng xuất hiện trực tuyến.
Nhìn chung, Windows 10 Update Assistant là một công cụ hiệu quả cho những ai muốn hệ điều hành mới nhất chạy trên PC của họ.
Bạn sử dụng những phương pháp giữ cập nhật PC nào? Hãy cho chúng tôi biết bằng cách chia sẻ sở thích của bạn trong phần bình luận bên dưới.