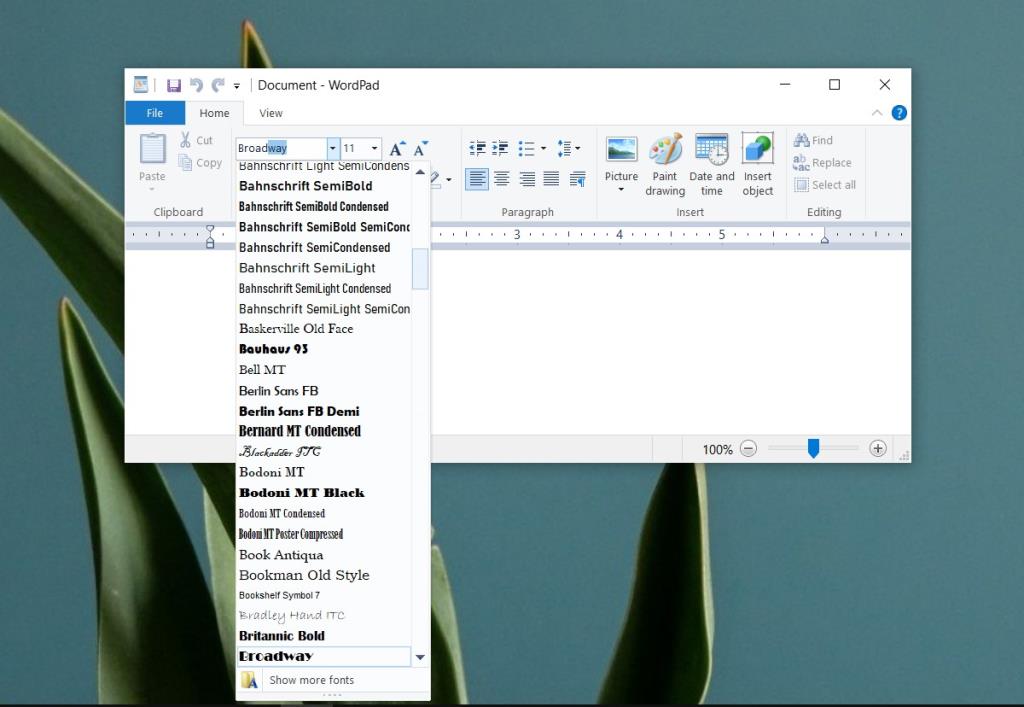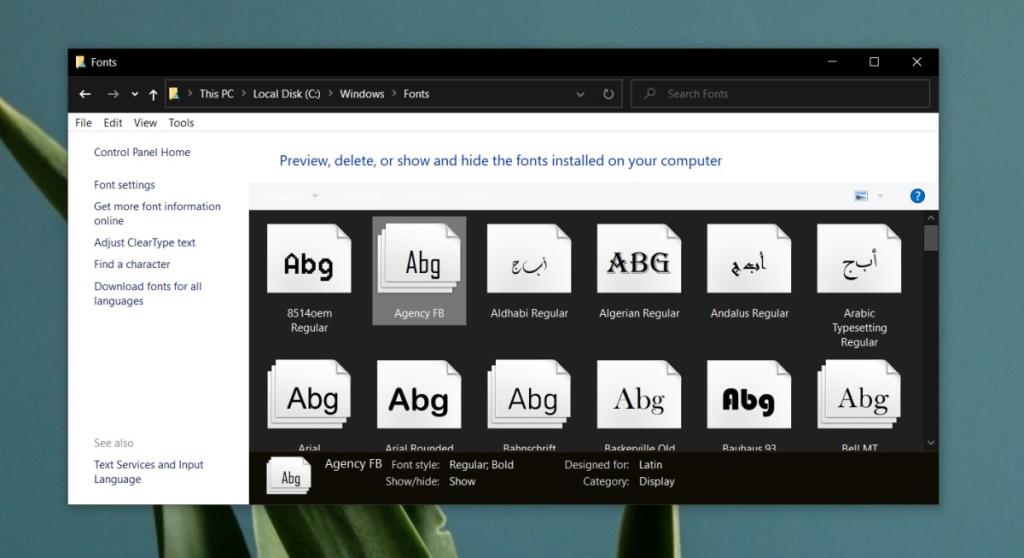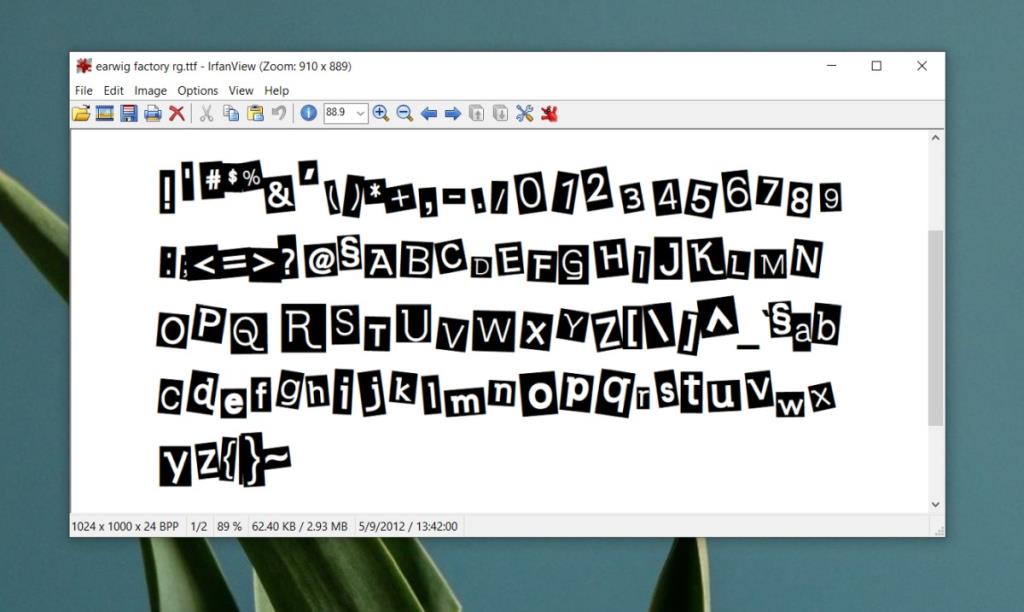Cài đặt một phông chữ trên Windows 10 rất dễ dàng; nó chỉ mất nhiều hơn một chút so với việc sao chép một tập tin vào đúng thư mục. Phông chữ cũng có thể được cài đặt trực tiếp từ tệp phông chữ. Tất cả những gì bạn phải làm là nhấp chuột phải vào tệp và chọn tùy chọn cài đặt trong menu ngữ cảnh.
Phông chữ được cài đặt trên toàn hệ thống có nghĩa là mọi ứng dụng sẽ có quyền truy cập vào nó trừ khi tất nhiên, đó là loại phông chữ mà ứng dụng đó không hỗ trợ. Ví dụ: bạn không thể sử dụng tất cả các loại phông chữ trong Dấu nhắc lệnh. Chỉ một loại cụ thể mới được ứng dụng chấp nhận.
Phông chữ đã cài đặt không hiển thị trên Windows 10 [FIX]
1. Khởi động lại ứng dụng
Khi bạn cài đặt một phông chữ, phông chữ đó sẽ tự động được phát hiện bởi tất cả các ứng dụng. Công cụ chọn phông chữ trong một ứng dụng sẽ liệt kê nó, tuy nhiên nếu bạn không thấy phông chữ ở đó, hãy đóng và mở lại ứng dụng rồi kiểm tra công cụ phông chữ. Phông chữ mới được cài đặt sẽ hiển thị.
2. Kiểm tra các ứng dụng khác
Có thể phông chữ bạn đã cài đặt không tương thích với ứng dụng bạn muốn sử dụng. Để kiểm tra xem phông chữ đã được cài đặt chính xác chưa, hãy xem phông chữ đó có hiển thị trong các ứng dụng khác hay không.
- Mở Menu Bắt đầu và chuyển đến danh sách Ứng dụng .
- Mở rộng Phụ kiện Windows .
- Mở WordPad .
- Mở công cụ chọn phông chữ và kiểm tra xem phông chữ mới cài đặt có xuất hiện hay không.
- Nếu phông chữ được liệt kê, có thể ứng dụng bạn đang cố gắng sử dụng không hỗ trợ nó. Kiểm tra thông số kỹ thuật phông chữ của ứng dụng và thử một phông chữ khác.
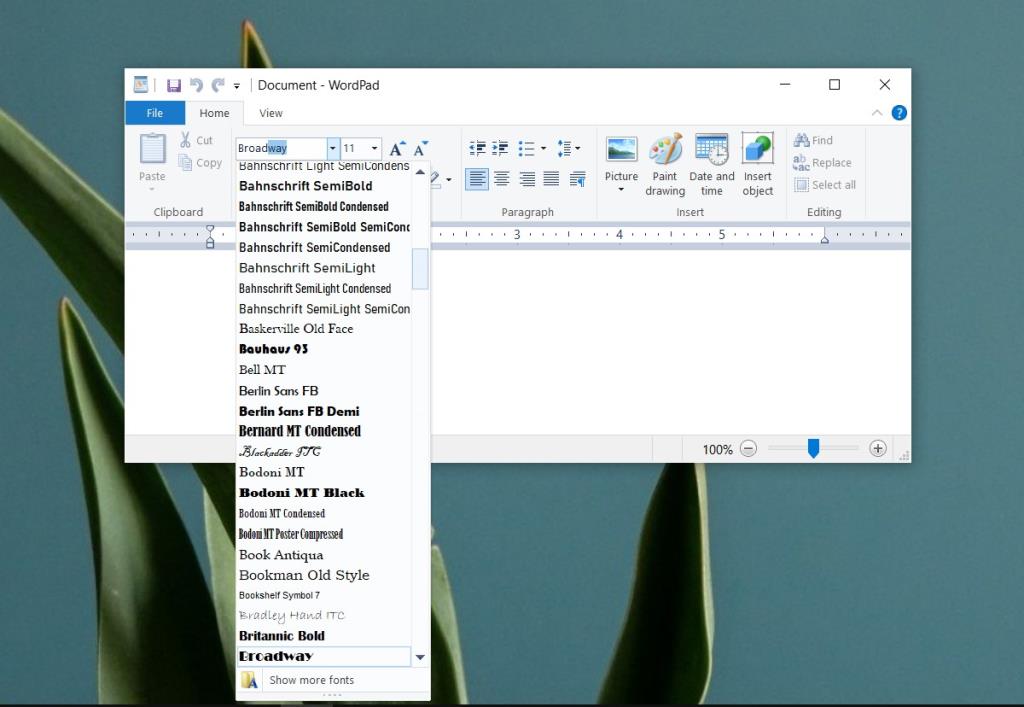
3. Cài đặt lại phông chữ
Phông chữ rất dễ cài đặt nhưng điều đó không có nghĩa là quá trình cài đặt không thể xảy ra sai sót. Nếu có, điều đơn giản nhất cần làm là chỉ cần gỡ cài đặt phông chữ và cài đặt lại.
- Mở File Explorer và điều hướng đến thư mục sau.
C: \ Windows \ Phông chữ
- Sao chép và dán tệp phông chữ vào thư mục trên.
- Nếu bạn thấy lời nhắc hỏi bạn có muốn thay thế tệp hay không, hãy cho phép thay thế tệp đó .
- Bạn cũng có thể xóa phông chữ khỏi vị trí trên rồi sao chép lại .
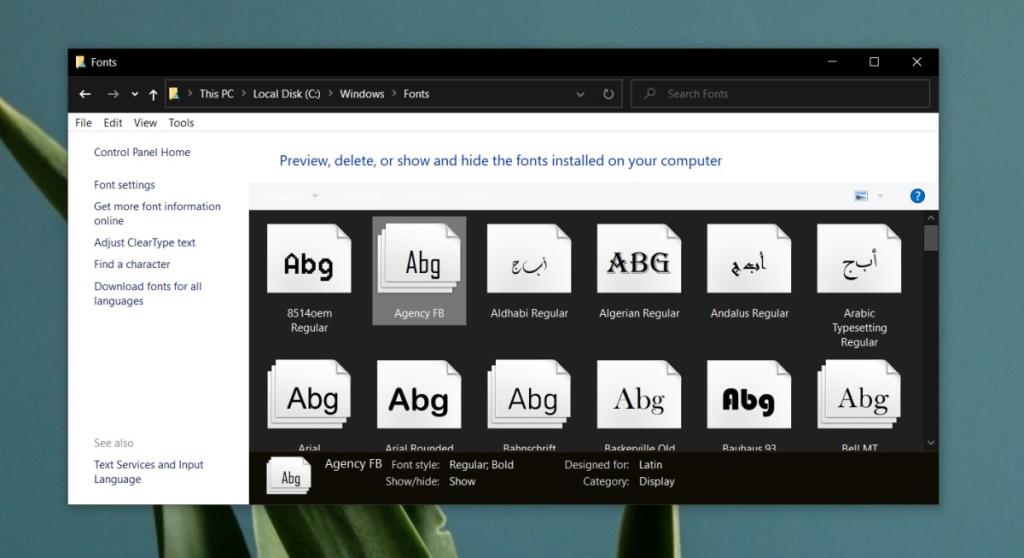
4. Kiểm tra tệp phông chữ
Kiểm tra xem tệp phông chữ có bị hỏng hay không. Có thể một số nhân vật, hoặc tất cả họ, bằng cách nào đó bị hỏng. Điều này xảy ra khi tệp phông chữ đang được hiển thị bởi bất kỳ ai đã phát triển nó.
- Tải xuống và cài đặt IrfanView .
- Mở tệp phông chữ trong IrfanView.
- Nếu ứng dụng có thể xem trước phông chữ mà không có bất kỳ lỗi nào, thì tệp đó không bị hỏng.
- Nếu tệp không mở hoặc nó mở nhưng một số ký tự không hiển thị, thì có sự cố với tệp . Hãy thử tải xuống lại hoặc sử dụng phông chữ khác.
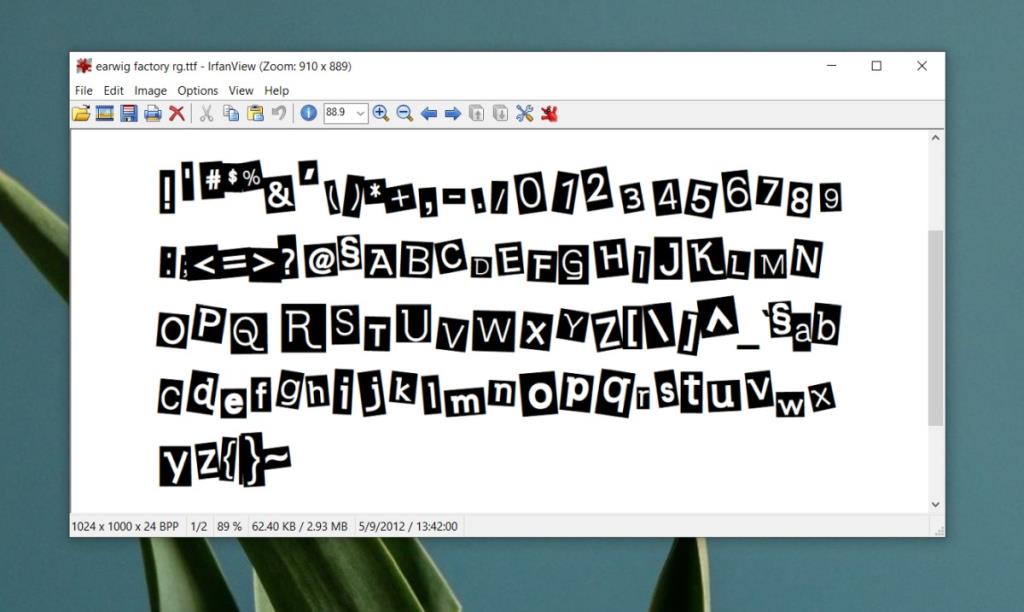
5. Kiểm tra loại phông chữ
Các tệp phông chữ không phải là tất cả các định dạng giống nhau. Có ba định dạng phông chữ phổ biến được sử dụng; Định dạng Phông chữ OpenType, TrueType và Web Open. Cả ba đều được hỗ trợ trên Windows 10 . Nếu phông chữ của bạn là một loại phông chữ khác hoặc bạn đã sử dụng một công cụ trực tuyến để chuyển đổi một phông chữ sang một trong các loại được hỗ trợ, thì rất có thể nó sẽ không được phát hiện. Bạn sẽ phải sử dụng một phông chữ khác.
Để kiểm tra loại phông chữ, hãy xem phần mở rộng của tệp phông chữ.
OTF: Phông chữ OpenType
TTF: Phông chữ TrueType
WOFF: Định dạng phông chữ mở trên web
Tất cả các phông chữ của Google đều tương thích với Windows 10.
6. Hãy thử một phông chữ khác
Cách cuối cùng để tìm ra lý do tại sao một phông chữ không hiển thị trên Windows 10 là cài đặt một phông chữ mới, khác. Nếu phông chữ bạn cài đặt xuất hiện trong một ứng dụng, thì rất có thể cái bạn đã cài đặt và định sử dụng ban đầu là vấn đề.
Sự kết luận
Phông chữ có đủ loại biến thể và có hàng nghìn kiểu chữ để bạn lựa chọn. Nếu phông chữ bạn muốn sử dụng không hoạt động trong một ứng dụng cụ thể hoặc bạn không thể tìm thấy phiên bản của tệp phông chữ không bị 'hỏng, bạn luôn có thể tìm một giải pháp thay thế hoặc gần như thay thế cho nó.