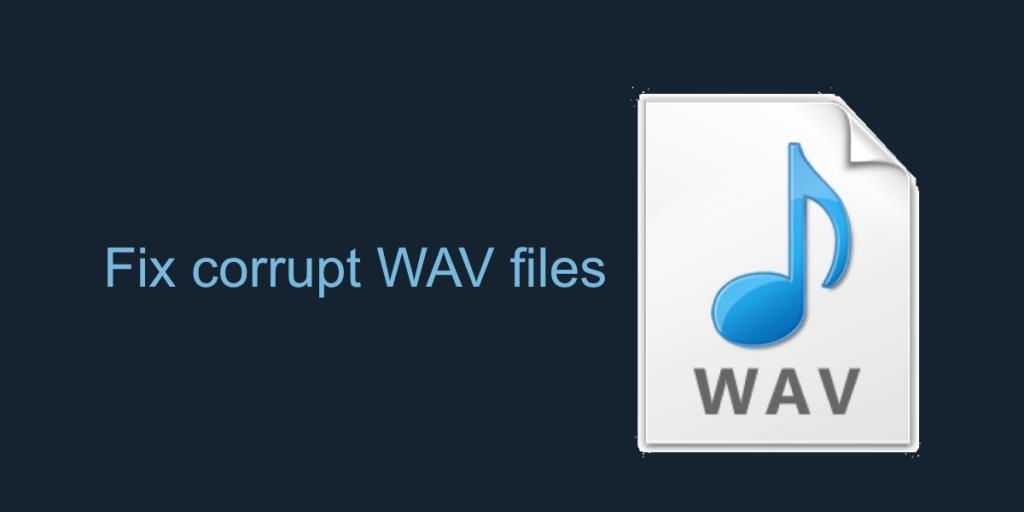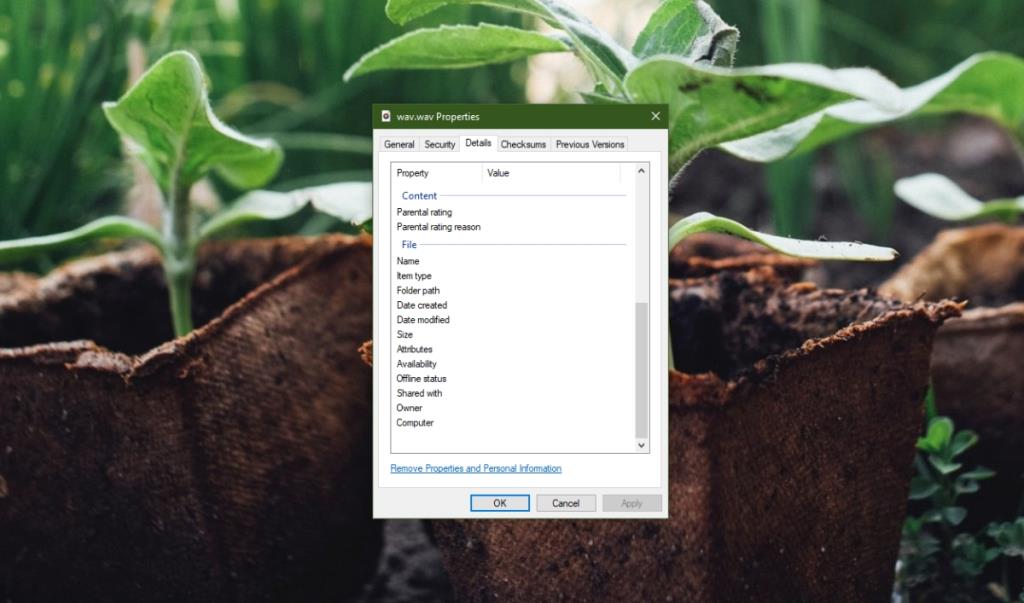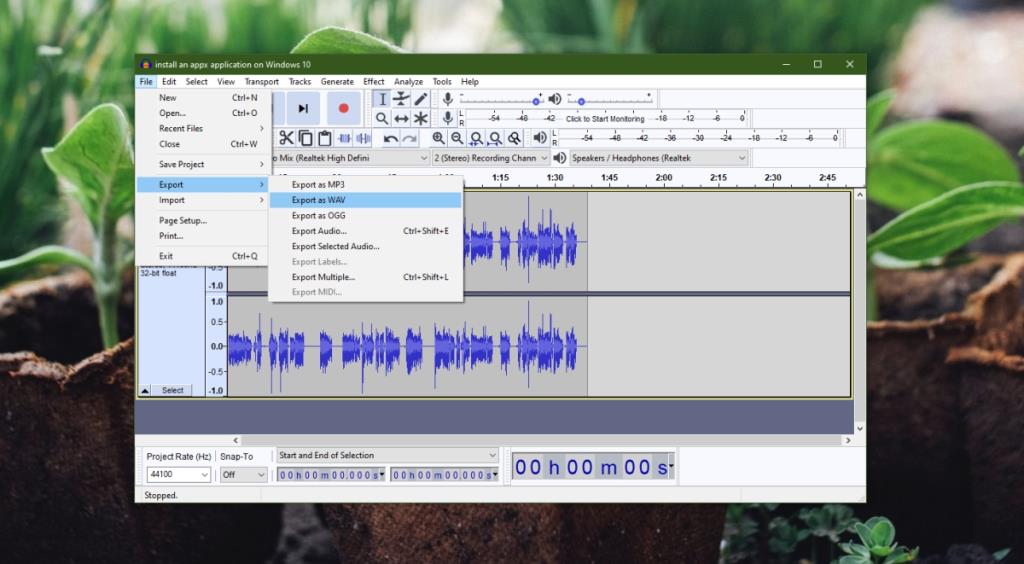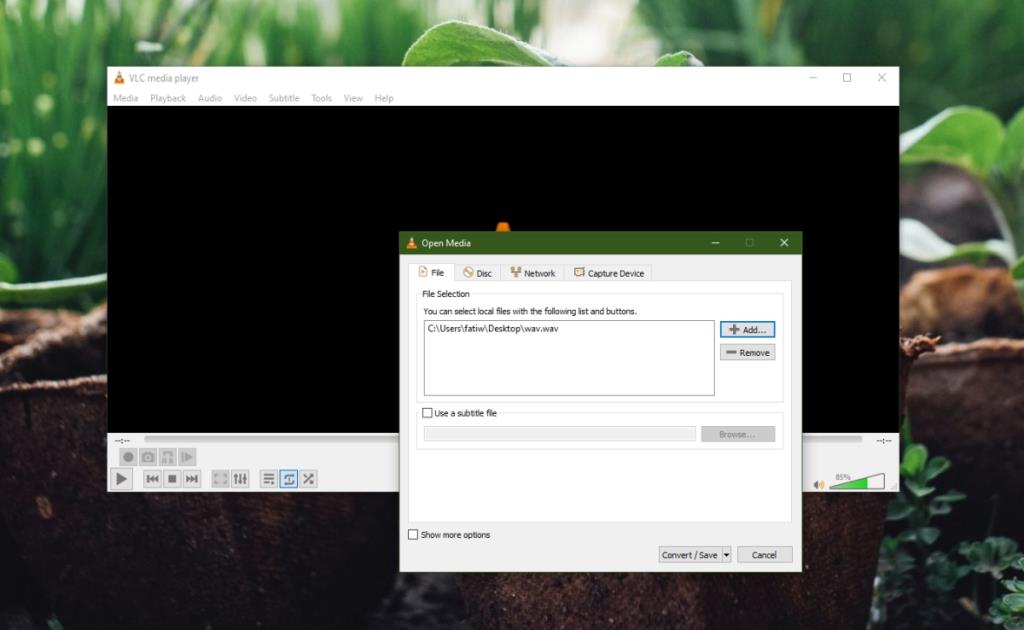Các tệp âm thanh có nhiều định dạng khác nhau. MP3 là một trong những định dạng tệp âm thanh phổ biến nhất và là một trong những định dạng thường thấy nhất. Người dùng Windows cũng khá quen thuộc với định dạng WAV.
Các tệp WAV có xu hướng lớn hơn nhiều và chúng là định dạng âm thanh được Windows sử dụng cho âm thanh / cảnh báo hệ điều hành. Nếu bạn muốn thay đổi âm thanh hệ thống, bạn sẽ phải thay thế nó bằng một tệp WAV.
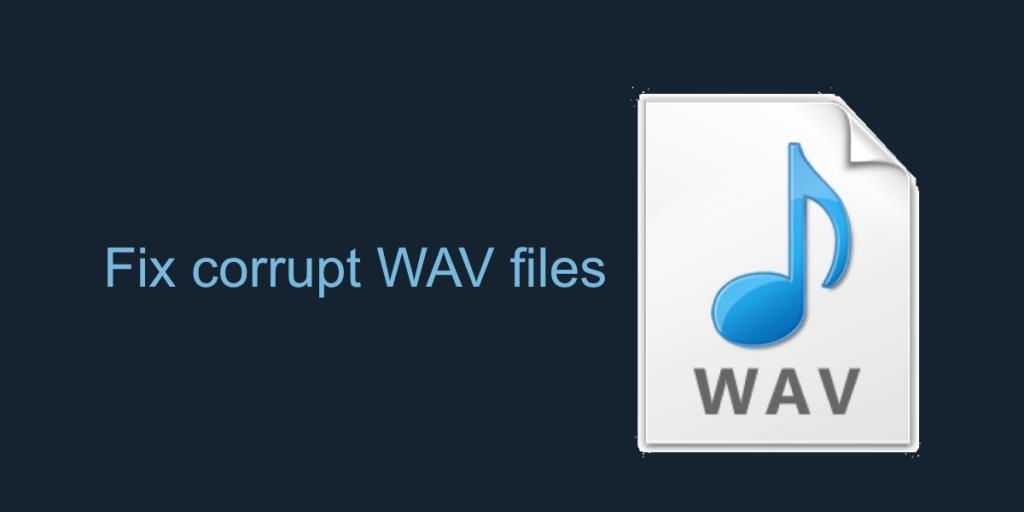
Sửa các tệp WAV bị hỏng
Không có loại tệp nào không bị hỏng. Điều này cũng đúng đối với các tệp WAV. Chúng có thể bị hỏng một phần hoặc toàn bộ. Nếu tệp bị hỏng một phần, tệp có thể ngừng phát khi đạt đến một điểm nhất định hoặc có thể chuyển sang phần tiếp theo không bị hỏng. Nếu một tệp bị hỏng hoàn toàn, bạn có thể không phát được toàn bộ tệp đó.
Kiểm tra lỗi tệp
Nếu bạn không chắc liệu tệp có bị hỏng hay không, thật dễ dàng để kiểm tra.
- Mở File Explorer và điều hướng đến tệp WAV.
- Nhấp chuột phải vào tệp và chọn Thuộc tính từ menu ngữ cảnh.
- Chuyển đến tab Chi tiết.
- Nếu các chi tiết trống, ví dụ không phải thông tin tốc độ bit, tệp bị hỏng.
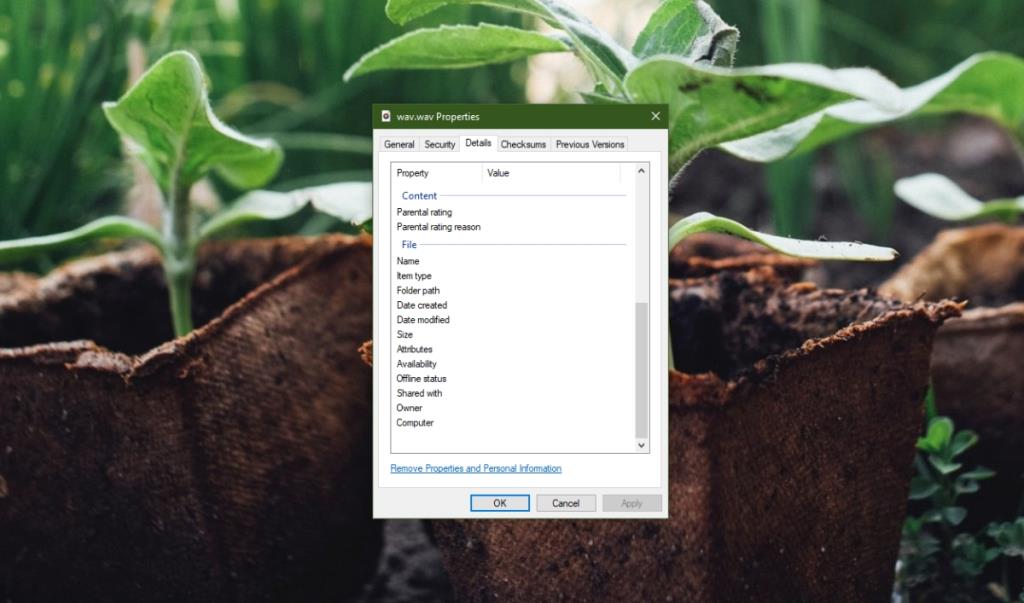
Dưới đây là một số cách bạn có thể thử để sửa các tệp WAV bị hỏng.
1. Xuất tệp
Tệp WAV bị hỏng có thể được sửa nếu bạn thêm và xuất lại tệp đó dưới dạng tệp WAV bằng trình chỉnh sửa âm thanh. Điều này hoạt động nếu âm thanh trên tệp không bị hỏng nhưng siêu dữ liệu và tiêu đề đã bị hỏng. Đó là một bản sửa lỗi đơn giản, đó là lý do tại sao chúng tôi khuyên bạn nên thử nó bất kể.
- Tải xuống và cài đặt Audacity.
- Kéo và thả tệp WAV bị hỏng vào ứng dụng.
- Phát âm thanh. Nếu nó phát, tệp có thể được sửa.
- Khi bước sóng của tệp được tải, hãy chuyển đến Tệp> Xuất.
- Chọn định dạng WAV và lưu tệp dưới dạng tệp mới.
- Phát tệp mới được lưu.
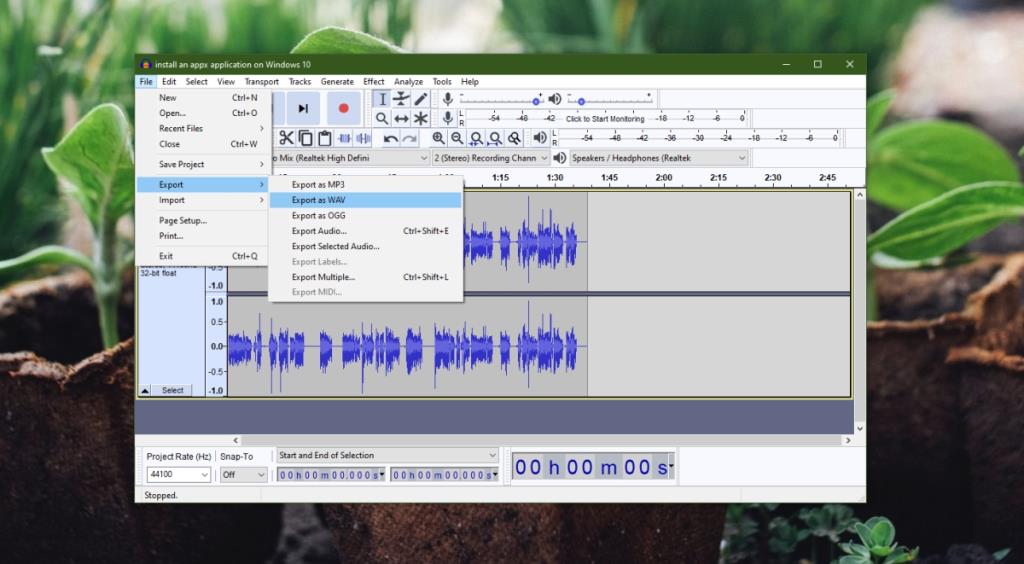
2. Chơi trong trình phát VLC
VLC player không chỉ là một media player. Nó có tất cả các loại công cụ khác để quản lý phát lại âm thanh và video và nó có một công cụ chuyển đổi định dạng tệp tích hợp sẵn. Nếu không thể sửa tệp WAV, bạn nên thử chuyển đổi nó sang định dạng khác bằng trình phát VLC.
Lưu ý: việc chuyển đổi tệp có thể làm giảm chất lượng âm thanh.
- Tải xuống và cài đặt VLC player.
- Mở VLC player và trên thanh menu, chuyển đến Media.
- Chọn Chuyển đổi / Lưu.
- Nhấp vào Thêm và chọn tệp WAV mà bạn muốn sửa chữa.
- Nhấp lại vào Chuyển đổi / Lưu.
- Nhấp vào Duyệt qua và chọn thư mục bạn muốn lưu tệp đầu ra.
- Nhập tên tệp và chọn phần mở rộng tệp, ví dụ như MP3 hoặc OGG.
- Nhấp vào Bắt đầu.
- Phát tệp mới được chuyển đổi.
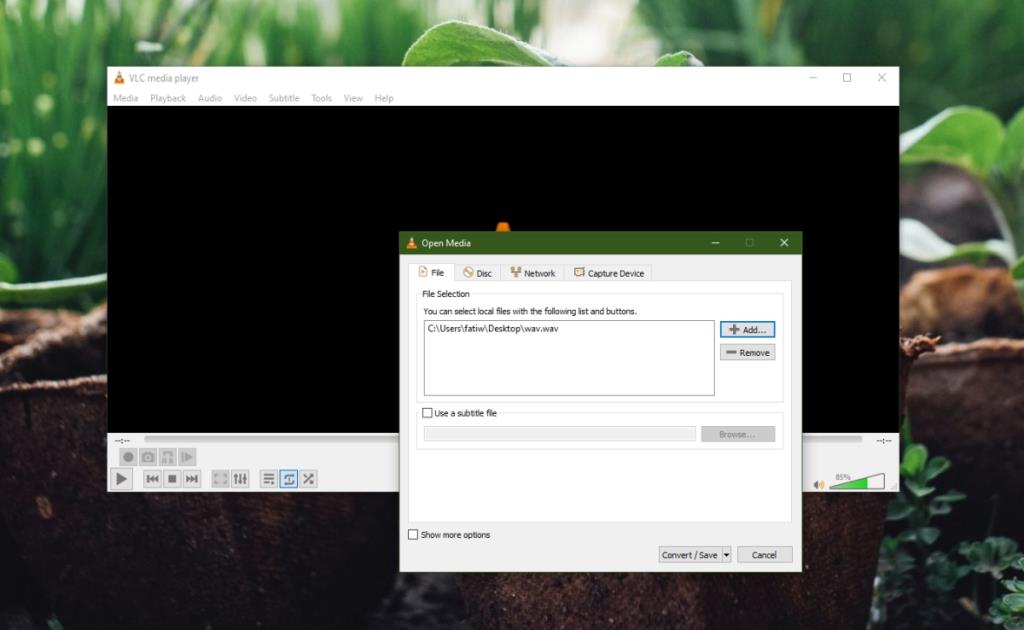
Sự kết luận
Lỗi tệp không phải lúc nào cũng có thể sửa được. Nếu bạn có sẵn tệp RAW, bạn luôn có thể chuyển đổi nó sang WAV. Nó sẽ nhanh hơn rất nhiều. Nếu tệp RAW không khả dụng, các giải pháp này đáng để thử.