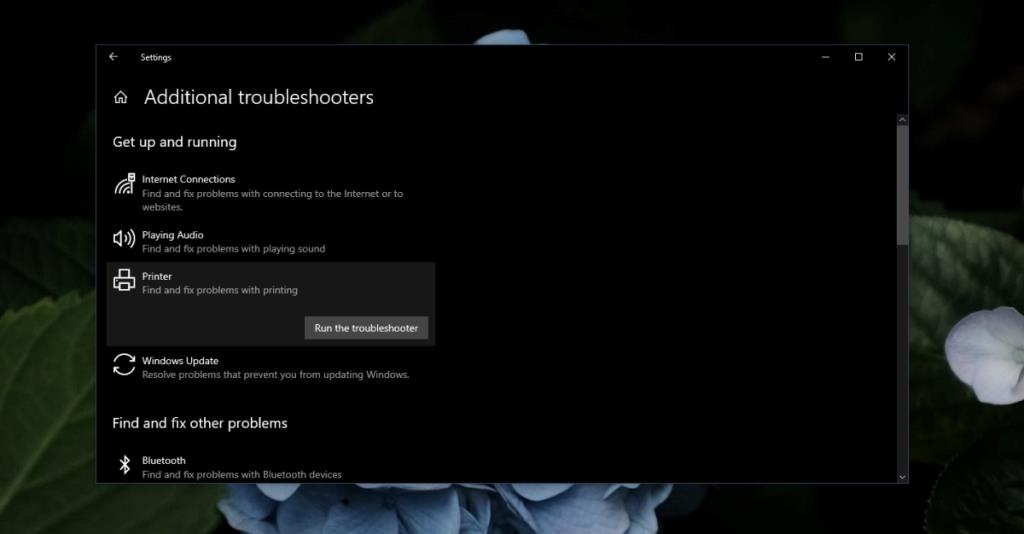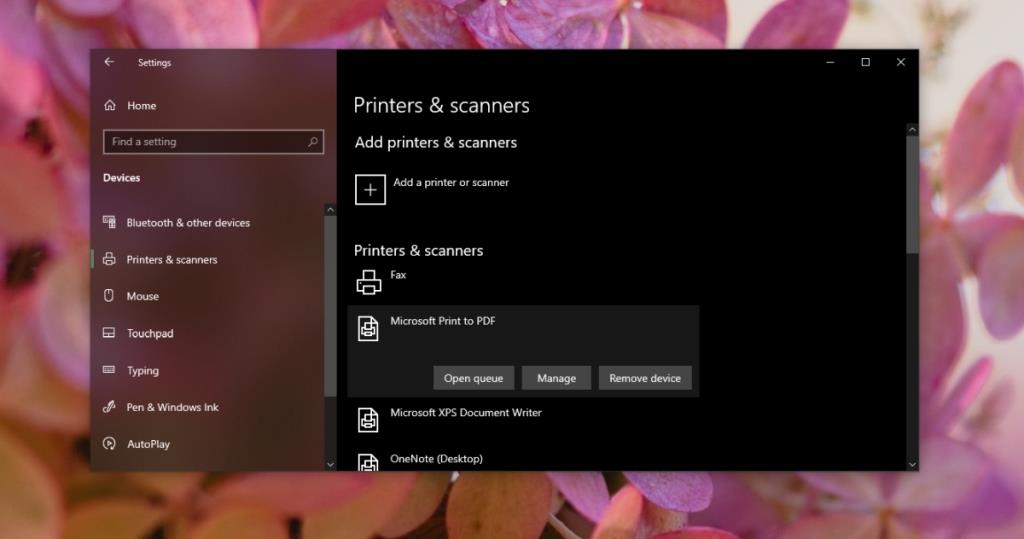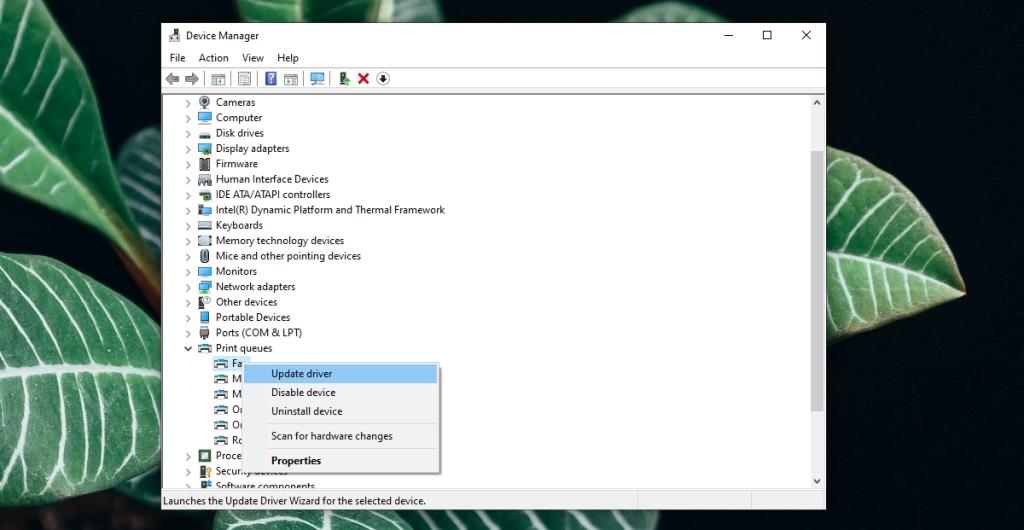Máy in có thể cắm và chạy trên Windows 10. Khi bạn kết nối máy in với hệ thống Windows 10, trình điều khiển cho máy in sẽ tự động cài đặt và máy in sẽ được thiết lập, sẵn sàng in, trong vòng vài phút. Trong một số trường hợp, bạn có thể cần cài đặt thêm một ứng dụng độc quyền cho máy in nhưng điều đó không thường xuyên xảy ra.

Sửa lỗi 0x97 trên máy in Epson
Nếu bạn đang kết nối máy in Epson với hệ thống của mình và bạn thấy lỗi 0x97 trên bảng nhập liệu của máy in hoặc dưới dạng thông báo lỗi trên màn hình khi bạn cố gắng in thứ gì đó, thì có thể máy in không được thiết lập đúng cách.
Trước khi bạn cố gắng sửa chữa nó, hãy đảm bảo rằng;
- Cáp kết nối máy in với nguồn điện và với máy tính của bạn được kết nối an toàn.
- Đảm bảo rằng cáp không bị hỏng và cố gắng sử dụng cáp ban đầu.
- Bạn nên chuyển cáp sang cáp mới để xem vấn đề có biến mất hay không.
- Đảm bảo máy in được đặt trên một bề mặt phẳng và không có bảng nào đang mở. Tham khảo hướng dẫn sử dụng của máy in để biết cách thiết lập.
- Đảm bảo rằng máy in không có giấy và khay đã được nạp.
- Đảm bảo máy in có thể phát hiện giấy trong khay giấy. Thông thường, bạn phải đẩy nó về phía sau đủ xa để cảm biến của máy in phát hiện có giấy.
- Kết nối máy in với một cổng khác trên máy tính của bạn.
Nếu lỗi vẫn tiếp diễn mặc dù đã vượt qua các bước kiểm tra ở trên, hãy thử các bản sửa lỗi này.
1. Chạy trình gỡ rối máy in
Windows 10 có trình khắc phục sự cố được tích hợp sẵn cho máy in. Đây là điều đầu tiên bạn nên chạy nếu gặp lỗi in.
- Mở ứng dụng với các phím tắt Win + I Cài đặt .
- Đi tới Cập nhật & Bảo mật.
- Chọn tab Khắc phục sự cố.
- Nhấp vào Trình gỡ rối bổ sung.
- Chọn và chạy trình khắc phục sự cố Máy in.
- Áp dụng tất cả các bản sửa lỗi mà nó đề xuất.
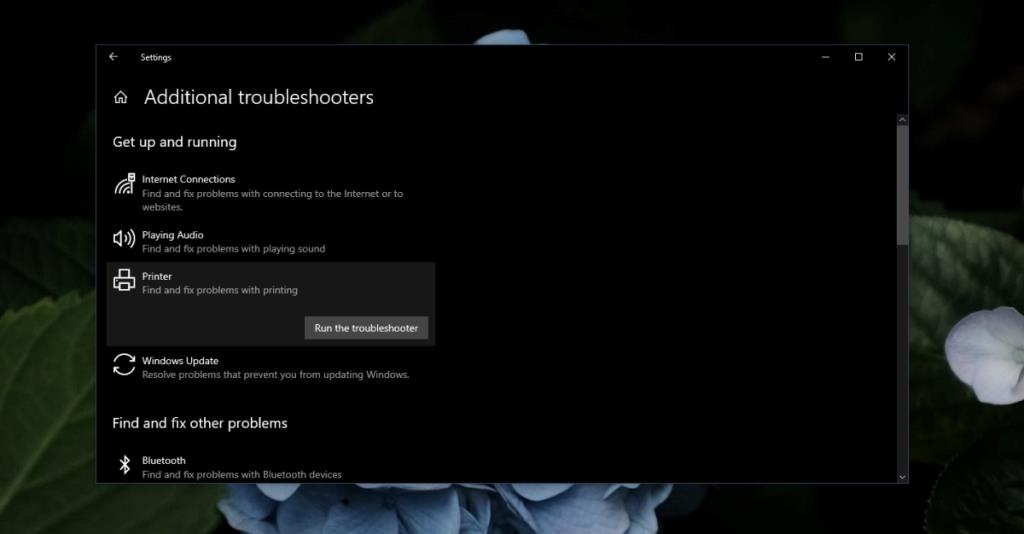
2. Gỡ cài đặt và cài đặt lại máy in
Cài đặt máy in được Windows 10 xử lý tự động nhưng vẫn có thể gặp lỗi. Gỡ cài đặt và cài đặt lại máy in để khắc phục thông báo lỗi.
- Mở ứng dụng Cài đặt bằng phím tắt Win + I.
- Đi tới Thiết bị> Máy in & máy quét.
- Chọn máy in Epson và nhấp vào Xóa thiết bị.
- Ngắt kết nối máy in khỏi máy tính.
- Khởi động lại máy tính.
- Tắt máy in và rút phích cắm.
- Cho phép máy in tiếp tục được rút phích cắm trong 1-2 phút.
- Khởi động sao lưu máy tính.
- Kết nối lại máy in với máy tính.
- Chờ Windows 10 cài đặt máy in.
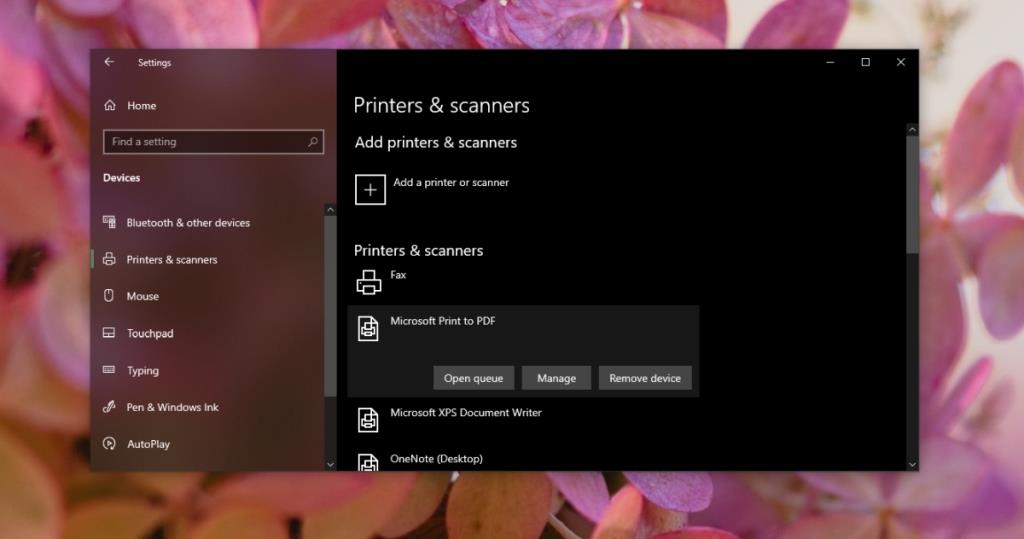
3. Cập nhật trình điều khiển máy in
Windows 10 tự động cài đặt trình điều khiển máy in nhưng chúng có thể không phải là trình điều khiển mới nhất. Bạn có thể tự cập nhật trình điều khiển theo cách thủ công.
- Mở Trình quản lý thiết bị.
- Mở rộng máy in.
- Nh���p chuột phải vào máy in Epson và chọn Cập nhật trình điều khiển từ menu ngữ cảnh.
- Tìm kiếm trực tuyến các bản cập nhật trình điều khiển và cài đặt các bản cập nhật có sẵn.
- Khởi động lại hệ thống.
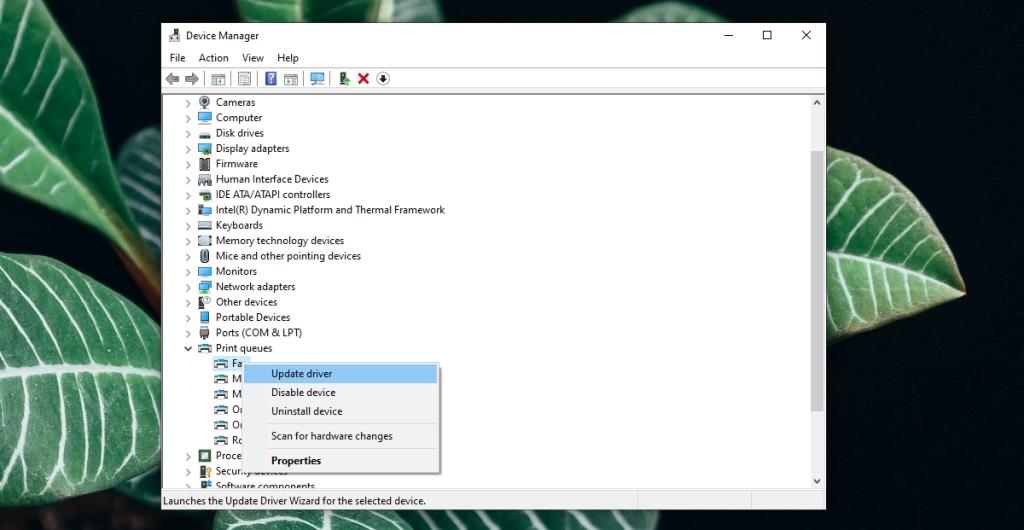
Làm sạch vật lý máy in
Lỗi có thể do cặn tích tụ dọc theo cảm biến của máy in. Điều này có thể xảy ra do bột mực, mực in hoặc bụi. Nói chung, bạn nên làm sạch nó thường xuyên và đặt nó ở nơi nào đó nó sẽ không bám bụi bất thường.
- Rút phích cắm của máy in khỏi ổ cắm điện và khỏi máy tính.
- Mở các tấm trên đó và sử dụng một miếng vải mềm, nửa ướt để lau các khu vực có thể nhìn thấy.
- Nếu máy in bị nóng, hãy để máy in nguội trước khi làm sạch.
- Sau khi làm sạch xong, hãy để máy in 'khô' trong 10-15 phút trước khi bạn quay máy trở lại và thử in thứ gì đó.
Sự kết luận
Máy in ngày nay dễ cài đặt hơn so với mười năm trước nhưng chúng vẫn mắc đủ loại lỗi mơ hồ. Thông thường, những sự cố này có thể được giải quyết bằng cách gỡ cài đặt và cài đặt lại máy in. Nếu máy in của bạn đã cũ, nó có thể sắp hết tuổi thọ. Hãy mang nó đi kiểm tra phần cứng nếu sự cố vẫn tiếp diễn.