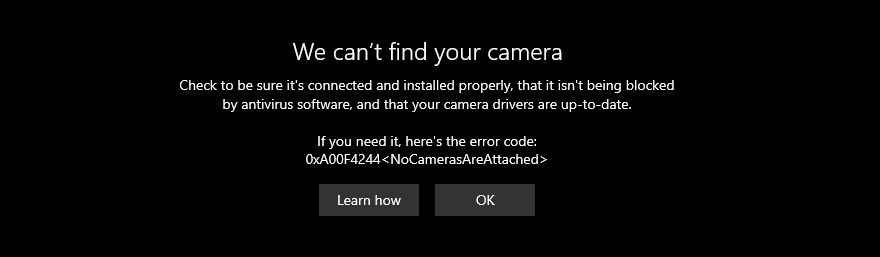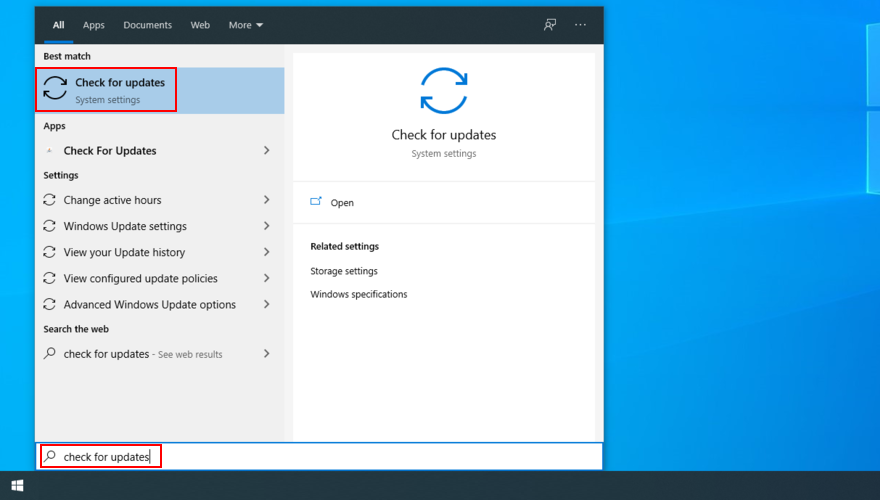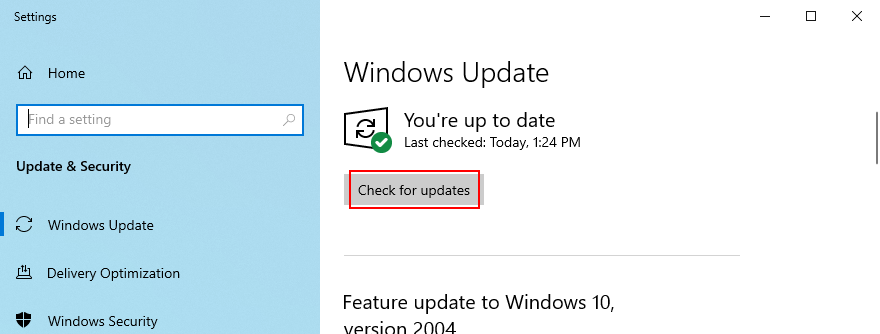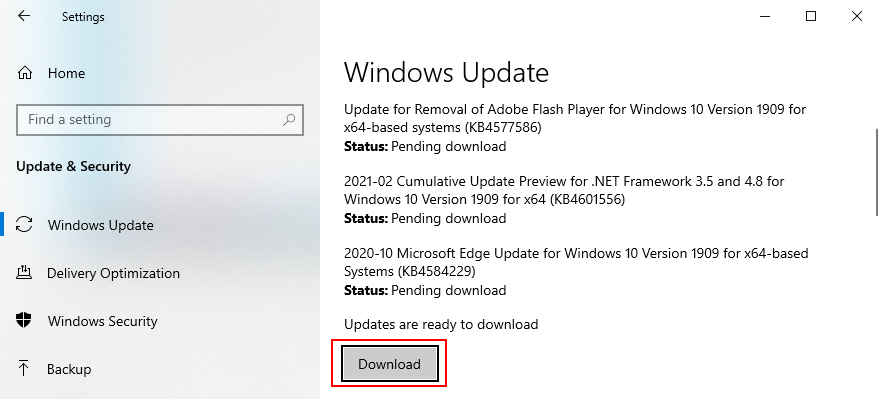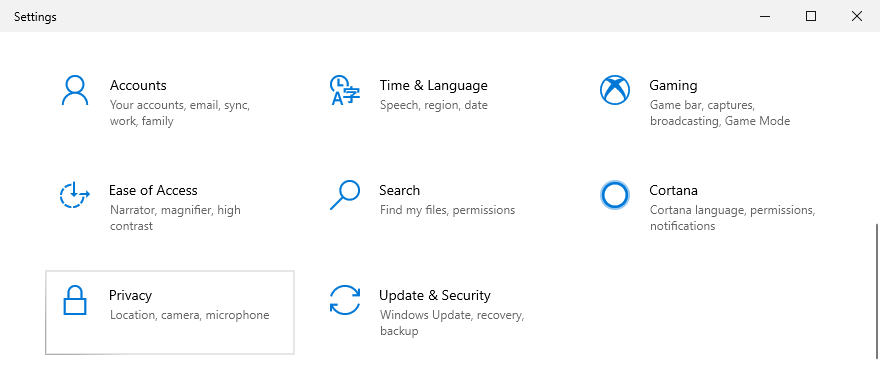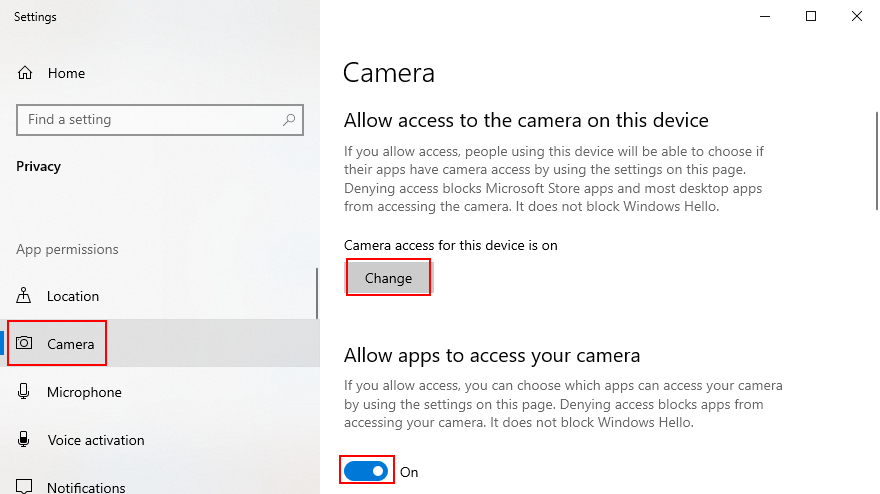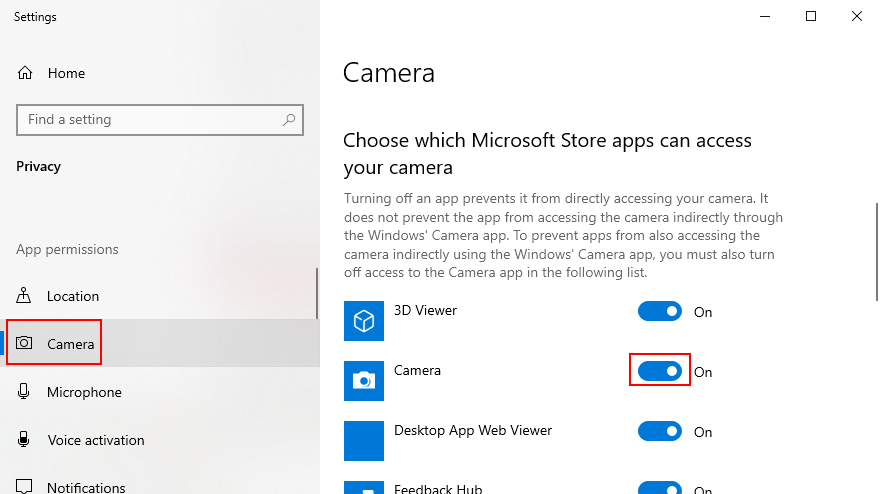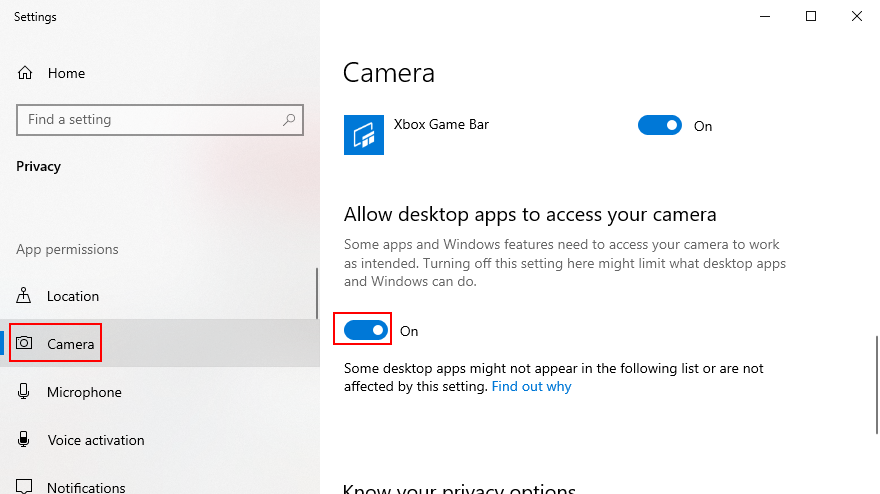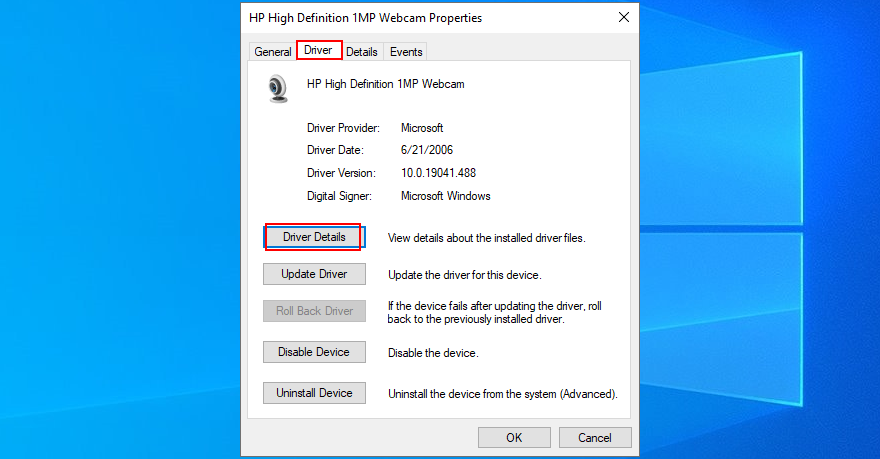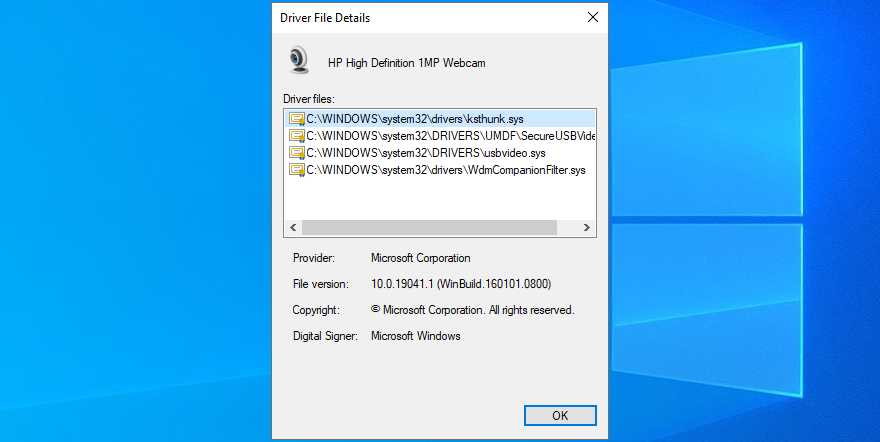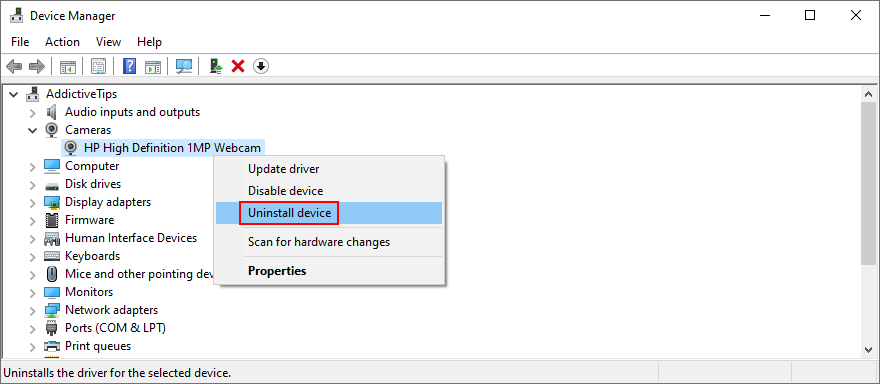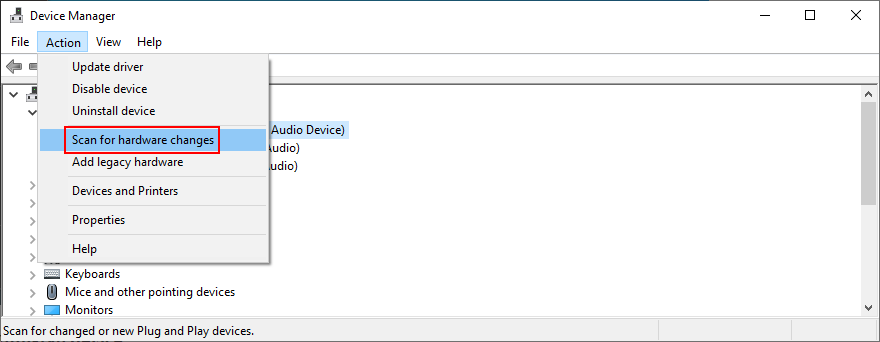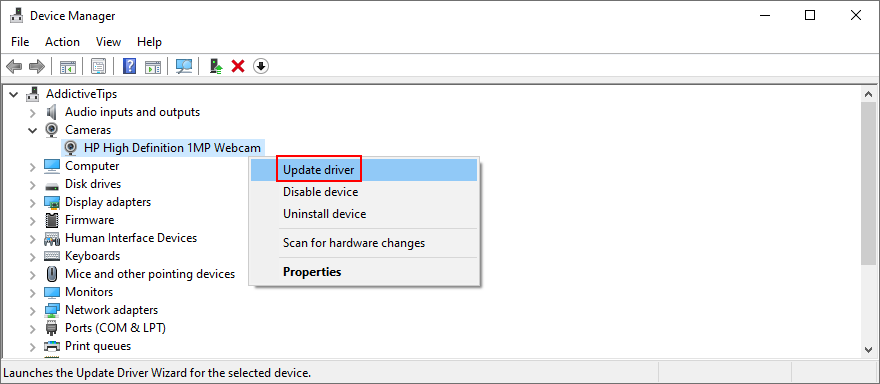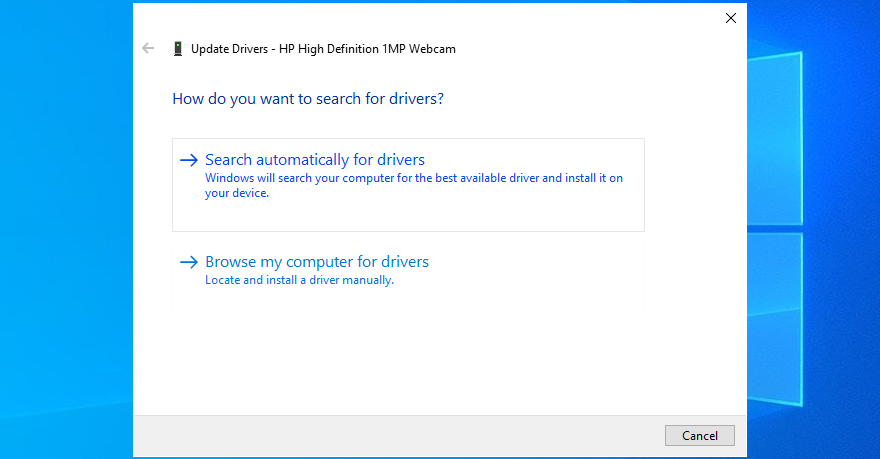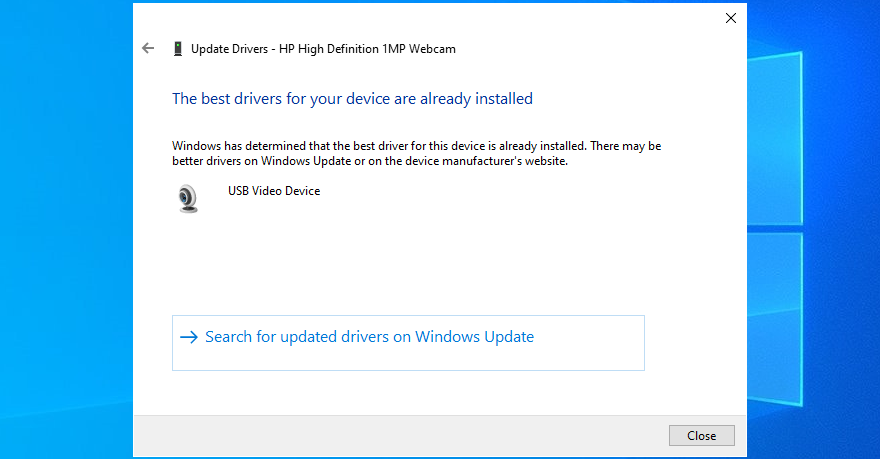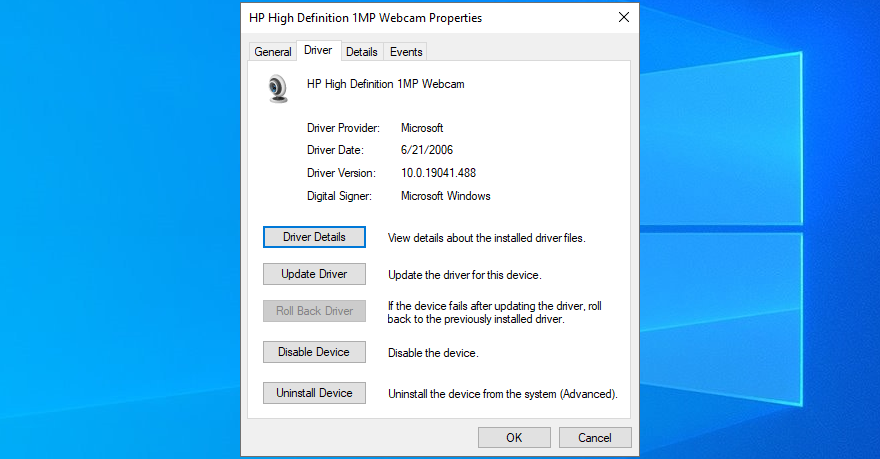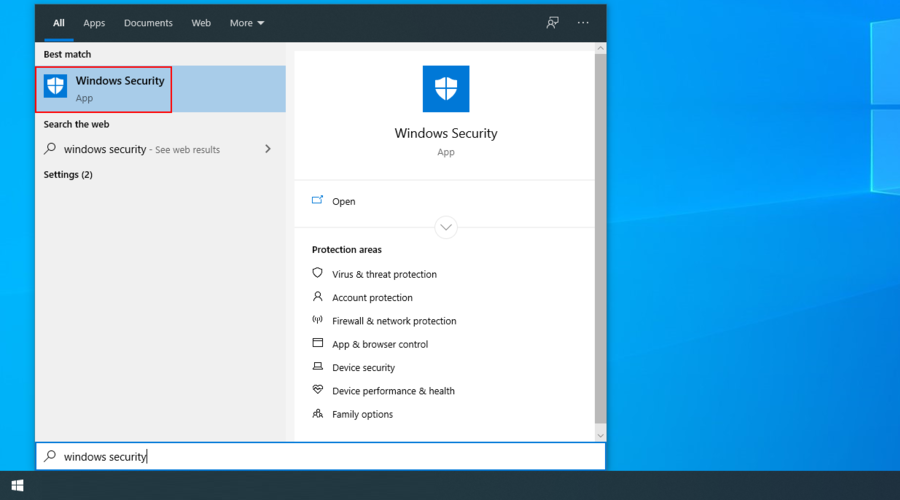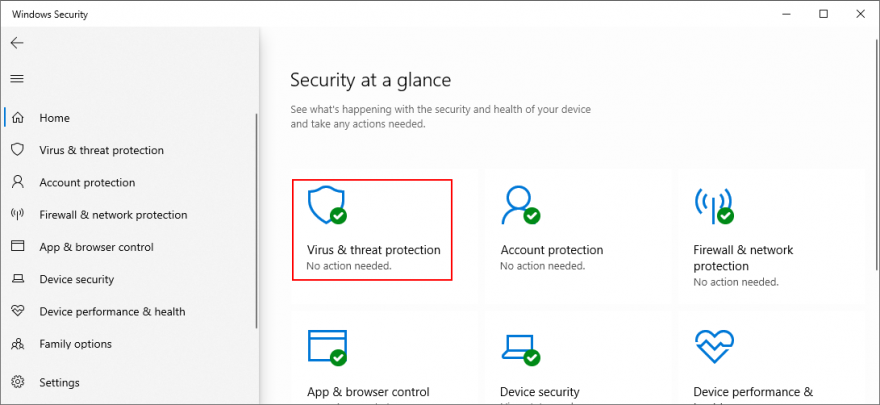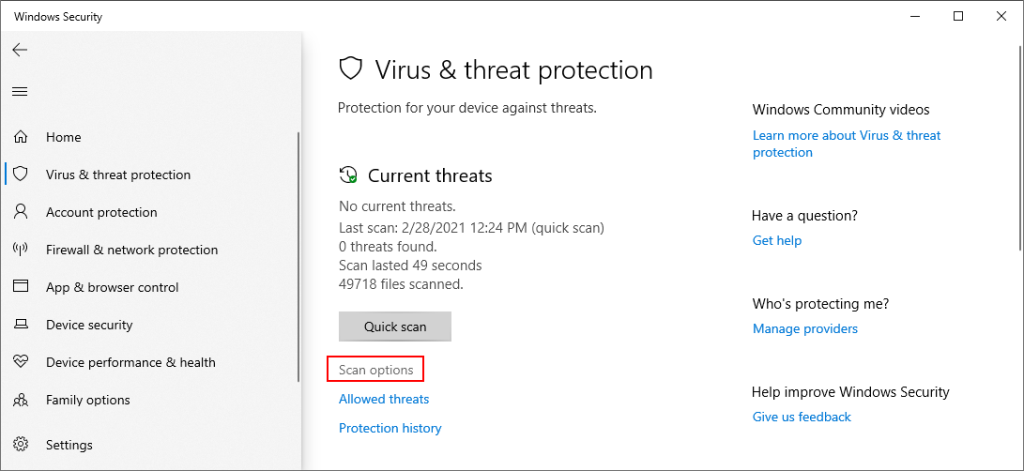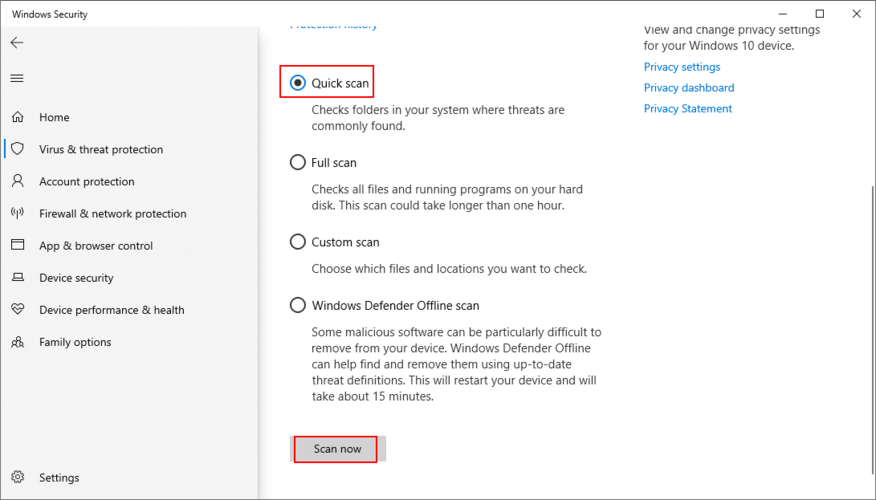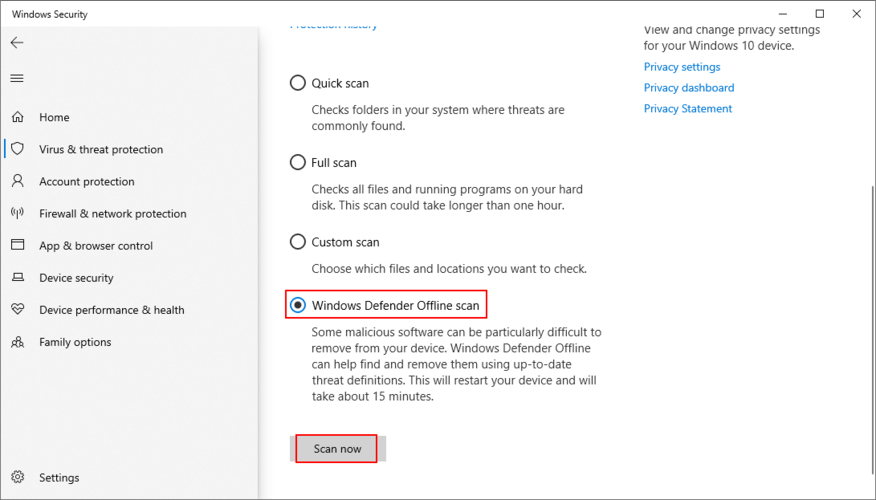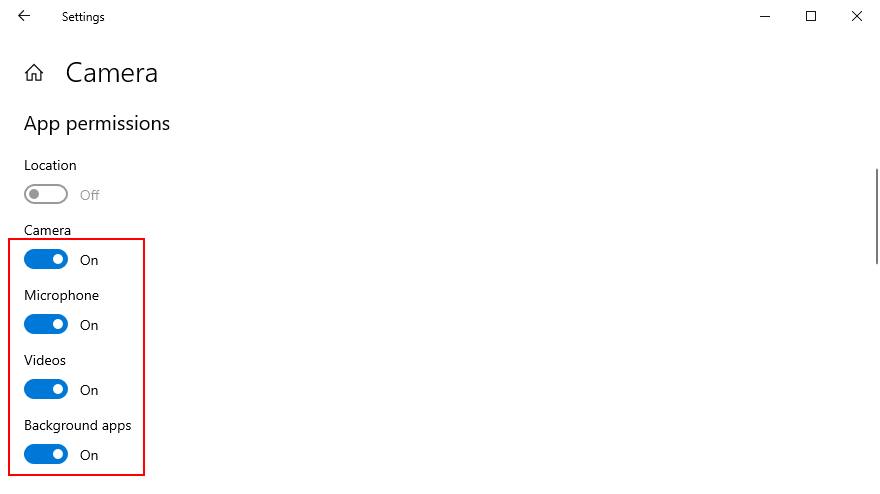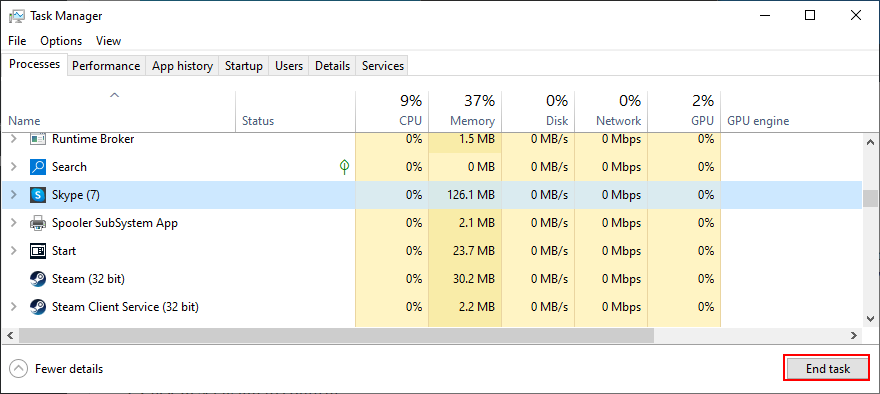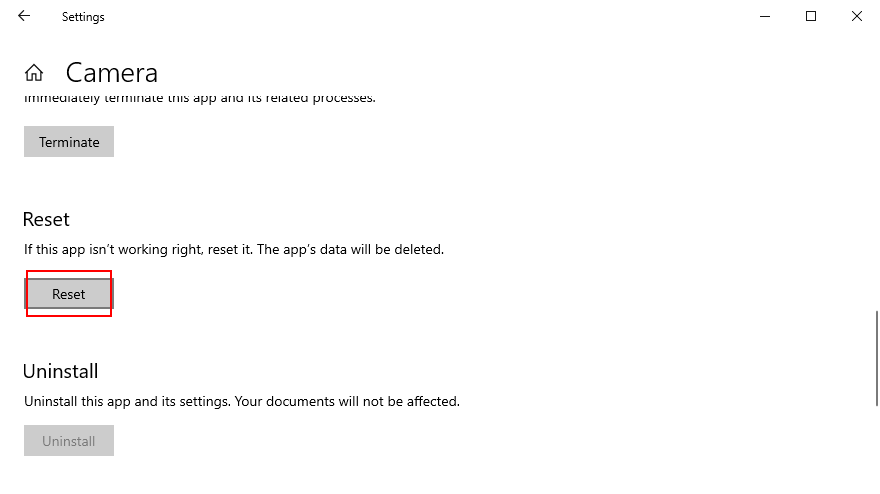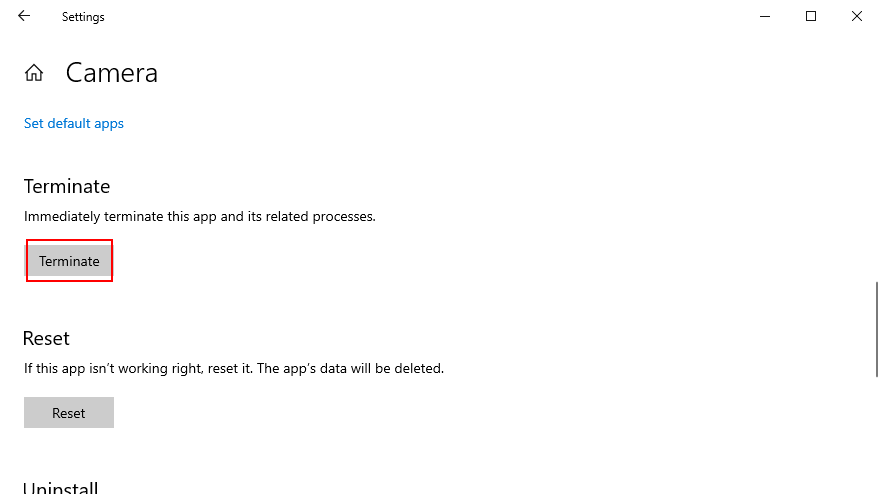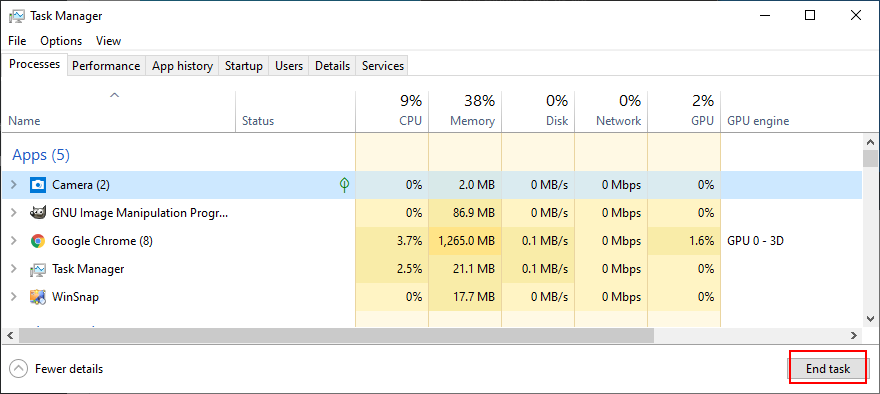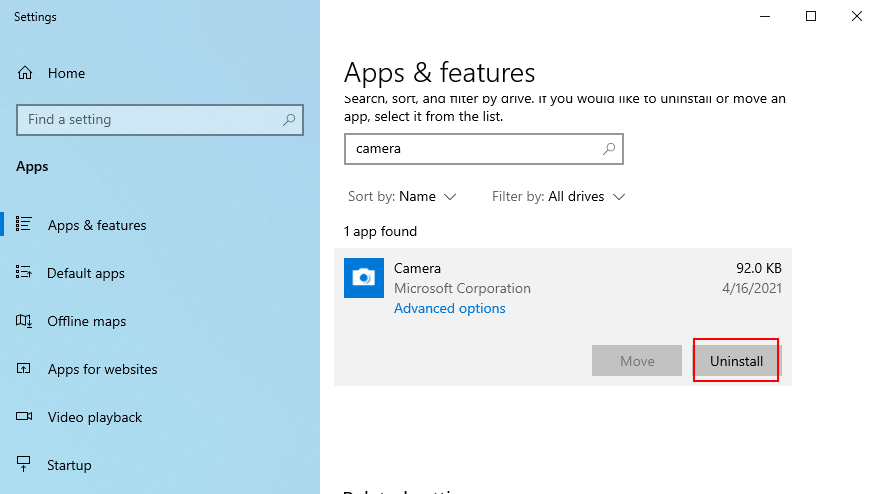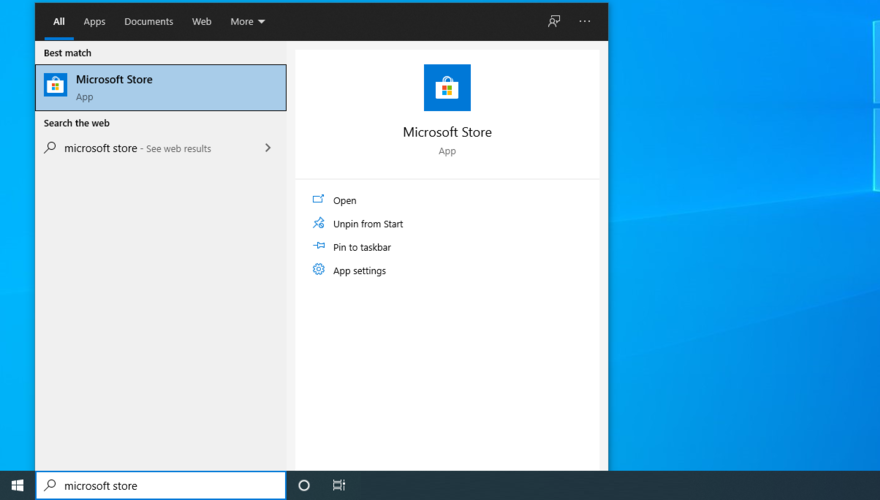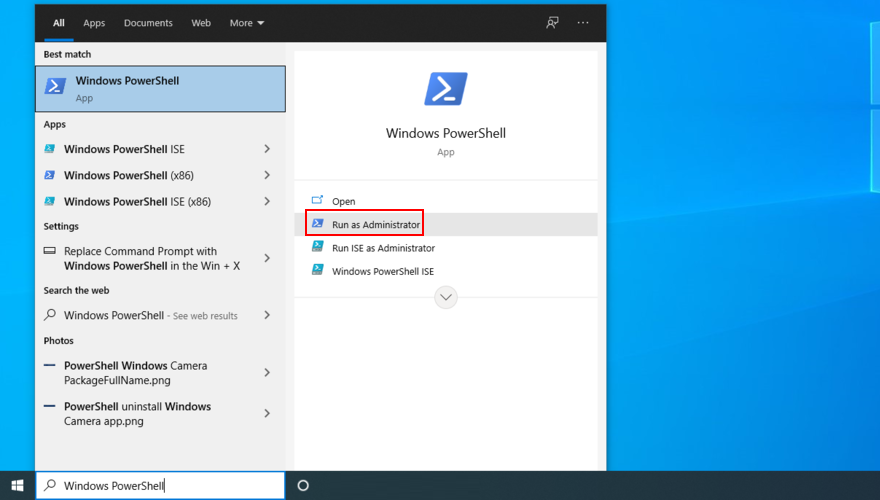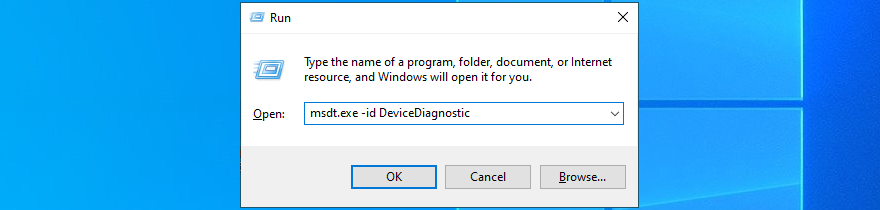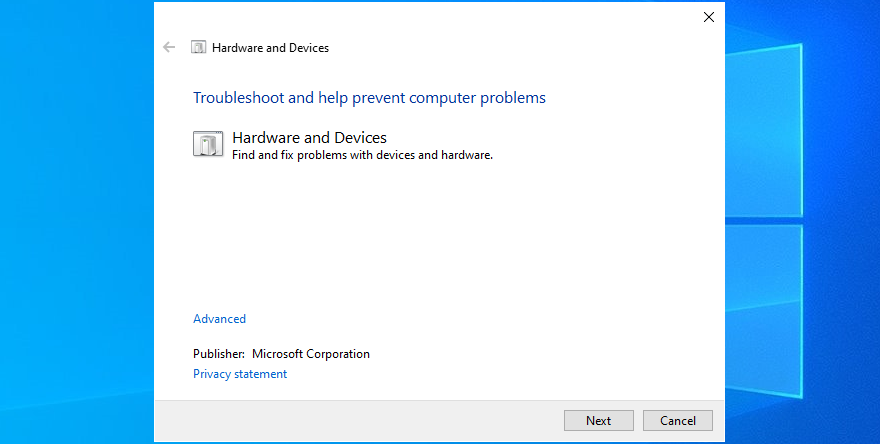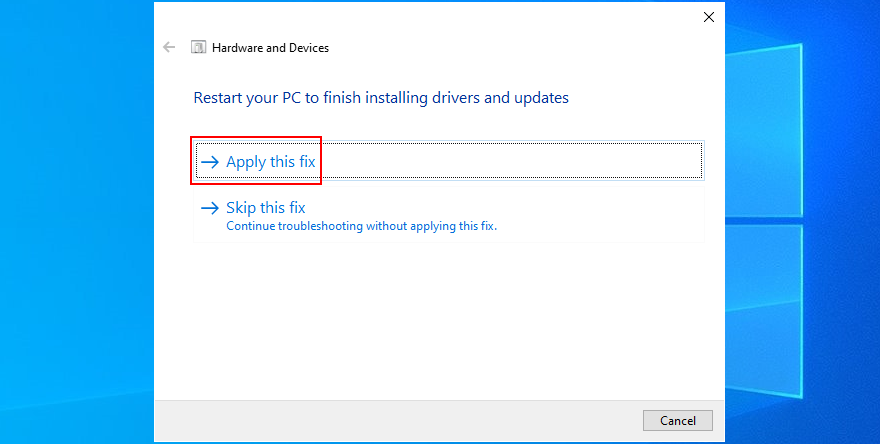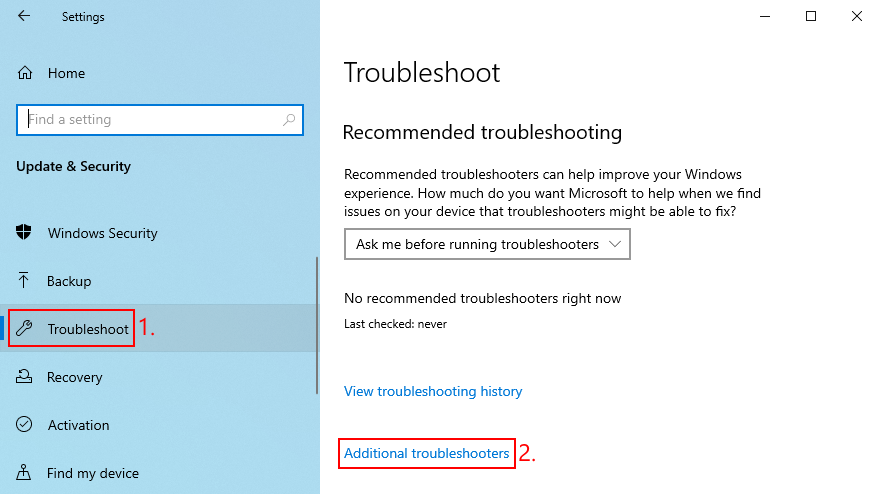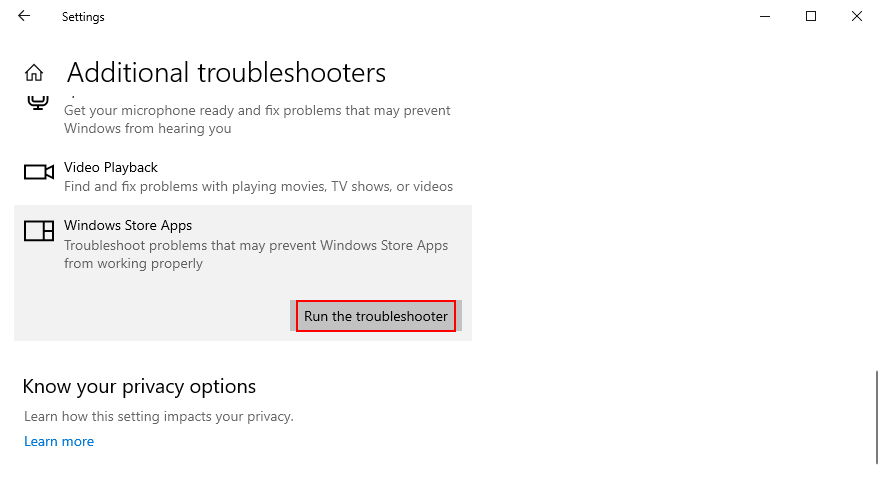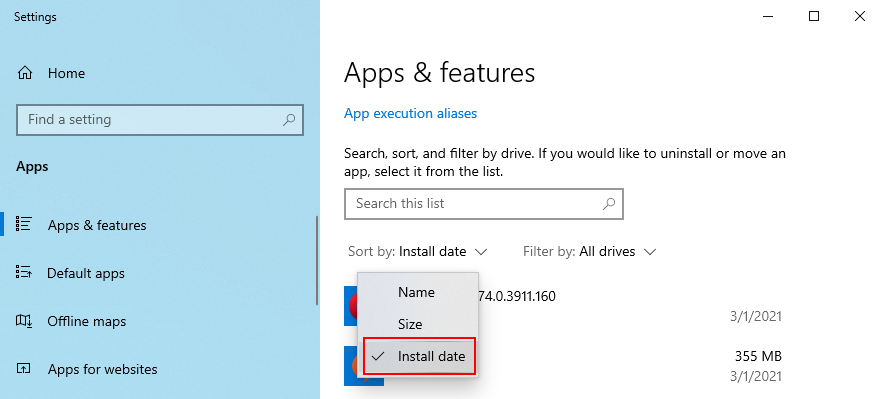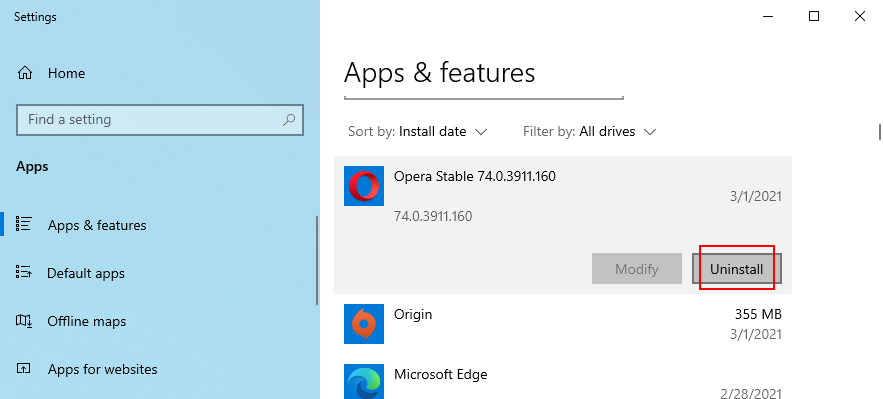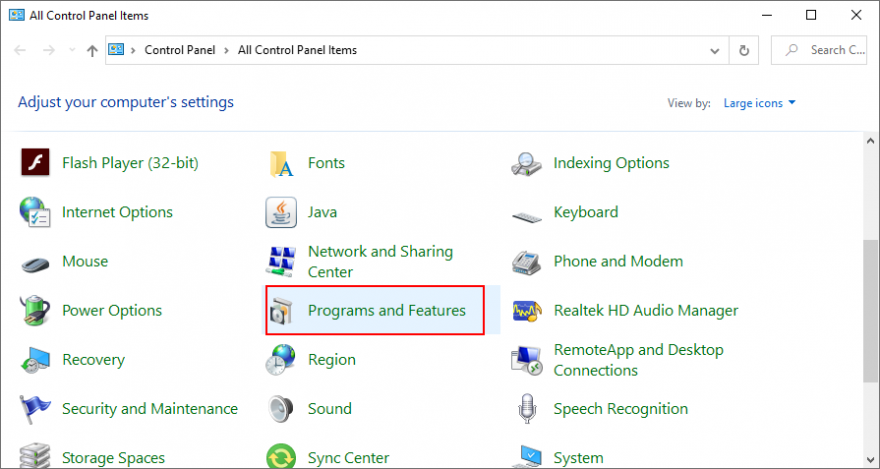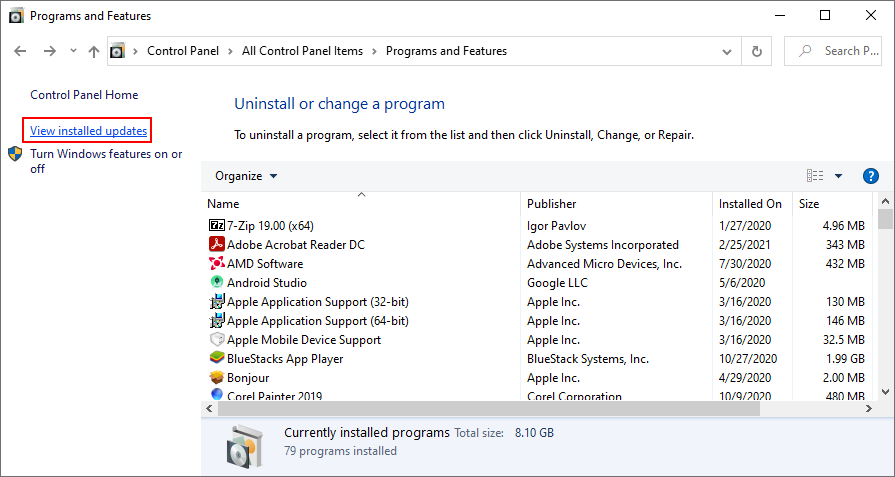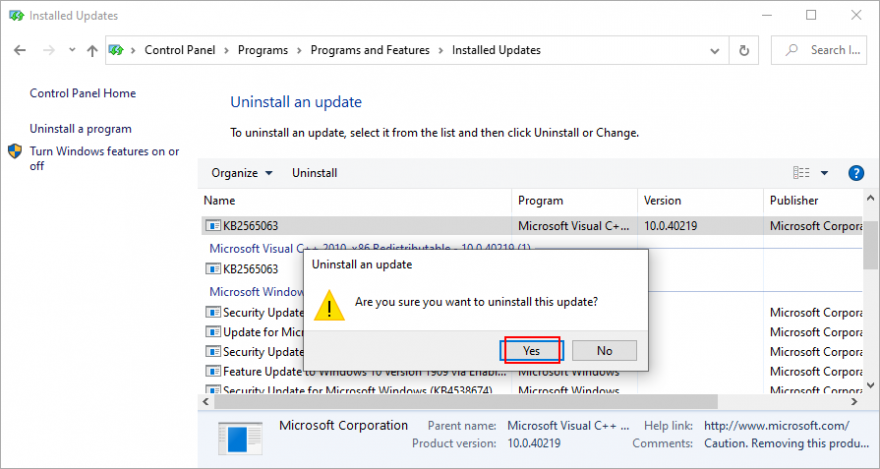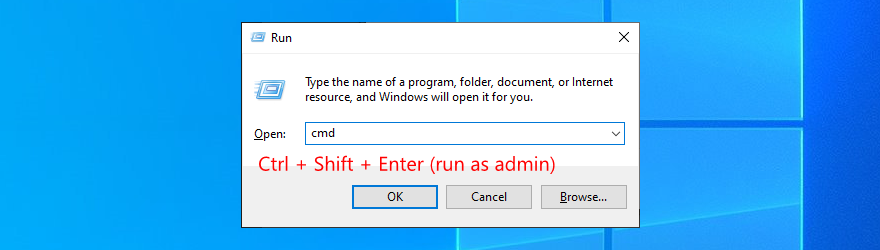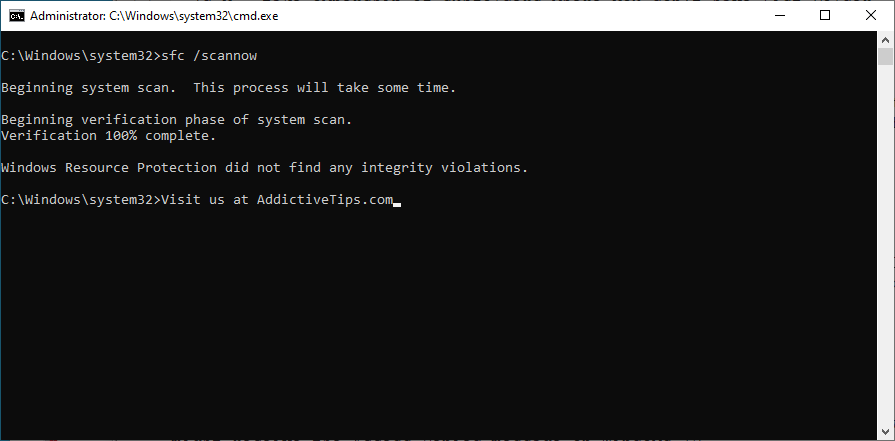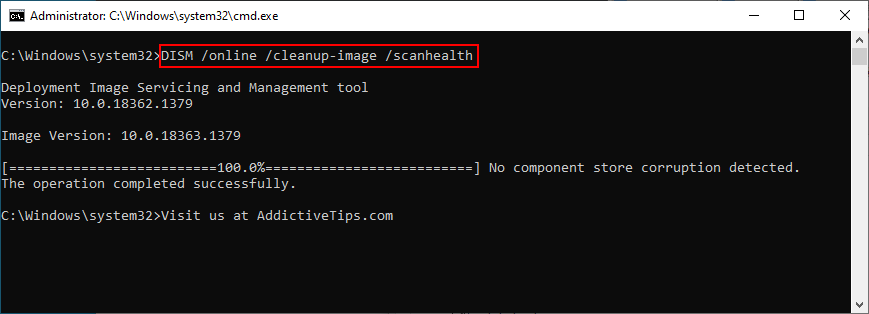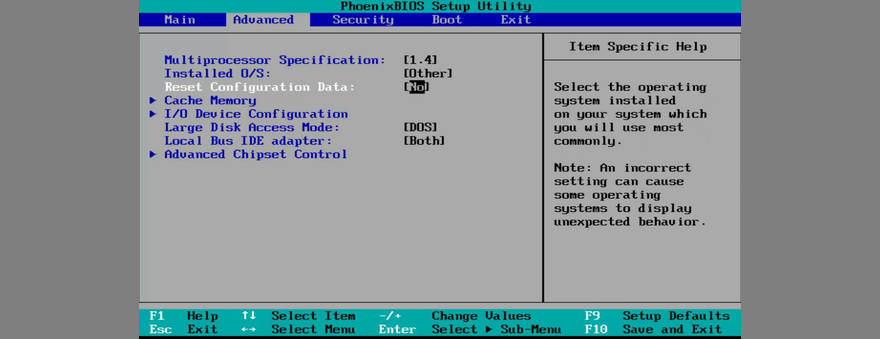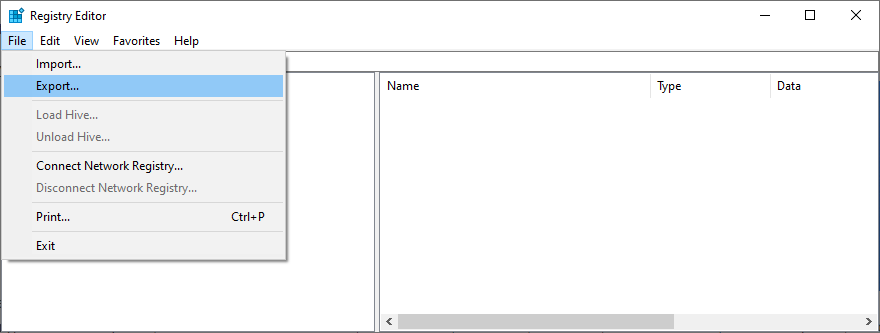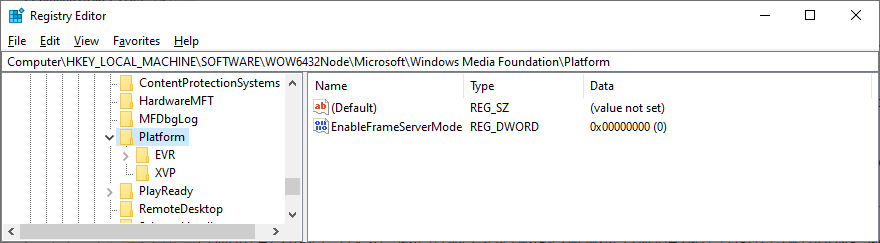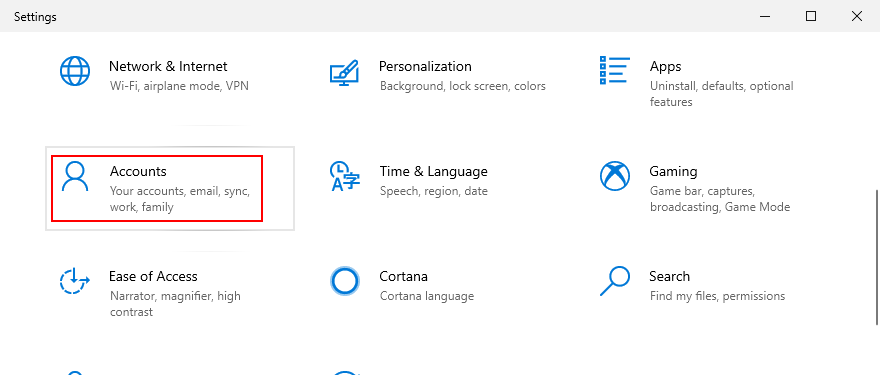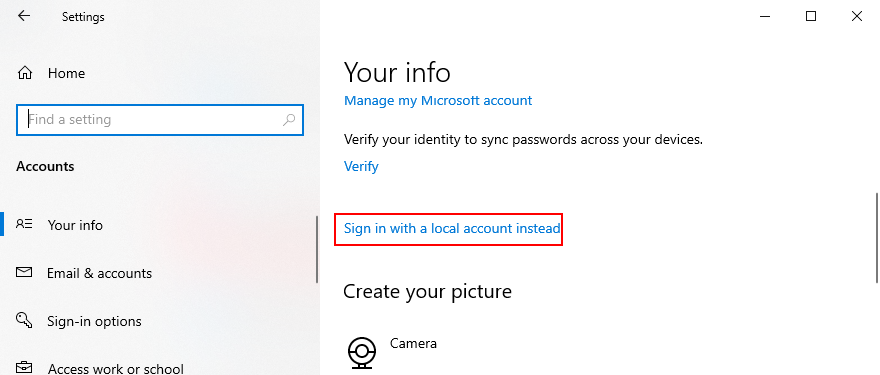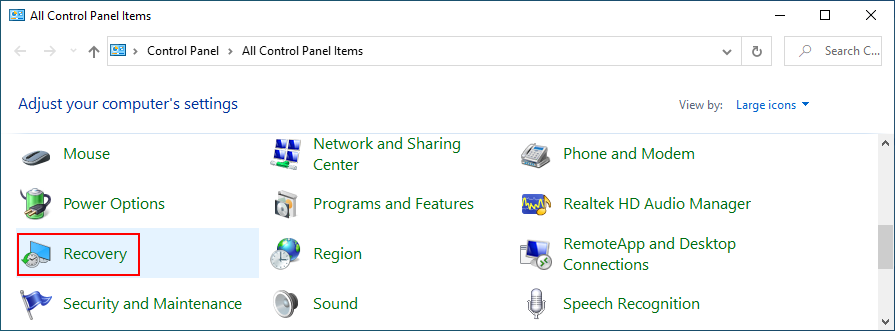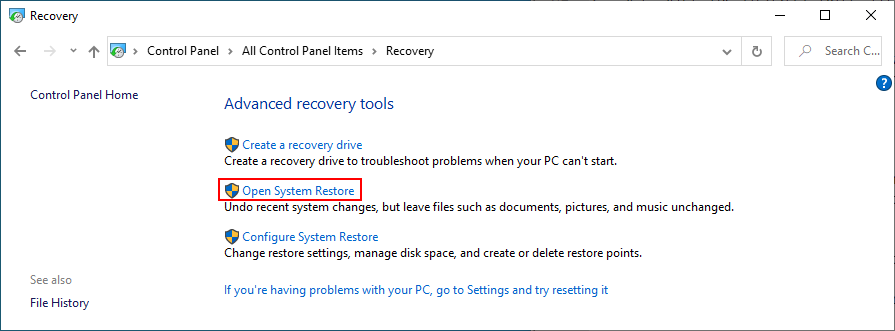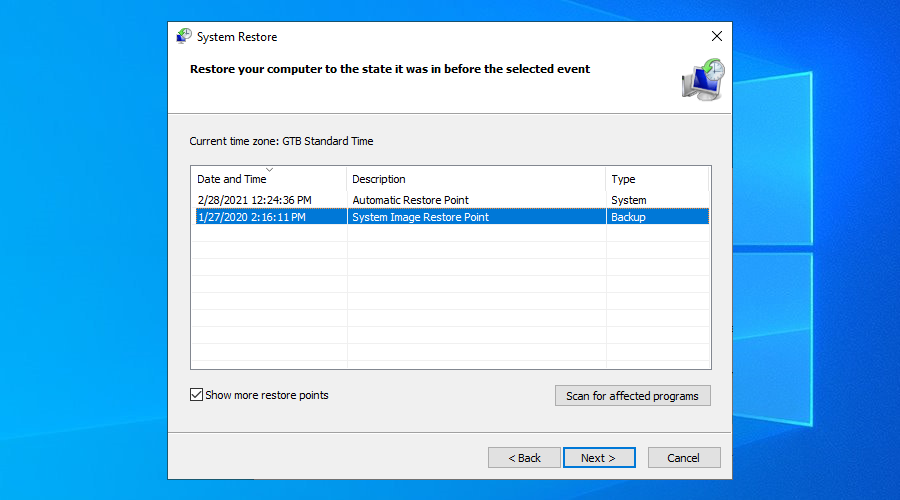Khi nói đến làm việc tại nhà, ít có điều gì tồi tệ hơn việc đi họp muộn do hỏng webcam. Những loại người dùng khác cũng bị ảnh hưởng bởi máy ảnh bị trục trặc , chẳng hạn như các game thủ.
0xa00f4244 NoCamerasAreAttached là một thông báo lỗi phổ biến hiển thị trên màn hình của người dùng Windows 10 khi cố khởi chạy ứng dụng Máy ảnh. Các màn hình webcam chuyển sang màu đen văn bản và hiển thị màu trắng, giống như trong hình dưới đây.
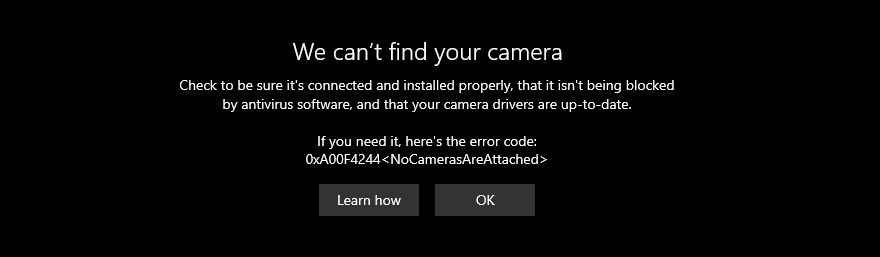
Chúng tôi không thể tìm thấy máy ảnh của bạn
Nó thường xảy ra với máy tính xách tay hoặc màn hình có webcam tích hợp. Nhưng lỗi cũng có thể xảy ra trên các bộ điều hợp webcam bên ngoài. Tuy nhiên, đừng lo lắng, vì bạn sẽ có thể xử lý vấn đề này mà không cần nhờ đến chuyên gia. Đó thường là một cách khắc phục đơn giản mà bạn không bao giờ nghĩ tới, chẳng hạn như nhấn tổ hợp phím để bật webcam.

KHẮC PHỤC: 0xa00f4244 NoCamerasAreAttached
Trước khi cố gắng sửa mã lỗi 0xa00f4244 NoCamerasAreAttached trên máy tính của bạn, bạn nên tạo một điểm khôi phục hệ thống . Các giải pháp cuối cùng trong danh sách này là nâng cao và tạo ra những thay đổi đáng kể cho máy tính của bạn. Trong trường hợp xảy ra sự cố, bạn luôn có thể khôi phục Windows 10 về điểm khôi phục ổn định và thử lại.
Mặc dù các bản sửa lỗi bên dưới được điều chỉnh cho ứng dụng Máy ảnh, chúng cũng có thể được áp dụng cho các ứng dụng khác (ví dụ: nếu webcam của bạn không hoạt động trên Skype ).
1. Chạy Windows Update
Vì lỗi 0xa00f4244 NoCamerasAreAttached được kích hoạt bởi ứng dụng Máy ảnh và vì ứng dụng Máy ảnh được kết hợp với Windows, bạn nên kiểm tra các bản cập nhật hệ thống và tải xuống bất kỳ bản cập nhật nào có sẵn. Đây là cách để dễ dàng biến điều đó thành hiện thực:
- Nhấn phím Win , gõ Kiểm tra bản cập nhật và nhấn Enter
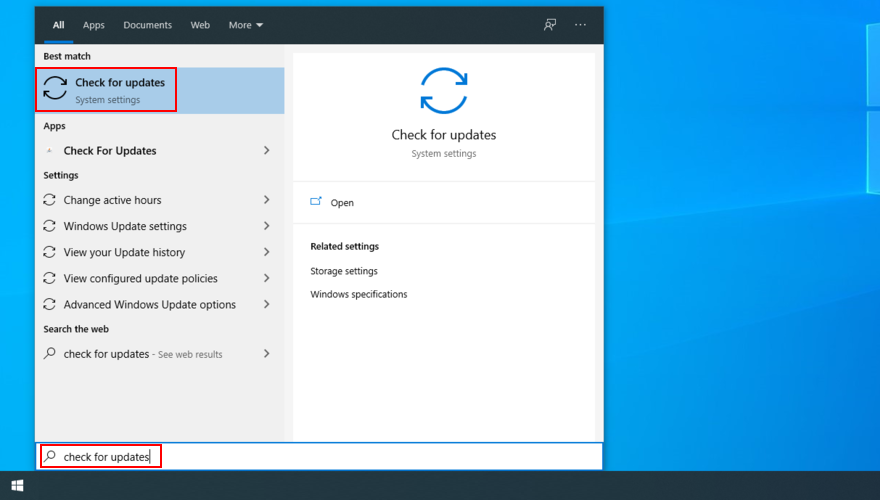
- Nhấp vào Kiểm tra các bản cập nhật và đợi cho đến khi tìm kiếm trực tuyến hoàn tất
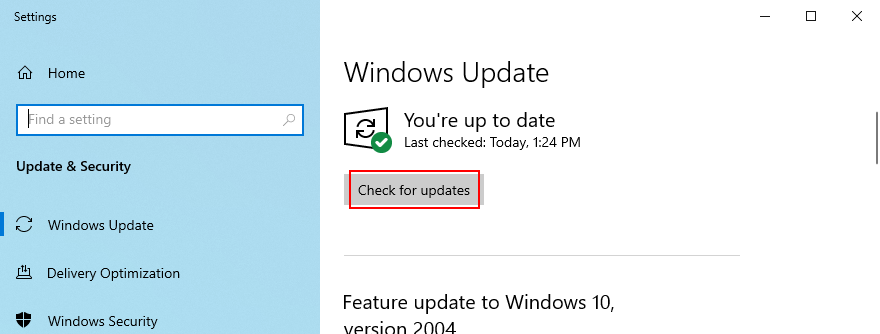
- Nếu có bất cứ thứ gì có sẵn, hãy nhấp vào Tải xuống
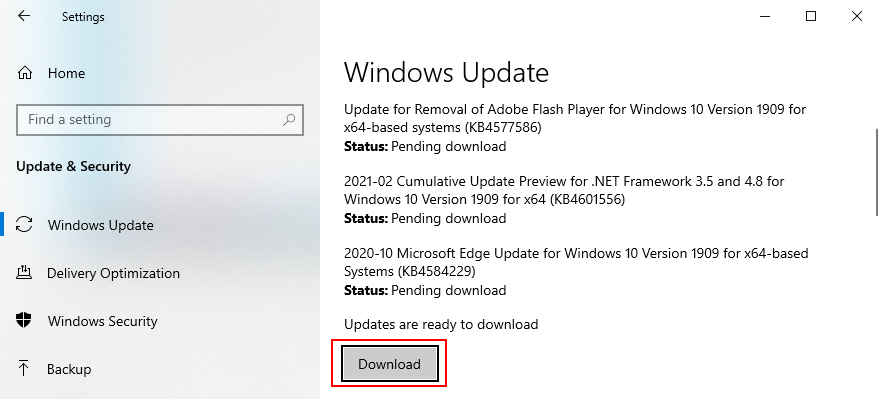
- Không tắt hoặc khởi động lại PC của bạn trong khi cập nhật
- Khi hoàn tất, hãy khởi chạy ứng dụng Máy ảnh và kiểm tra lỗi
2. Kiểm tra nắp, cáp và công tắc webcam
Một số máy tính xách tay và màn hình có webcam tích hợp có nắp hoặc nút, bạn phải ấn hoặc kéo vật lý để chuyển đổi webcam. Đó là một biện pháp bảo mật chống lại những kẻ xâm nhập webcam. Ví dụ: máy tính xách tay MSI yêu cầu bạn nhấn FN + F6 để chuyển đổi webcam. Trong khi đó, các hệ thống ASUS hoạt động với F10.
Vì thông báo lỗi 0xa00f4244 NoCamerasAreAttached chỉ ra rõ ràng rằng Windows gặp sự cố khi nhận dạng webcam của bạn, hãy đảm bảo nhấn nút hoặc lật công tắc chịu trách nhiệm bật lại webcam.
Trong một số trường hợp nhất định, cần phải kết nối màn hình của bạn với thiết bị máy tính bằng cáp đặc biệt dành cho webcam, ngay cả khi thiết bị được tích hợp vào màn hình. Kiểm tra hộp đựng webcam để tìm cáp và cắm nó vào.
Nếu cáp đã được lắp đặt, hãy thử tháo ra và gắn lại. Bạn cũng có thể thử sử dụng một cổng USB khác trong trường hợp cổng ban đầu bị trục trặc.
3. Kiểm tra quyền của webcam
Thiết bị và ứng dụng của bạn yêu cầu quyền truy cập webcam. Ví dụ: Microsoft Teams không thể hoạt động với webcam mà không có sự cho phép của bạn. Nếu không, bạn sẽ tiếp tục thấy 0xa00f4244 NoCamerasAreAttached trên màn hình của mình. Nó đặc biệt áp dụng cho những người dùng gần đây đã trải qua một bản cập nhật Windows lớn hoặc những người đã làm mới hệ điều hành.
- Đăng nhập vào Windows 10 bằng quyền quản trị viên
- Nhấp chuột phải vào nút Bắt đầu và đi tới Cài đặt
- Chọn quyền riêng tư
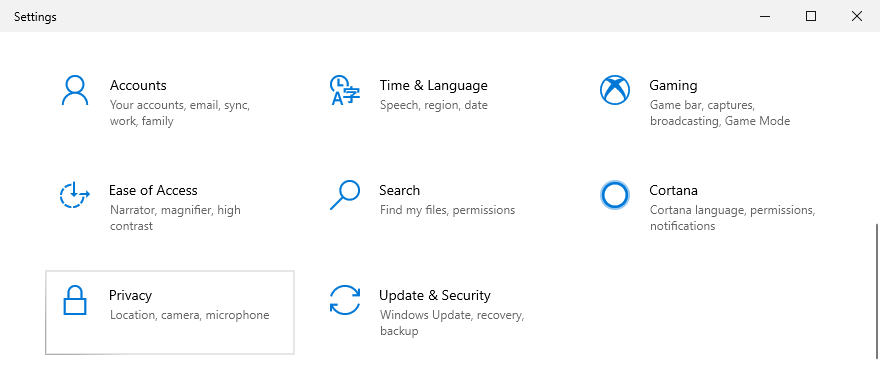
- Tại quyền ứng dụng ở phía bên trái, hãy chọn Máy ảnh
- Nhấp vào Thay đổi và đảm bảo rằng quyền truy cập Máy ảnh cho thiết bị này đã được bật. Bạn cũng có thể cho phép máy ảnh truy cập vào các ứng dụng khác, chẳng hạn như Skype
- Bật Cho phép ứng dụng truy cập máy ảnh của bạn
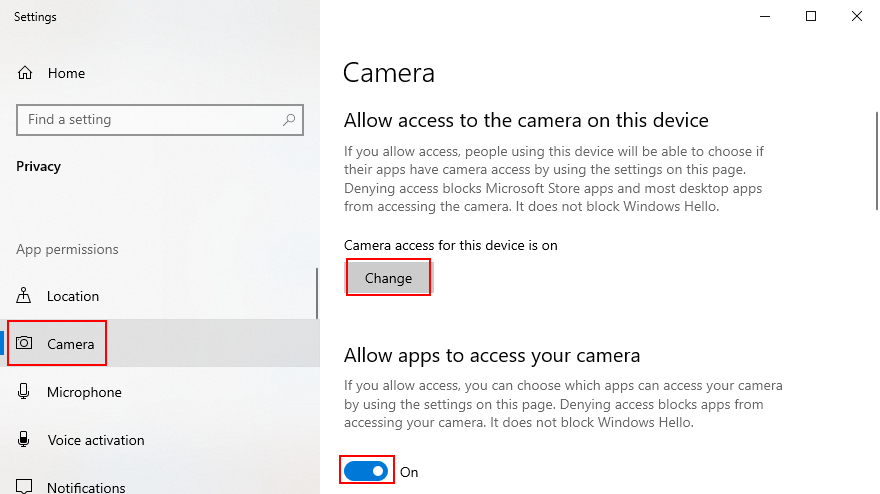
- Tại Chọn ứng dụng Microsoft Store nào có thể truy cập máy ảnh của bạn , hãy đặt Máy ảnh thành Bật
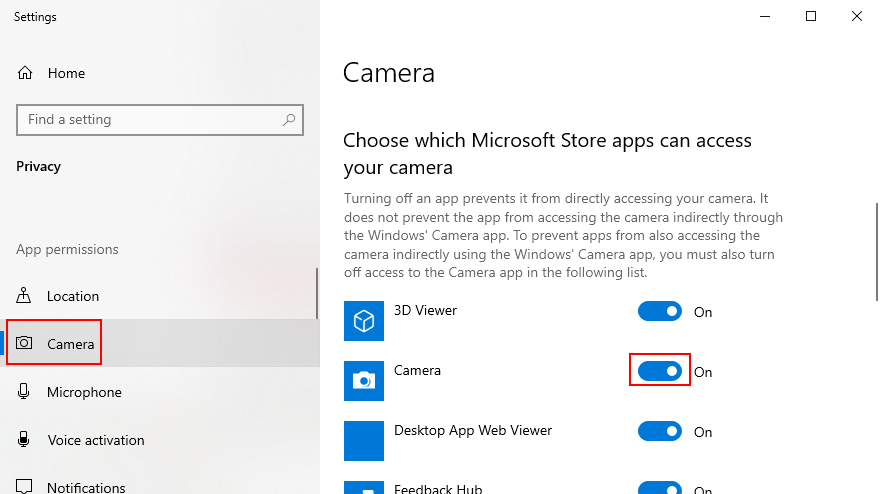
- Cuộn xuống Cho phép ứng dụng trên máy tính để bàn truy cập vào máy ảnh của bạn và đặt nó thành Bật
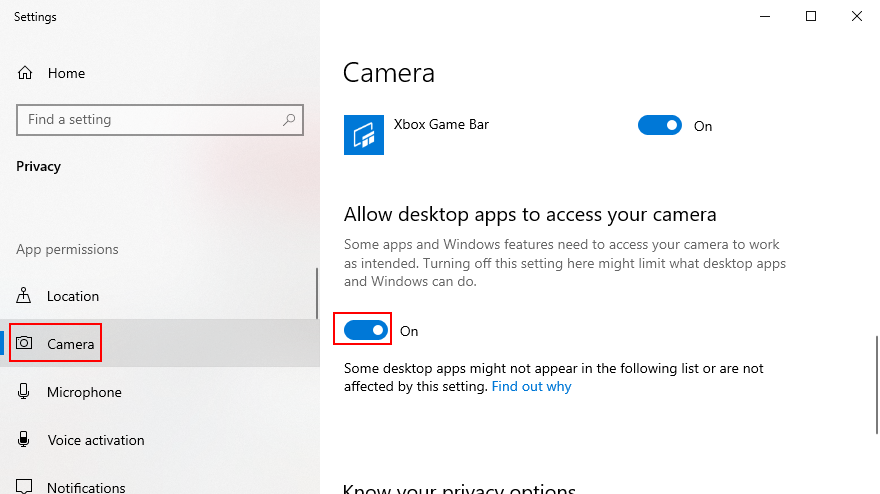
4. Xác minh khả năng tương thích của webcam
Nếu bạn đã mua hoặc nhận webcam từ lâu, có thể phần cứng không được hỗ trợ bởi Windows 10. Trong trường hợp đó, bạn không thể làm gì ngoài việc mua một webcam mới. Có một mẹo đơn giản để nhanh chóng phát hiện ra điều này: tìm một tệp có tên stream.sys. Đây là những gì bạn nên làm:
- Nhấp chuột phải vào nút Bắt đầu và chọn Trình quản lý thiết bị

- Mở rộng danh mục Máy ảnh để tìm webcam của bạn
- Nhấp chuột phải vào thiết bị webcam và chọn Thuộc tính

- Chuyển sang tab Trình điều khiển và nhấp vào Chi tiết Trình điều khiển
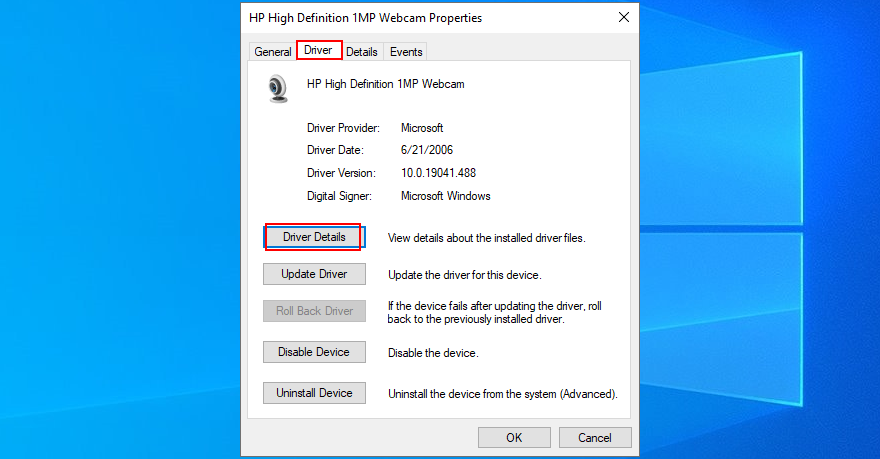
- Trong danh sách các tệp, hãy tìm stream.sys . Nếu bạn tìm thấy nó, điều đó có nghĩa là webcam không được hỗ trợ bởi Windows 7 và các phiên bản mới hơn, vì vậy bạn phải thay thế nó bằng một cái mới. Nếu không, bạn tốt để đi
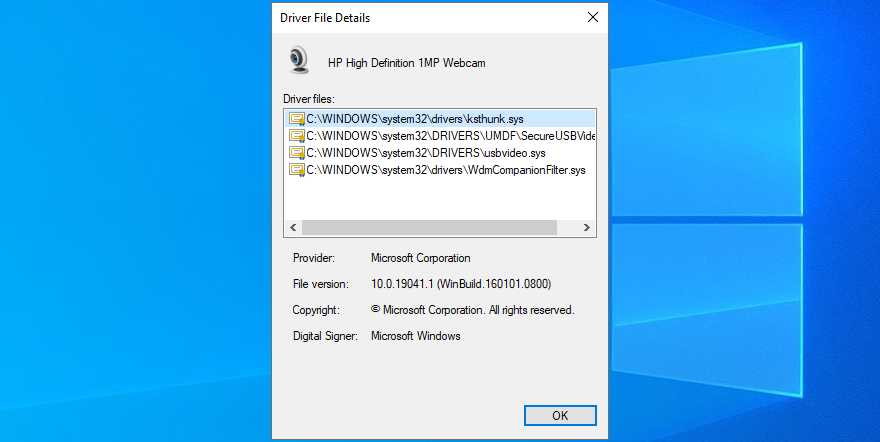
Nếu bạn không thể tìm thấy webcam của mình trong Trình quản lý thiết bị , hãy tìm hiểu cách khắc phục sự cố này.
5. Kiểm tra trình điều khiển webcam
Nó cho biết như vậy trong thông báo lỗi: bạn nên kiểm tra trình điều khiển webcam của mình để đảm bảo rằng mọi thứ đang hoạt động. Có ba cách để giải quyết vấn đề này: cài đặt lại thiết bị, cập nhật trình điều khiển hoặc khôi phục trình điều khiển.
Cách cài đặt lại thiết bị webcam:
- Nhấp chuột phải vào nút Bắt đầu và đi tới Trình quản lý thiết bị

- Tìm webcam của bạn trong nhóm Máy ảnh
- Nhấp chuột phải vào mục nhập webcam và chọn Gỡ cài đặt thiết bị
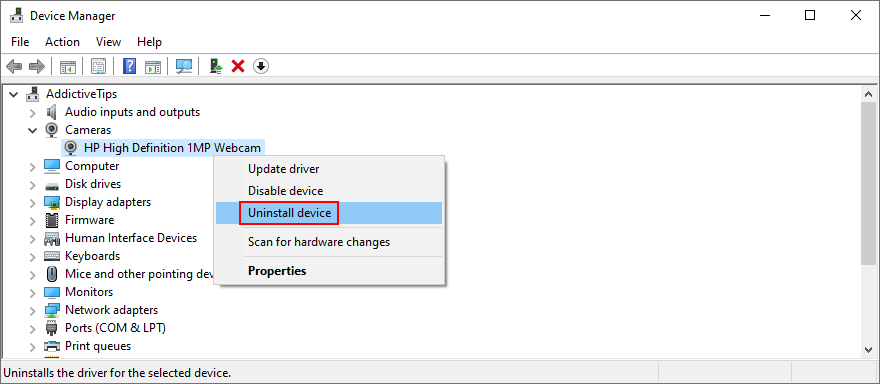
- Tiến hành gỡ bỏ thiết bị
- Nhấp chuột phải vào bất kỳ mục nhập nào và chọn Quét các thay đổi phần cứng
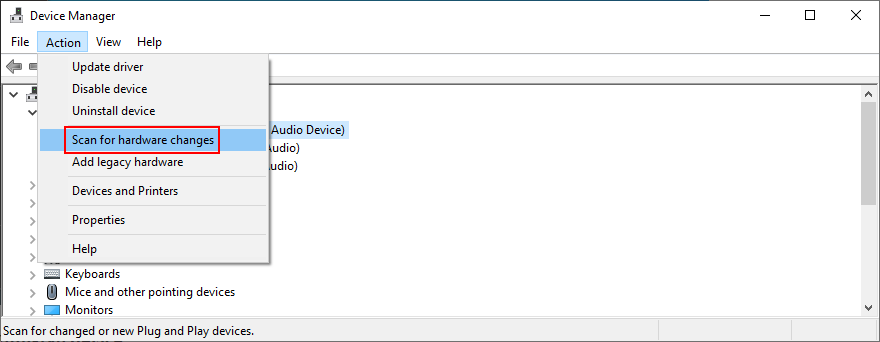
- Khởi động lại máy tính của bạn. Windows sẽ tự động cài đặt lại bộ điều hợp webcam
- Mở ứng dụng Máy ảnh và kiểm tra lỗi
Cách cập nhật trình điều khiển máy ảnh của bạn:
- Trong Trình quản lý Thiết bị , nhấp chuột phải vào webcam của bạn và chọn Cập nhật trình điều khiển
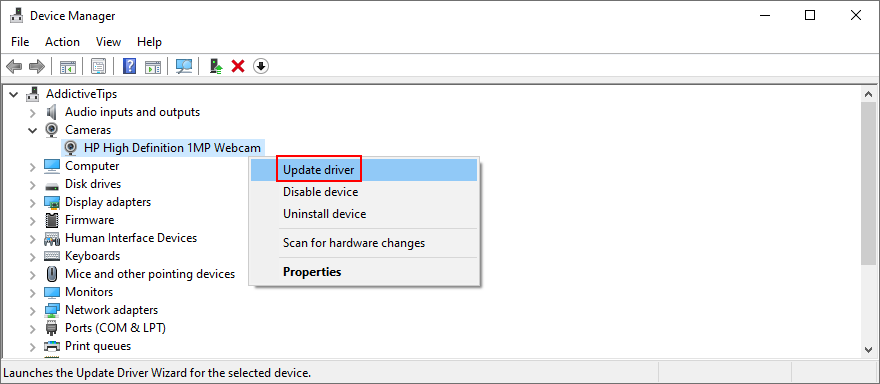
- Nhấp vào Tìm kiếm trình điều khiển tự động và đợi
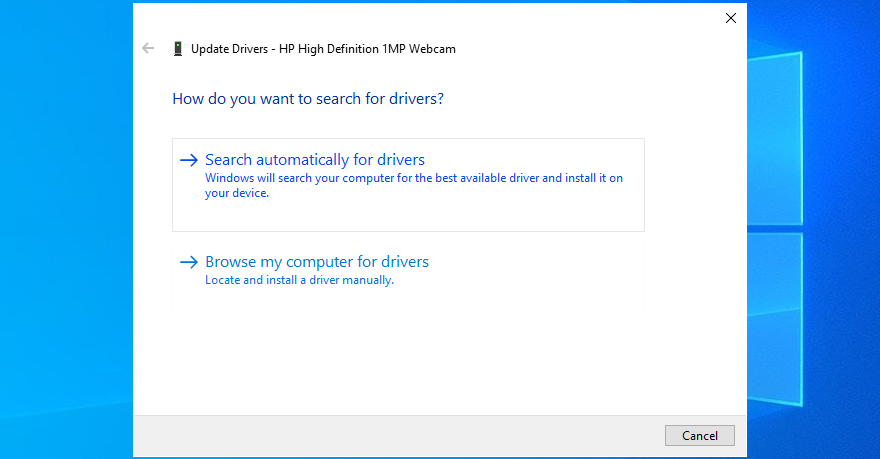
- Nếu tìm kiếm trực tuyến không trả về bất cứ điều gì, hãy nhấp vào Tìm kiếm trình điều khiển được cập nhật trên Windows Update
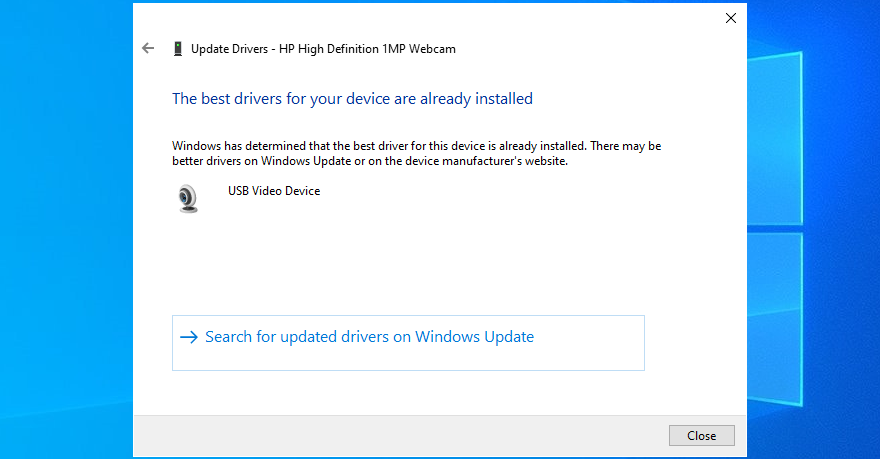
Nếu Windows không thể tìm thấy trình điều khiển mới hơn cho webcam của bạn, hãy truy cập trang web chính thức để tìm và tải xuống phiên bản mới hơn. Sau đó, truy xuất lại các bước ở trên và sử dụng phần mềm Trình điều khiển máy tính của tôi để cập nhật trình điều khiển webcam theo cách thủ công.
Mặt khác, nếu bạn vô tình cài đặt một trình điều khiển không tương thích, bạn phải thực hiện khôi phục.
Cách khôi phục trình điều khiển webcam của bạn:
- Đi tới Trình quản lý thiết bị

- Nhấp chuột phải vào webcam của bạn và chọn Thuộc tính

- Chuyển sang tab Trình điều khiển
- Nhấp vào Roll Back Driver và làm theo hướng dẫn
- Nếu nút Roll Back Driver chuyển sang màu xám thì bạn không thể thực hiện khôi phục, vì vậy bạn có thể bỏ qua toàn bộ bước này
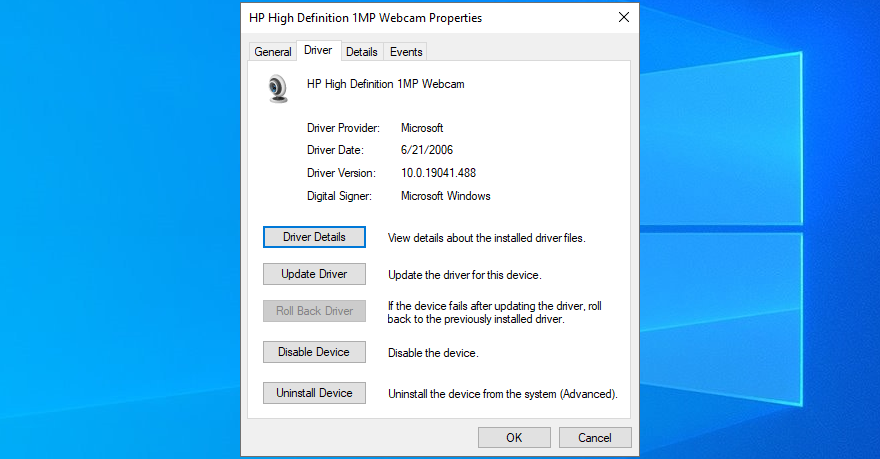
- Khởi động lại PC của bạn và mở ứng dụng Máy ảnh để kiểm tra kết quả
6. Quét máy tính của bạn để tìm phần mềm độc hại
Máy tính của bạn gần đây có thể đã bị nhiễm phần mềm độc hại mà bạn không hề nhận ra. Do đó, tác nhân độc hại có thể đã vô hiệu hóa các dịch vụ và quy trình hệ thống quan trọng liên quan đến ứng dụng Máy ảnh và đó là lý do tại sao bạn tiếp tục thấy thông báo lỗi 0xa00f4244 NoCamerasAreAttached.
Tuy nhiên, bạn có thể quét phần mềm độc hại và loại bỏ bất kỳ sự lây nhiễm nào để khôi phục cài đặt máy tính. Nếu bạn chưa cài đặt công cụ chống vi-rút của bên thứ ba, bạn có thể sử dụng Bộ bảo vệ Windows.
Cách chạy quét phần mềm độc hại với Bộ bảo vệ Windows:
- Nhấp vào nút Bắt đầu , nhập Bảo mật Windows và nhấn Enter
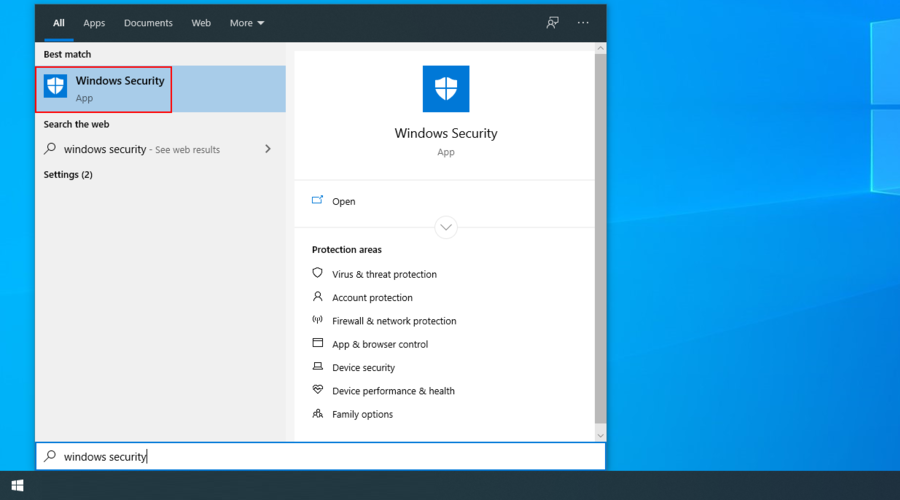
- Chọn bảo vệ khỏi mối đe dọa và vi-rút
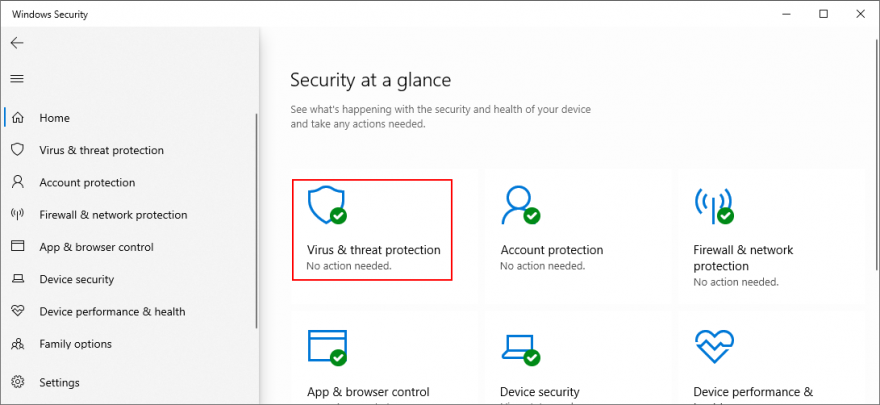
- Nhấp vào Tùy chọn quét
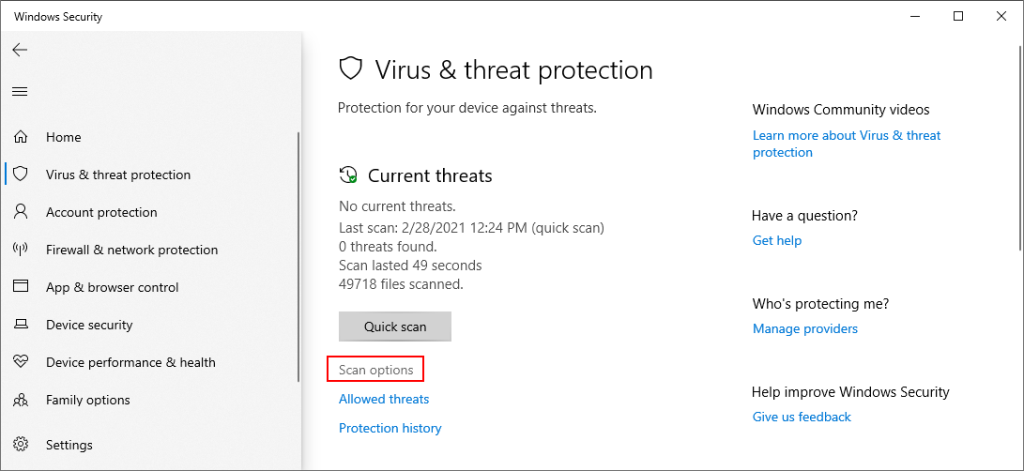
- Chọn Quét nhanh và nhấp vào Quét ngay
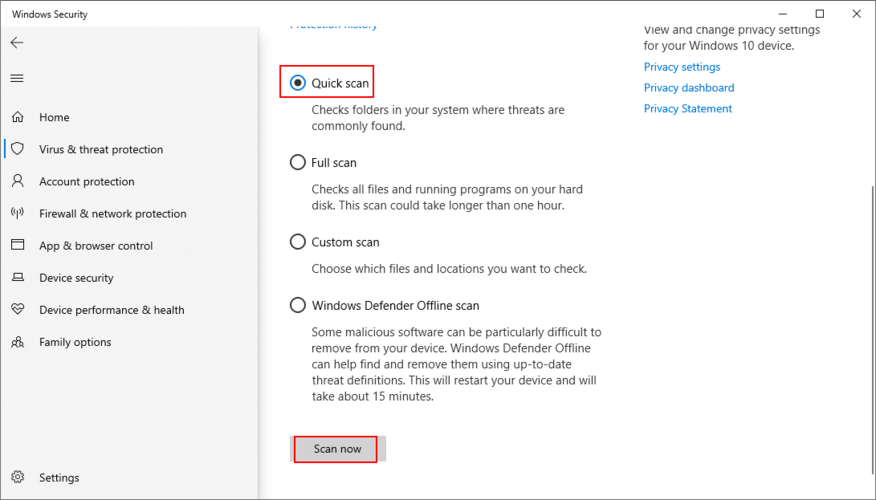
- Nếu kết quả quét không tiết lộ bất kỳ điều gì đáng ngờ, hãy chạy một quá trình quét khác bằng chế độ quét Ngoại tuyến của Bộ bảo vệ Windows
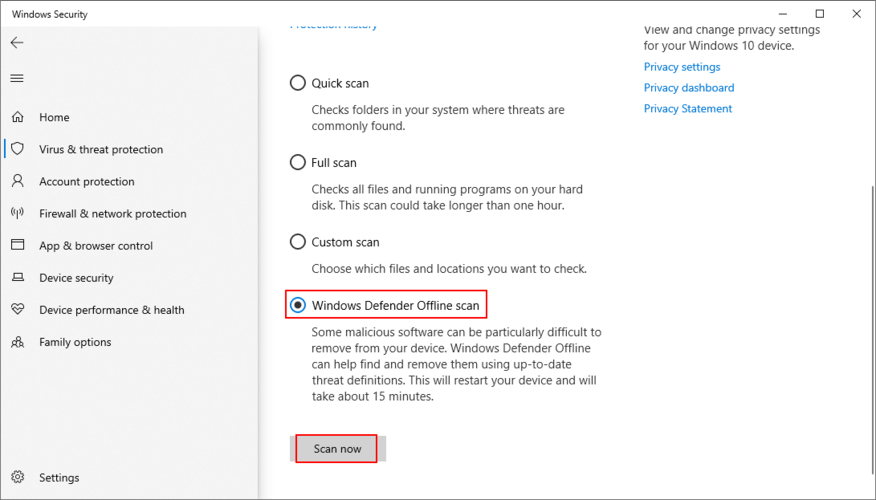
- Khởi động lại máy tính của bạn
- Khởi chạy ứng dụng Máy ảnh và kiểm tra lỗi
7. Kiểm tra ứng dụng bảo mật Internet của bạn
Nếu bạn đã cài đặt giải pháp an ninh mạng trên máy tính của mình, nó có thể có một tính năng đặc biệt dành riêng để chặn truy cập webcam, nhằm ngăn chặn gián điệp theo dõi mọi hành động của bạn.
Vì ứng dụng ghi đè cài đặt máy tính của bạn nên đó có thể là lý do khiến bạn tiếp tục nhận được mã lỗi 0xa00f4244 NoCamerasAreAttached.
Để khắc phục sự cố này, chỉ cần xác định vị trí tính năng webcam trong chương trình bảo mật Internet của bạn và tắt nó để cho phép webcam truy cập vào tất cả các ứng dụng đã cài đặt của bạn.
8. Xem lại các quyền của ứng dụng Máy ảnh
Trong một giải pháp trước đây, chúng tôi đã nói tầm quan trọng của việc xác minh quyền của webcam trong cài đặt quyền riêng tư của hệ điều hành của bạn. Tuy nhiên, điều quan trọng không kém là kiểm tra các quyền của ứng dụng Máy ảnh để đảm bảo rằng mọi thứ đều hoạt động bình thường. Đây là cách để biến nó thành hiện thực:
- Nhấn phím Win , nhập Máy ảnh và đi tới Cài đặt ứng dụng

- Tại Quyền ứng dụng , hãy bật ứng dụng Máy ảnh , Micrô , Video và Nền
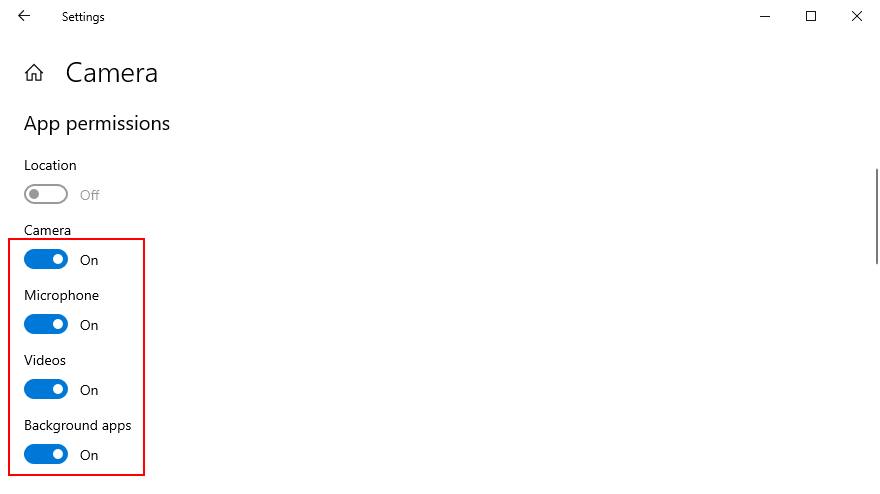
- Mở ứng dụng Máy ảnh và kiểm tra lỗi
9. Kết thúc mọi quy trình hiện đang sử dụng webcam của bạn
Windows Camera chỉ là một ứng dụng yêu cầu quyền truy cập webcam, nhưng có thể có những ứng dụng khác hiện đang chạy trên máy tính của bạn, chẳng hạn như Skype, Zoom hoặc Microsoft Teams. Để tránh xung đột phần mềm, bạn nên chấm dứt tất cả các quy trình khác ngoài ứng dụng Máy ảnh. Đây là cách thực hiện dễ dàng:
- Nhấp chuột phải vào thanh tác vụ và chọn Trình quản lý tác vụ

- Định vị tất cả các ứng dụng có quyền truy cập máy ảnh bên cạnh Máy ảnh
- Chọn từng ứng dụng và nhấp vào Tắt
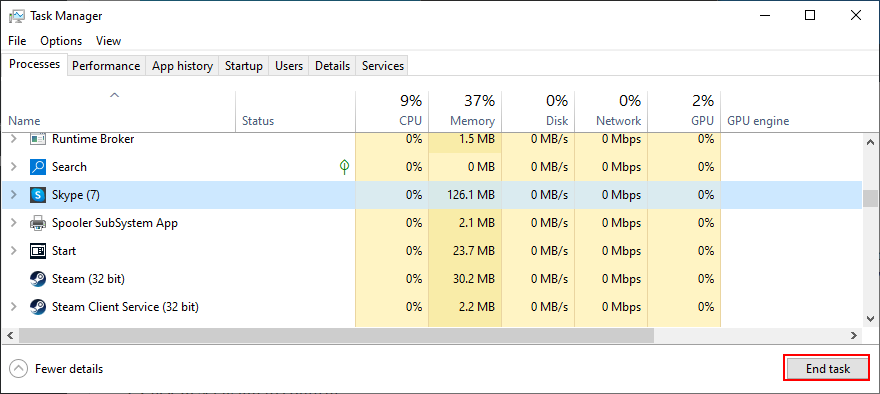
- Ngoài ra, hãy tắt ứng dụng Máy ảnh
- Khởi chạy lại Máy ảnh Windows và kiểm tra lỗi
10. Đặt lại ứng dụng Máy ảnh
Nếu có điều gì đó không ổn với ứng dụng Máy ảnh có thể kích hoạt mã lỗi 0xa00f4244 NoCamerasAreAttached, bạn có thể dễ dàng đặt lại cài đặt của ứng dụng này từ Microsoft Store. Tuy nhiên, hãy nhớ rằng tất cả dữ liệu ứng dụng sẽ bị xóa. Đây là những gì bạn phải làm:
- Nhấp vào nút Bắt đầu , nhập Máy ảnh và nhấp vào Cài đặt ứng dụng

- Cuộn xuống và nhấp vào nút Đặt lại
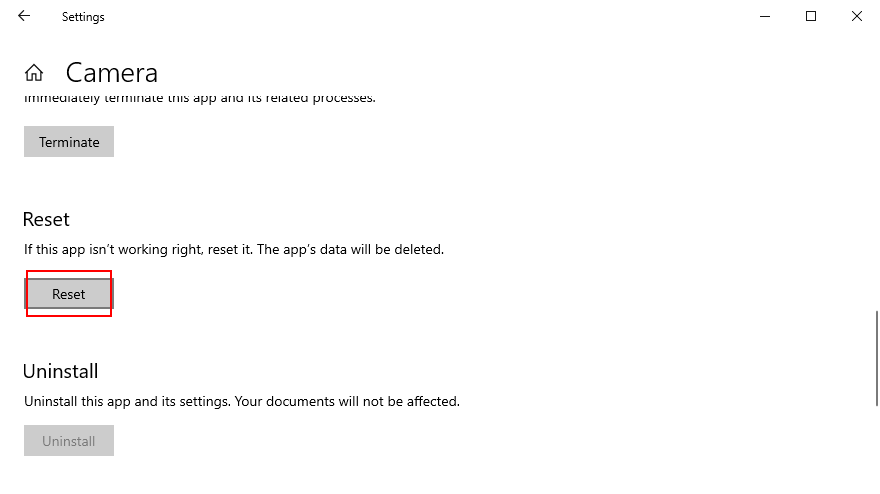
- Nhấp vào Đặt lại một lần nữa để xác nhận
- Mở ứng dụng Máy ảnh và kiểm tra lỗi
11. Cài đặt lại ứng dụng Máy ảnh
Tùy chọn đặt lại đôi khi không khắc phục được lỗi 0xa00f4244 NoCamerasAreAttached. Một giải pháp tốt hơn nhưng phức tạp hơn là gỡ cài đặt ứng dụng Máy ảnh và thiết lập lại. Để làm điều này, trước tiên bạn phải đảm bảo rằng tất cả các quy trình của nó được đóng đúng cách.
Cách chấm dứt tất cả các quy trình ứng dụng Máy ảnh:
- Nhấn nút Windows , nhập Máy ảnh và chọn Cài đặt ứng dụng

- Cuộn xuống và nhấp vào Chấm dứt
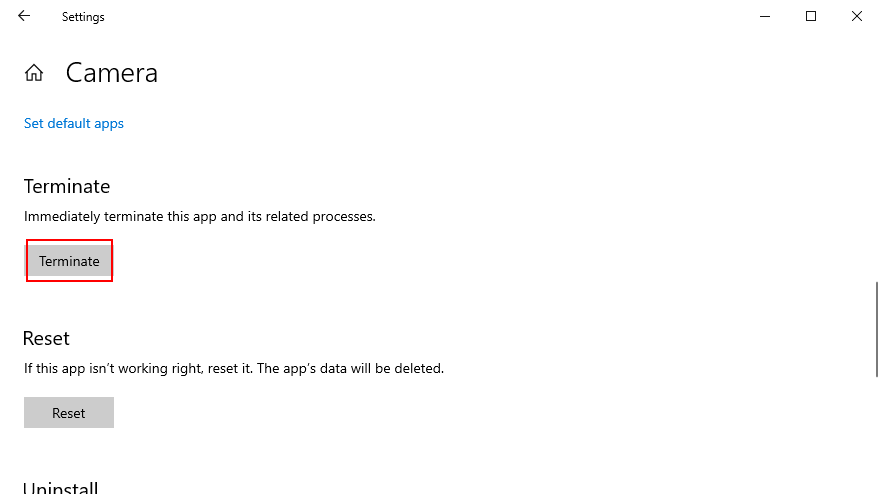
- Nhấp chuột phải vào thanh tác vụ và đi tới Trình quản lý tác vụ

- Tìm kiếm quy trình Máy ảnh. Nếu bạn vẫn có thể tìm thấy nó ở đây, hãy chọn nó và nhấp vào Kết thúc nhiệm vụ
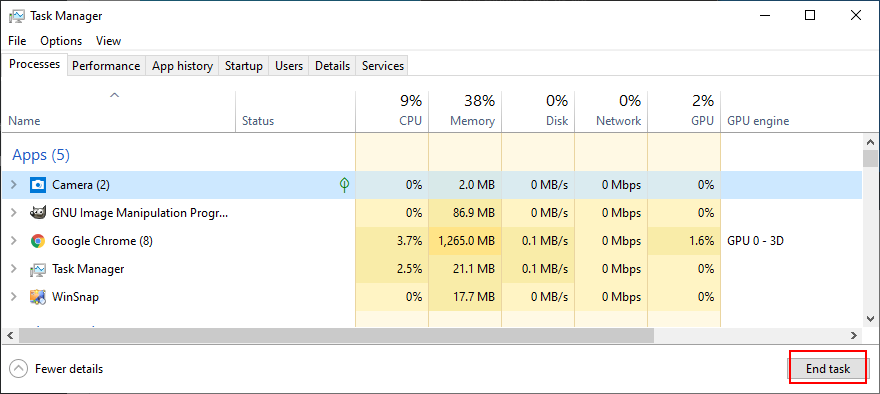
Cách cài đặt lại ứng dụng Máy ảnh bằng Ứng dụng và Tính năng:
- Nhấp chuột phải vào nút Bắt đầu và đi tới Ứng dụng và tính năng

- Tìm và chọn Camera (của Microsoft Corporation )
- Nhấp vào Gỡ cài đặt và tiếp tục xóa ứng dụng
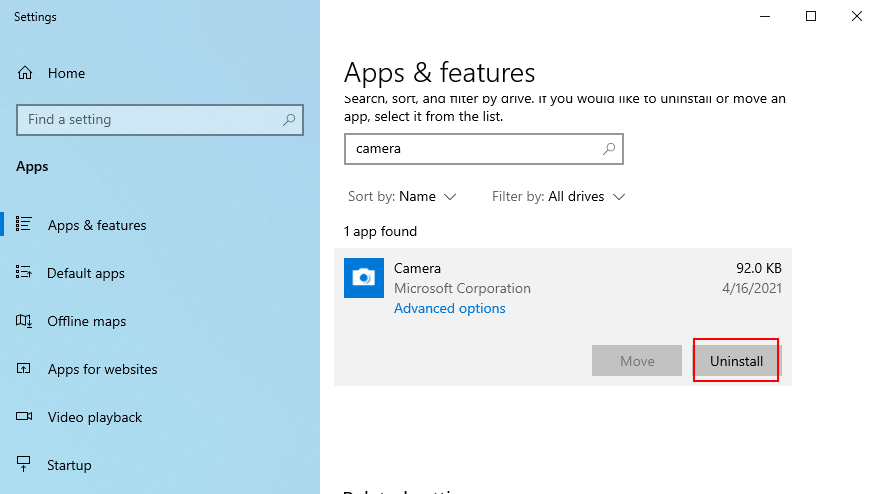
- Nhấn phím Win , nhập Microsoft Store và nhấn Enter
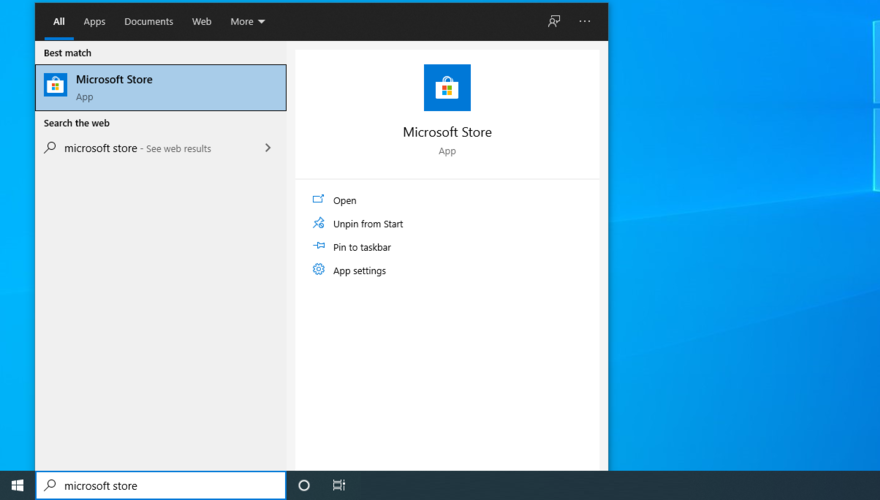
- Nhấp vào nút Tìm kiếm ở trên cùng, nhập Windows Camera và chọn ứng dụng này
- Nhấp vào Nhận và sau đó nhấp vào Cài đặt
Nếu bạn không thể xóa ứng dụng Máy ảnh khỏi Ứng dụng và tính năng vì nút Gỡ cài đặt chuyển sang màu xám, bạn có thể buộc gỡ cài đặt ứng dụng với sự trợ giúp của PowerShell.
Cách cài đặt lại ứng dụng Máy ảnh bằng PowerShell:
- Nhấp vào nút Bắt đầu , nhập Windows PowerShell và chọn Chạy với tư cách quản trị viên
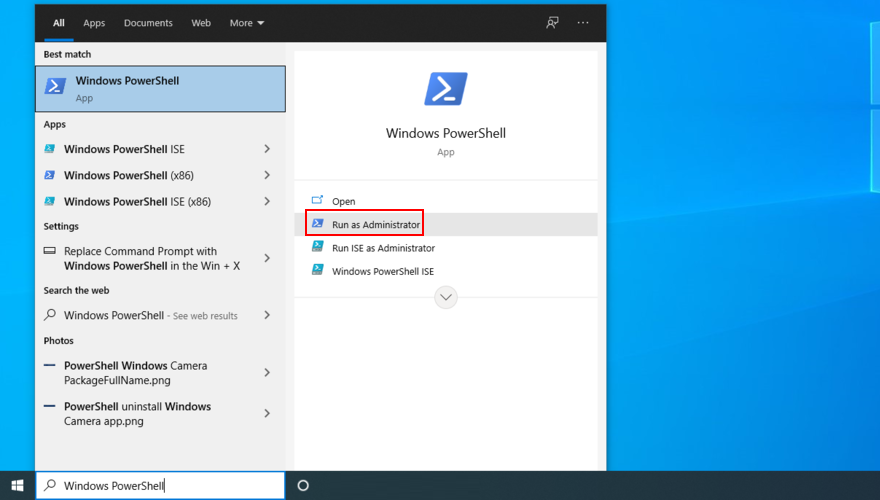
- Gõ
Get-AppxPackage -allusers | Select Name, PackageFullNamevà nhấn Enter
- Tìm mục nhập Tên có nội dung
Microsoft.WindowsCamera
- Sao chép
PackageFullNameliên kết với mục nhập đó (ví dụ Microsoft.WindowsCamera_2018.826.98.0_x64__8wekyb3d8bbwe:)
- Nhập
Remove-AppxPackage PackageFullNamevà thay thế PackageFullNamebằng những gì bạn đã sao chép (ví dụ Remove-AppxPackage Microsoft.WindowsCamera_2018.826.98.0_x64__8wekyb3d8bbwe). Nhấn Enter
- Gõ
Add-AppxPackage -register “C:\Program Files\WindowsApps\PackageFullName\appxmanifest.xml” -DisableDevelopmentMode. Thay thế PackageFullNamebằng những gì bạn đã sao chép (ví dụ Remove-AppxPackage Microsoft.WindowsCamera_2018.826.98.0_x64__8wekyb3d8bbwe). Nhấn Enter
Khởi chạy ứng dụng Máy ảnh và kiểm tra xem bạn có còn gặp lỗi 0xa00f4244 NoCamerasAreAttached hay không.
12. Chạy trình gỡ rối Phần cứng và Thiết bị
Windows có trình khắc phục sự cố tích hợp sẵn để sửa chữa các sự cố thường gặp với thiết bị phần cứng. Nó đáng để sửa chữa các vấn đề về webcam và hoạt động với nhiều ứng dụng (ví dụ: nếu tính năng Zoom không hoạt động với máy ảnh của bạn ). Bạn có thể tìm thấy nó trong Cài đặt > Khắc phục sự cố . Ngay cả khi trình khắc phục sự cố Phần cứng và Thiết bị bị thiếu , bạn vẫn có thể chạy lệnh của nó.
- Nhấn phím Win + R , nhập
msdt.exe -id DeviceDiagnosticvà nhấn Enter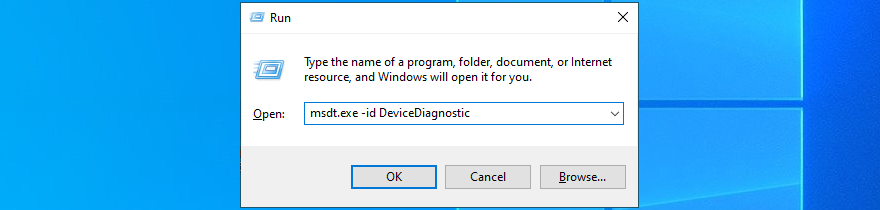
- Nhấp vào Tiếp theo và làm theo hướng dẫn của trình hướng dẫn
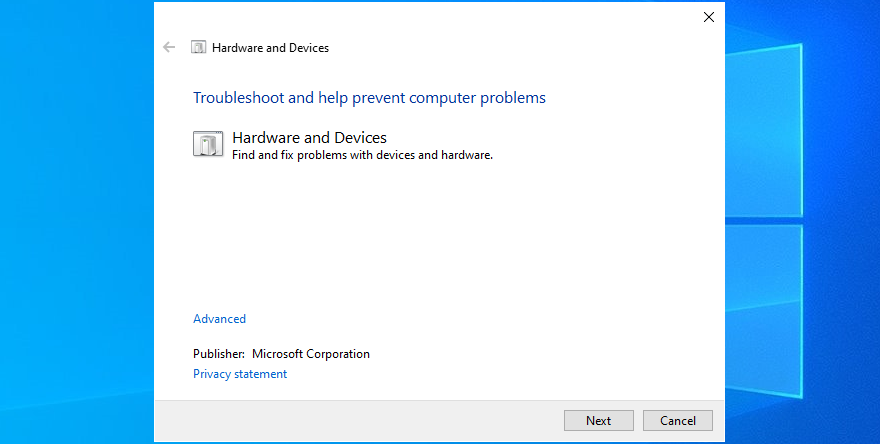
- Nếu trình khắc phục sự cố tìm ra giải pháp, hãy nhấp vào Áp dụng bản sửa lỗi này
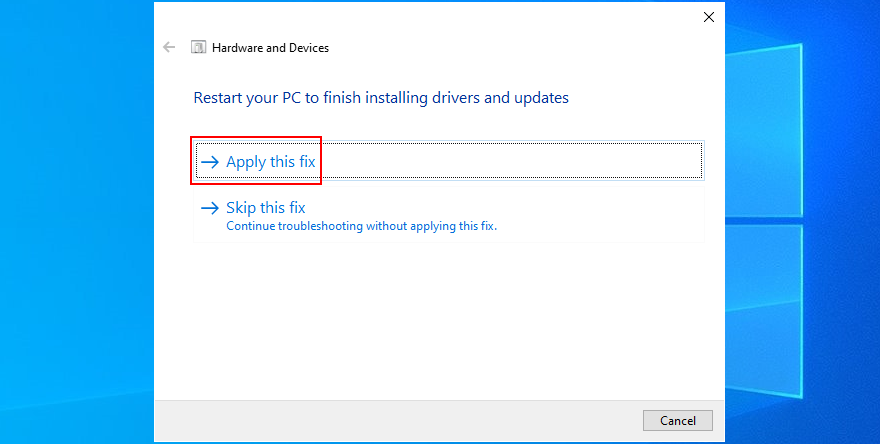
- Khởi động lại máy tính của bạn
- Khởi chạy ứng dụng Máy ảnh và kiểm tra các lỗi khác
13. Chạy trình gỡ rối Microsoft Store
Vì Windows Camera là một Microsoft Store, bạn cũng nên khắc phục sự cố ứng dụng này, đặc biệt nếu bạn gặp sự cố khi chạy các ứng dụng Store khác.
- Nhấp chuột phải vào nút Bắt đầu và chọn Cài đặt

- Nhấp vào Cập nhật & Bảo mật

- Chọn Khắc phục sự cố ở bên trái
- Nhấp vào Trình gỡ rối bổ sung
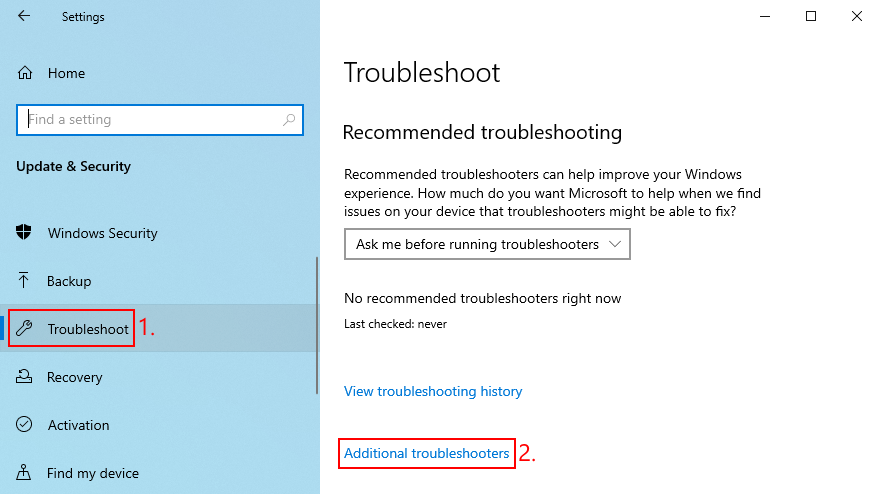
- Cuộn xuống cuối cửa sổ
- Chọn Ứng dụng Windows Store và nhấp vào Chạy trình khắc phục sự cố
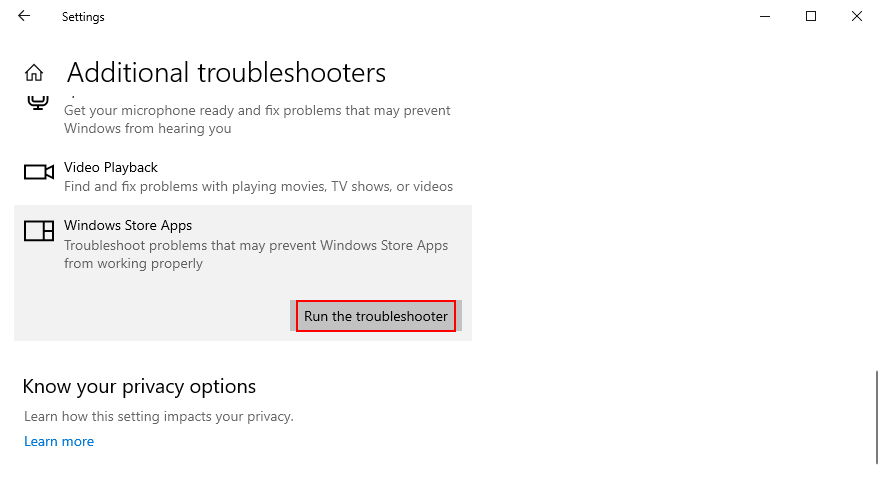
- Thực hiện theo các hướng dẫn trên màn hình
- Nếu trình khắc phục sự cố tìm thấy bất kỳ giải pháp nào, hãy áp dụng chúng
- Khởi động lại PC của bạn
- Mở ứng dụng Máy ảnh và kiểm tra lỗi
14. Gỡ cài đặt phần mềm của bên thứ ba gần đây
Nếu gần đây bạn đã cài đặt các ứng dụng phần mềm của bên thứ ba, chúng có thể không được Windows 10 hỗ trợ đầy đủ, dẫn đến các vấn đề về chức năng khác nhau. Trong một số trường hợp, chúng thậm chí có thể gây ra lỗi 0xa00f4244 NoCamerasAreAttached trong ứng dụng Máy ảnh của bạn. Nhưng bạn có thể khắc phục sự cố này bằng cách xóa các ứng dụng có vấn đề.
Cách xóa các ứng dụng gần đây:
- Nhấp chuột phải vào nút Bắt đầu và chọn Ứng dụng và tính năng

- Đặt Sắp xếp theo thành Ngày cài đặt
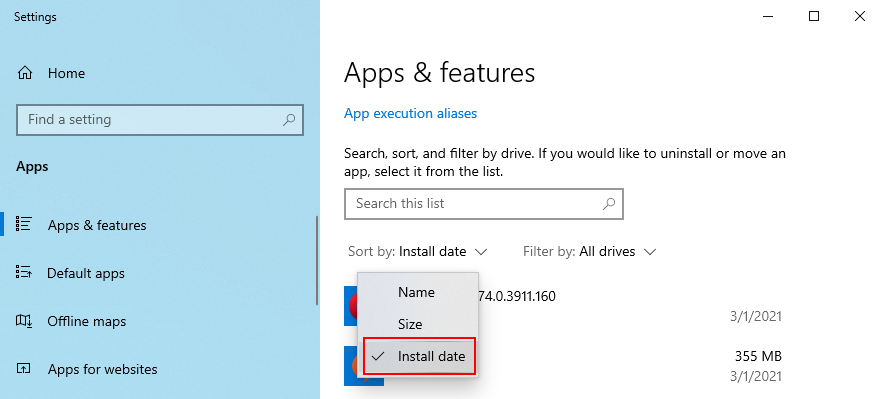
- Chọn mục nhập đầu tiên trong danh sách và nhấp vào Gỡ cài đặt
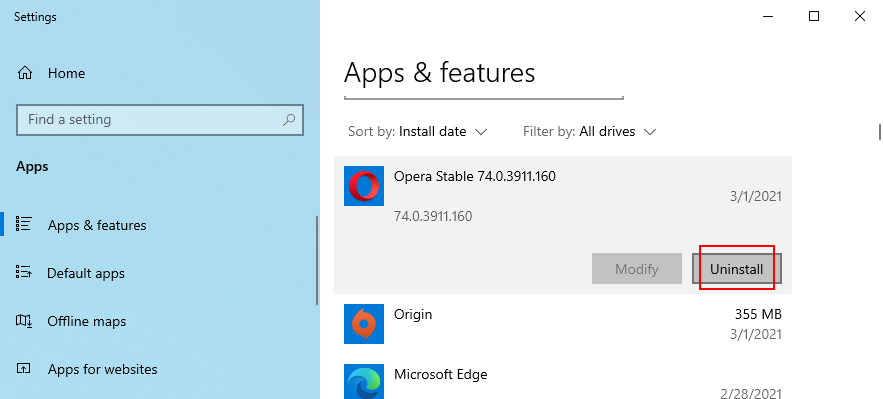
- Nhấp vào Gỡ cài đặt một lần nữa để xác nhận và tiến hành gỡ bỏ nó
- Khởi động lại máy tính của bạn và thử sử dụng ứng dụng Máy ảnh
15. Gỡ cài đặt các bản cập nhật hệ thống gần đây
Bản cập nhật hệ thống được tung ra gần đây có thể không hoàn toàn tương thích với Windows 10, dẫn đến sự cố với các ứng dụng Microsoft Store. Có thể khó nói, nhưng sẽ rất hợp lý nếu bạn bắt đầu nhận được mã lỗi 0xa00f4244 NoCamerasAreAttached ngay sau khi hoàn tất cập nhật hệ thống.
Để kiểm tra điều này, bạn có thể gỡ cài đặt bản cập nhật Windows mới nhất. Đừng lo lắng vì bạn vẫn có thể cài đặt lại nó sau này.
- Nhấn phím Win + R , nhập bảng điều khiển và nhấn Enter

- Nhấp vào Chương trình và Tính năng
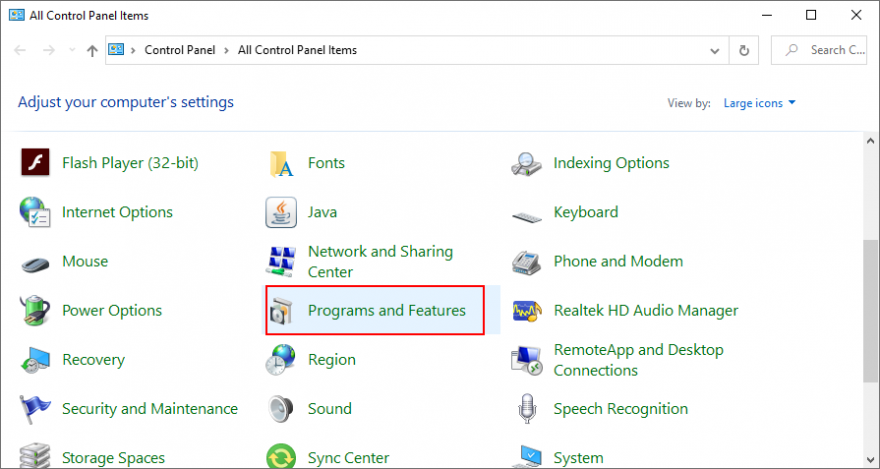
- Chọn Xem các bản cập nhật đã cài đặt ở phía bên trái
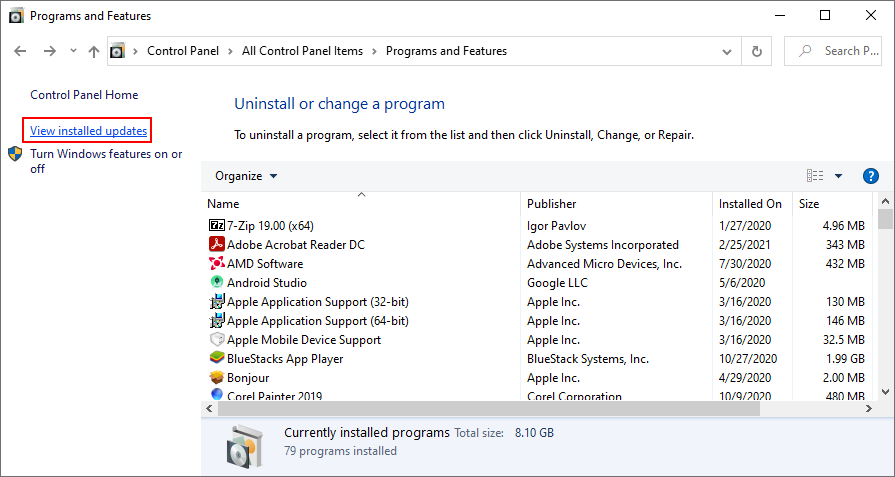
- Nhấp vào cột Đã cài đặt trên để sắp xếp các bản cập nhật (mới nhất trước)
- Bấm đúp vào bản cập nhật đầu tiên trên danh sách
- Nhấp vào Có để xác nhận việc loại bỏ nó
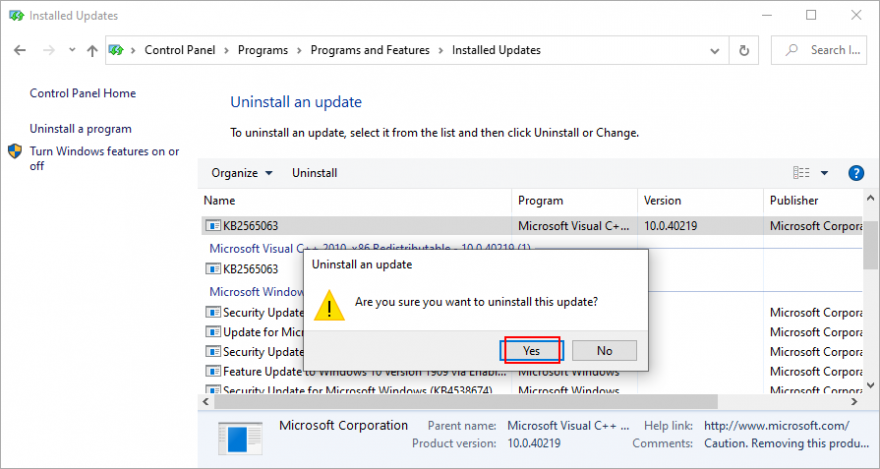
- Khởi động lại PC của bạn và mở ứng dụng Máy ảnh
16. Sửa các tệp hệ thống bị hỏng
Hệ điều hành của bạn có thể có tệp bị hỏng hoặc bị thiếu liên quan trực tiếp đến ứng dụng Máy ảnh Windows. Tuy nhiên, bạn có thể khắc phục sự cố này mà không cần phải sử dụng các giải pháp phần mềm của bên thứ ba, nhờ SFC (System File Checker) và DISM (Deployment Image Servicing and Management).
Bắt đầu bằng cách chạy SFC:
- Nhấn phím Windows + R , nhập cmd và nhấn Ctrl + Shift + Enter để mở Command Prompt với quyền quản trị
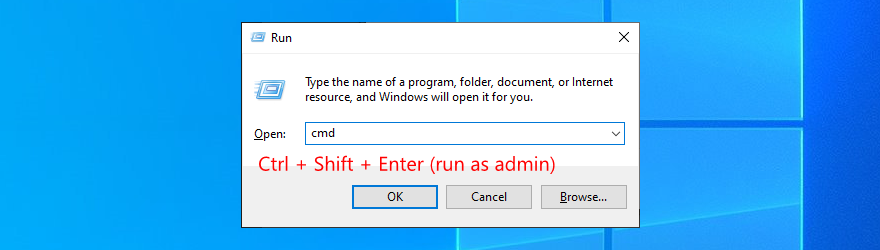
- Gõ
sfc /scannowvà nhấn Enter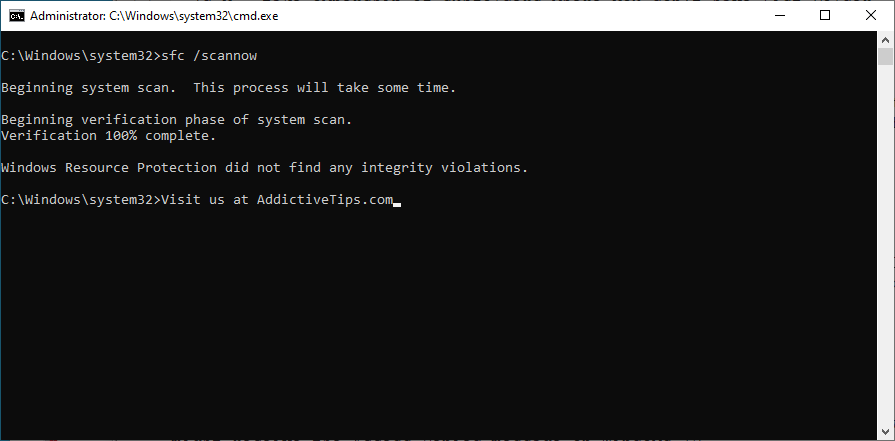
- Chờ cho đến khi SFC tìm thấy và khắc phục mọi sự cố
- Thoát CMD và khởi động lại PC của bạn
- Mở ứng dụng Máy ảnh và kiểm tra lỗi
Nếu SFC không thực hiện thủ thuật này, thì bạn có thể chuyển sang DISM để xác minh kho lưu trữ thành phần của hình ảnh Windows.
Cách sử dụng DISM:
- Mở Command Prompt với quyền nâng
- Chạy
DISM /online /cleanup-image /scanhealth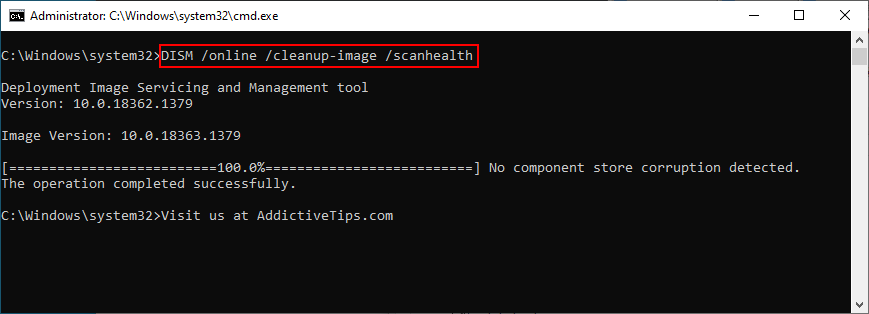
- Nếu DISM báo cáo bất kỳ sự cố nào, hãy chạy
DISM /online /cleanup-image /restorehealth
- Khởi động lại PC của bạn và khởi động lại CMD với tư cách quản trị viên
- Chạy lệnh SFC
- Khởi động lại máy tính của bạn, mở ứng dụng Máy ảnh và kiểm tra lỗi
17. Đặt lại cài đặt BIOS về mặc định
Một số người dùng đã báo cáo rằng họ đã thoát khỏi thông báo lỗi 0xa00f4244 NoCamerasAreAttached bằng cách đặt lại cài đặt BIOS về mặc định . Đó là một nhiệm vụ dễ dàng chỉ cần một vài cú nhấp chuột. Đây là những gì bạn cần làm:
- Khởi động lại PC của bạn và nhanh chóng nhấn phím hiển thị trên màn hình để vào chế độ BIOS
- Đi tới cài đặt BIOS nâng cao
- Tìm tùy chọn đặt lại dữ liệu cấu hình và bật nó
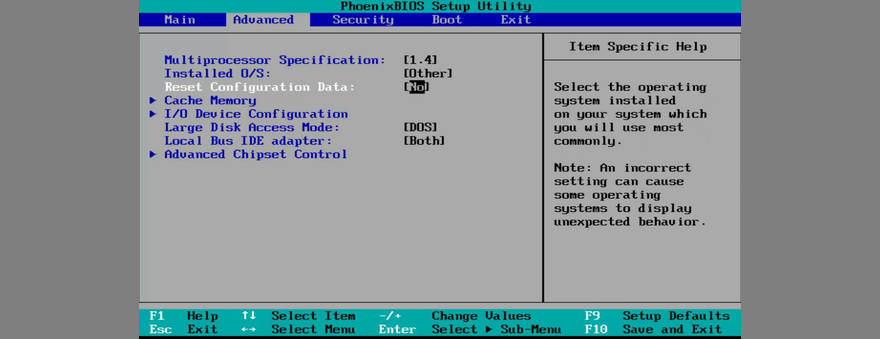
- Save the current BIOS configuration and exit to Windows
- Open the Camera app to check for improvements
18. Check a registry setting
Microsoft Store apps like Camera or Skype need a specific registry in order to function normally. If it doesn’t exist, then you can wake up with error messages like 0xa00f4244 NoCamerasAreAttached.
But you can check this issue by taking a look in Registry Editor and by adding the entry if it’s missing. Don’t worry since there’s no risk of damaging your PC because you will create a registry backup first.
- Click the Start button, type Registry Editor, and select Run as administrator
- Click Yes if prompted by UAC (User Account Control)
- Open the File menu and select Export
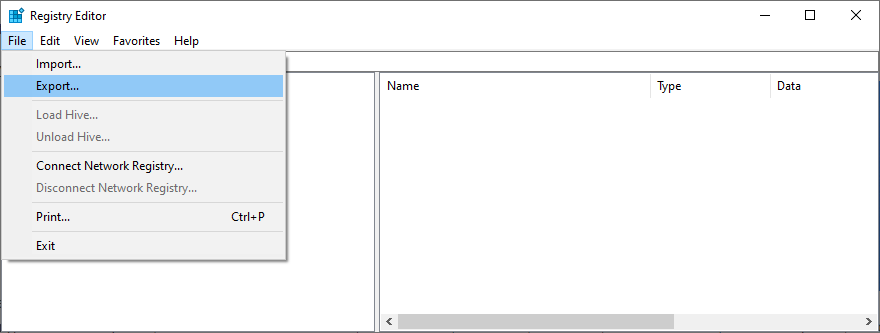
- Write a file name and indicate a folder where you want to save the registry backup. Then, click Save
- If you’re running 32-bit Windows, visit the following location
Computer\HKEY_LOCAL_MACHINE\SOFTWARE\Microsoft\Windows Media Foundation\Platform
- For 64-bit Windows, go to this address instead
Computer\HKEY_LOCAL_MACHINE\SOFTWARE\WOW6432Node\Microsoft\Windows Media Foundation\Platform
- Check if you have an entry called EnableFrameServerMode
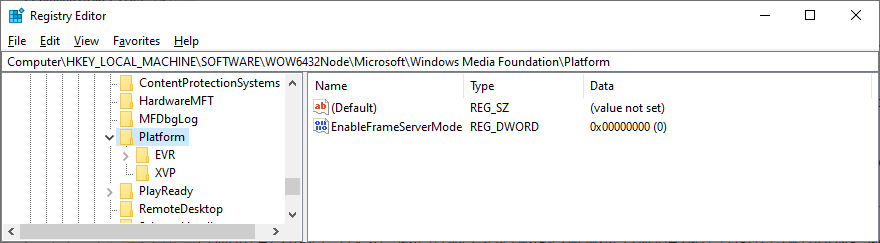
- Otherwise, open the Edit menu, click New, and select DWORD (32-bit) Value
- Rename the entry to EnableFrameServerMode
- Double-click EnableFrameServerMode and set its Value Data to 0
- Set Base to Hexadecimal and click OK
- Exit Registry Editor and restart your PC
- Open the Camera app to see if it works now
If you have started experiencing other issues on your computer after making this registry change, you can roll back settings by double-clicking the .reg backup file you previously created. Or, if you didn’t create a backup, simply revisit that registry location and delete the EnableFrameServerMode entry.
19. Create a new user profile
It’s pretty rare, but the Camera app might not be working properly due to data corruption in your user profile. As a result, you get the 0xa00f4244 NoCamerasAreAttached error on your screen. But you can fix this problem by setting up a new local user profile. Here’s how to do it:
- Right-click the Start button and go to Settings

- Select Accounts
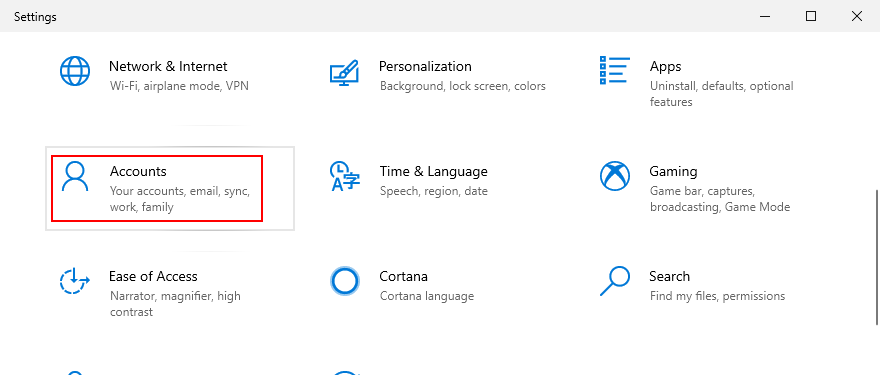
- If you’re logged in with your Microsoft account, click Sign in with a local account instead. Otherwise, click Add someone else to this PC
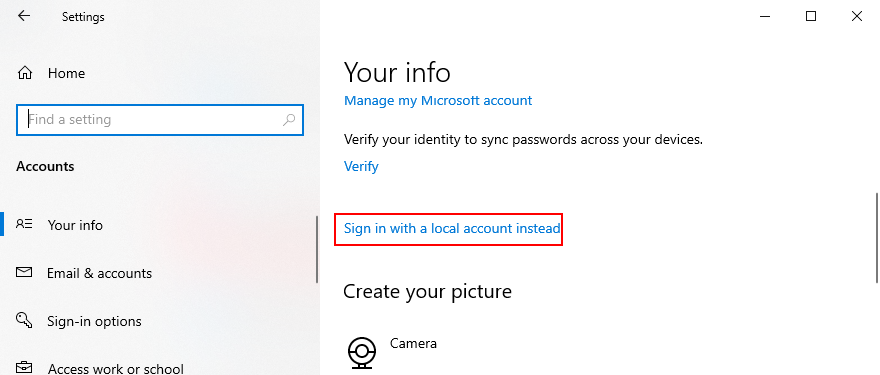
- Set up the username and password of the new account
- Click Change account type and select Administrator
- Log out of your current account and log back in with the new one
- Try to use the Camera app now
20. Use System Restore
Finally, if you can’t pinpoint the software event that caused the 0xa00f4244 NoCamerasAreAttached error code, you can roll back Windows 10 if there are any restore points created before the Camera app started acting up. However, keep in mind that it will affect your programs, so you will lose apps installed after the restore point was made.
- Make sure you’re signed in to Windows 10 with the admin role
- Press Win key + R, type control panel, and hit Enter

- Select Recovery
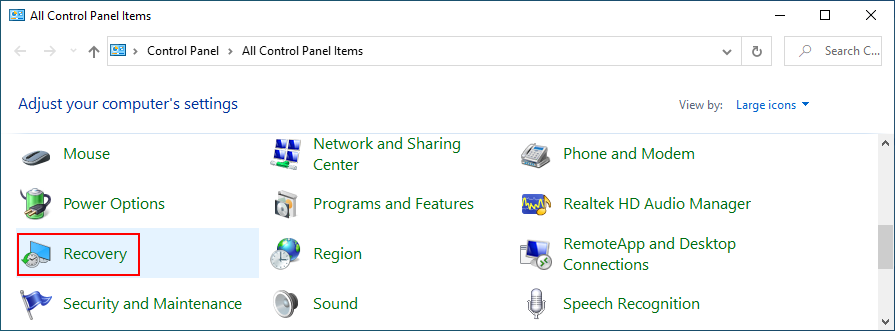
- Click Open System Restore
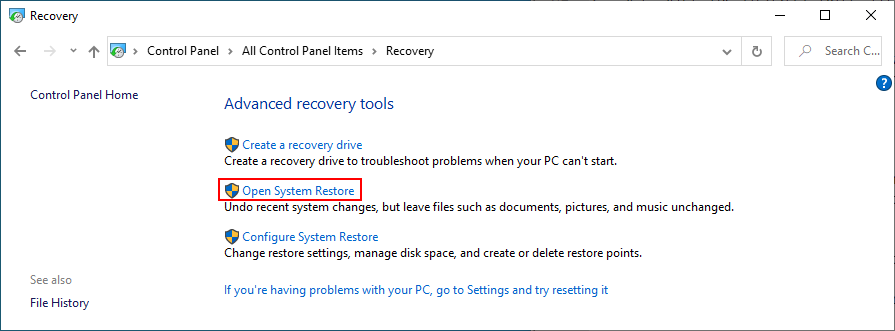
- Select a restore point from the list
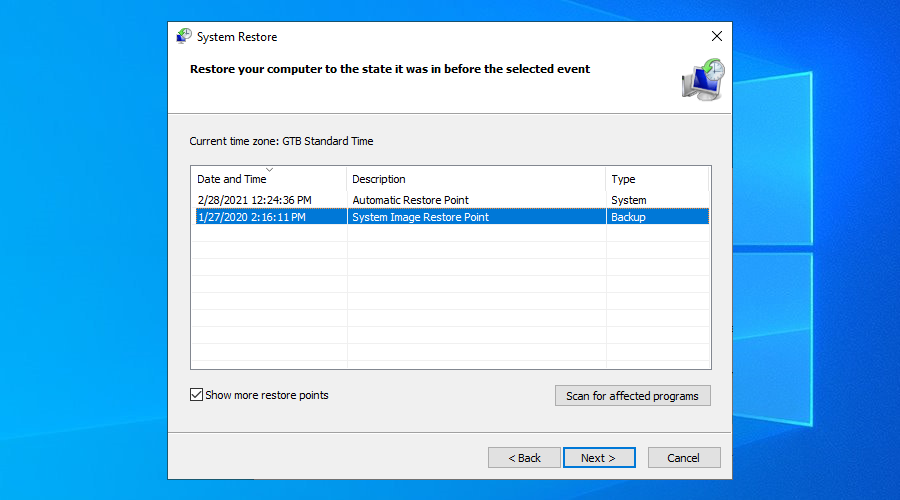
- Click Scan for affected programs if you want to learn more about the changes
- Click Next and proceed with the instructions
- System Restore might take a while. Once it finishes, restart your PC
- Launch the Camera app and try to use it now
The 0xa00f4244 NoCamerasAreAttached error can be fixed
To recap, 0xa00f4244 NoCamerasAreAttached is an error code that appears in the Windows Camera app, preventing you from using your camera. To fix this problem, you can run Windows Update, check the webcam cover, cable and switch, review webcam permissions, verify webcam compatibility, and inspect the webcam drivers.
It’s also a good idea to scan your PC for malware, check the settings of your Internet security solution, verify Camera app permissions, end all processes currently using your webcam, reset or reinstall the Camera app, as well as to run the Hardware and Devices troubleshooter.
Hơn nữa, bạn có thể chạy trình gỡ rối Microsoft Store, gỡ cài đặt phần mềm bên thứ ba và các bản cập nhật hệ thống gần đây, sửa các tệp hệ thống bị hỏng, đặt lại cài đặt BIOS về mặc định, thêm mục đăng ký nếu thiếu, tạo hồ sơ người dùng mới và sử dụng Khôi phục hệ thống.
Bạn đã làm cách nào để loại bỏ lỗi 0xa00f4244 NoCamerasAreAttached trên PC chạy Windows 10 của mình? Hãy cho chúng tôi biết về trải nghiệm của bạn trong phần bình luận bên dưới.