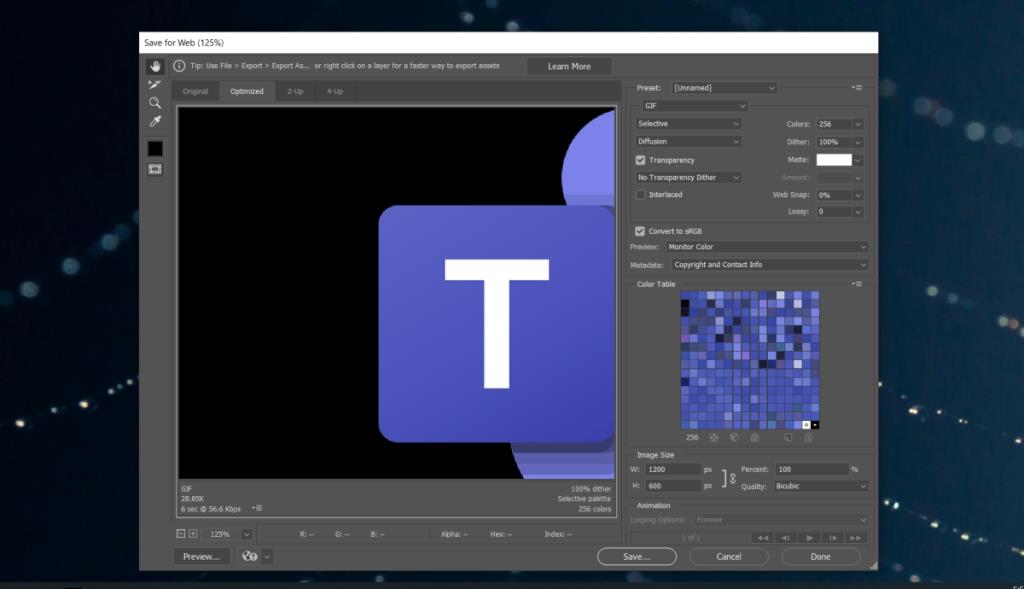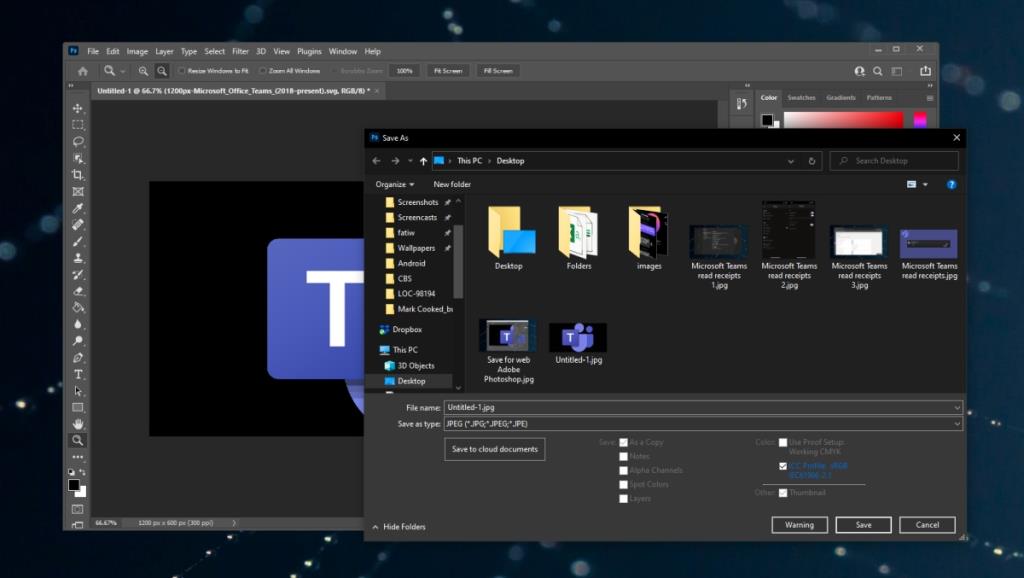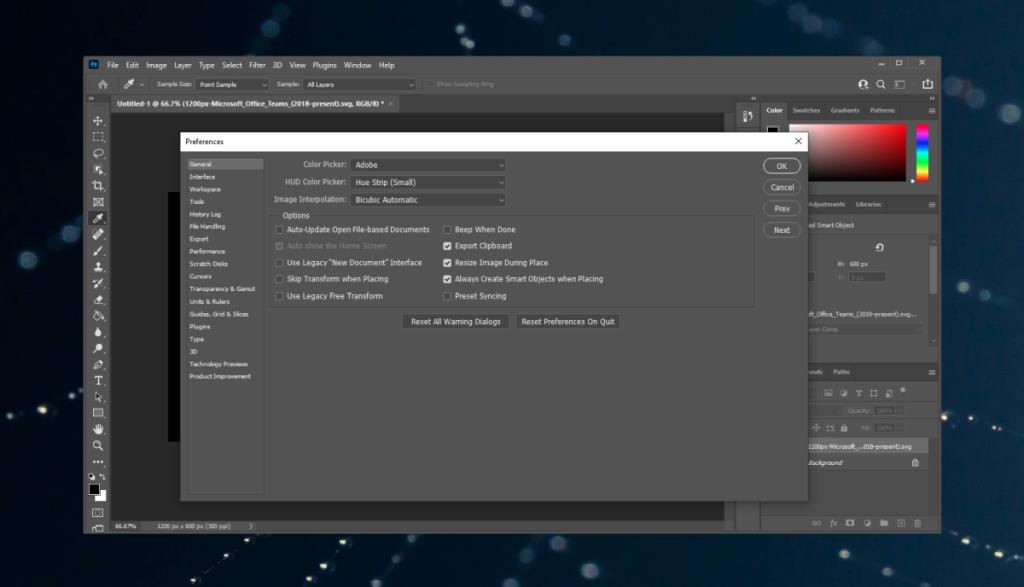Photoshop lưu các tệp ở định dạng riêng của nó, tức là PSD nhưng nó hỗ trợ một số lượng lớn các định dạng hình ảnh. Nó có thể mở hình ảnh ở các định dạng này và nó cũng có thể xuất một hình ảnh / tệp tin sang các định dạng khác ngoài PSD. Ví dụ, nó có thể lưu tệp thành các định dạng thường được sử dụng trong các trang web như JPG và PNG.
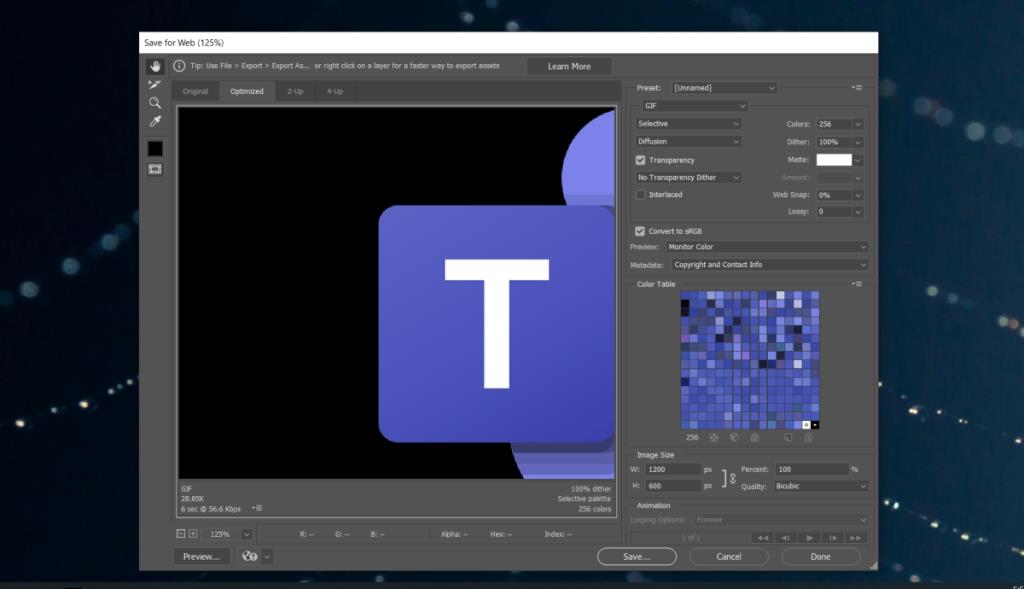
Adobe Save for Web Error
Các định dạng, được gọi là định dạng web, không được liệt kê trong hộp thoại Lưu cho tệp Photoshop. Thay vào đó, bạn phải đi qua hộp thoại Lưu cho web. Nó được chôn dưới tùy chọn Export và là một tùy chọn cũ / kế thừa mà nhiều người dùng vẫn sử dụng. Bạn có thể truy cập nhanh hơn bằng phím tắt Ctrl + Alt + Shift + S.
Nếu bạn đang cố gắng lưu hình ảnh cho web nhưng gặp lỗi, hãy thử các bản sửa lỗi bên dưới.
Tìm kiếm một giải pháp thay thế Photoshop? Thử những thứ này xem.
Khắc phục: Lưu lỗi web (Photoshop)
1. Lưu dưới dạng JPEG / PNG
Nếu đang sử dụng phiên bản Photoshop mới hơn, bạn không cần sử dụng tùy chọn Lưu cho Web. Nó không được dùng nữa. Thay vào đó, bạn có thể sử dụng tùy chọn Lưu dưới dạng.
- Mở tệp Photoshop.
- Đi tới Tệp> Lưu dưới dạng.
- Mở menu thả xuống Lưu dưới dạng và chọn JPEG.
- Nhấp vào để lưu.
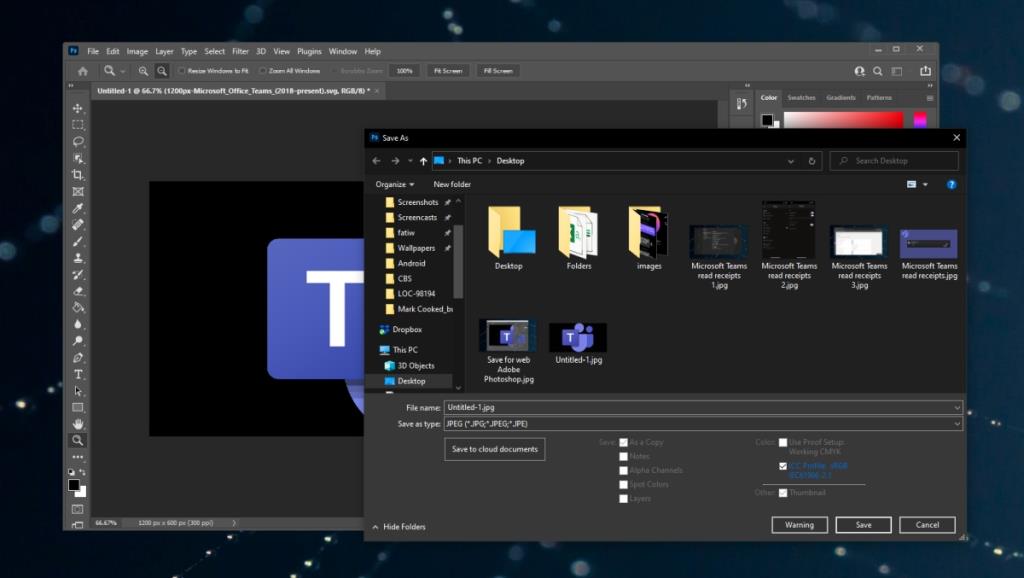
2. Đặt lại tùy chọn Photoshop
Photoshop cho phép người dùng thay đổi tất cả các loại cài đặt trong ứng dụng. Các cài đặt được lưu vào hồ sơ người dùng nhưng hồ sơ đó có thể bị hỏng gây ra sự cố với tính năng Lưu cho web. Bạn có thể đặt lại các tùy chọn của Photoshop, hãy làm theo các bước sau.
- Đóng Photoshop.
- Nhấn và giữ phím tắt Alt + Control + Shift và mở Photoshop.
- Photoshop sẽ mở với các tùy chọn được thiết lập lại.
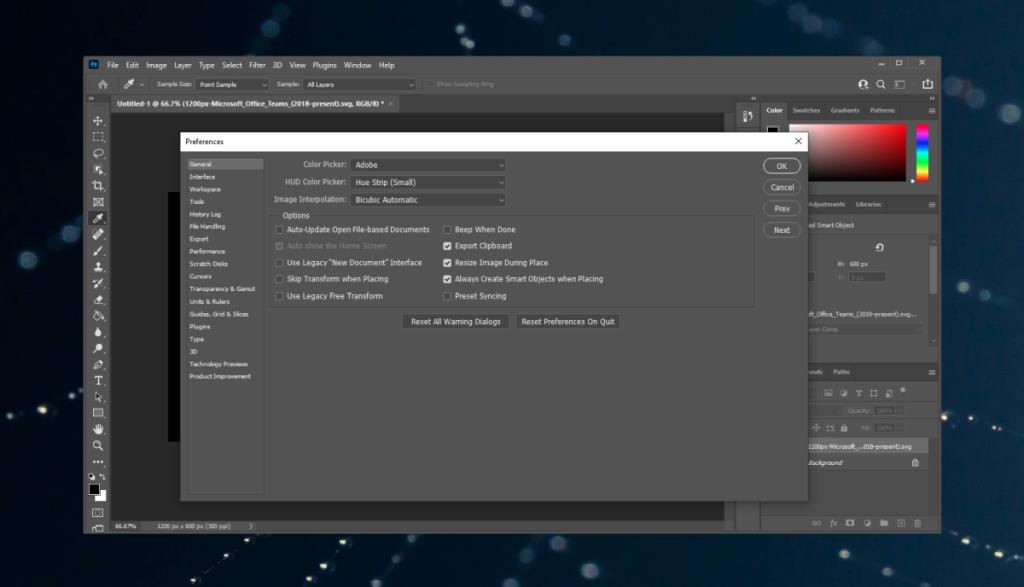
3. Khởi động lại Photoshop với đĩa Scratch mới
Nếu đĩa cào của Photoshop đầy , nó có thể không lưu được ảnh cho web. Bạn có thể tạo đĩa cào mới nhanh chóng và sau đó lưu hình ảnh.
- Đóng tệp Photoshop.
- Nhấn và giữ phím Ctrl + Alt và mở Photoshop.
- Sử dụng tùy chọn Tệp> Mở để mở tệp bạn muốn lưu.
- Nhấn vào tùy chọn Ctrl + Alt + Shift + S để lưu tệp dưới dạng ảnh web.
Sự kết luận
Tùy chọn Lưu dưới dạng web sẽ ít nhiều kết thúc thời hạn sử dụng của nó. Bạn có thể dễ dàng lưu tệp PSD dưới dạng PNG, JPG, GIF, v.v. và nhúng cấu hình màu vào quá trình này. Không thể thay đổi kích thước tệp khi được lưu ở định dạng khác, vì vậy, nó không phải là bản sao chính xác của tính năng. Chắc chắn còn thiếu một số tùy chọn và bạn sẽ cần chỉnh sửa tệp sau khi nó được lưu hoặc trước đó.