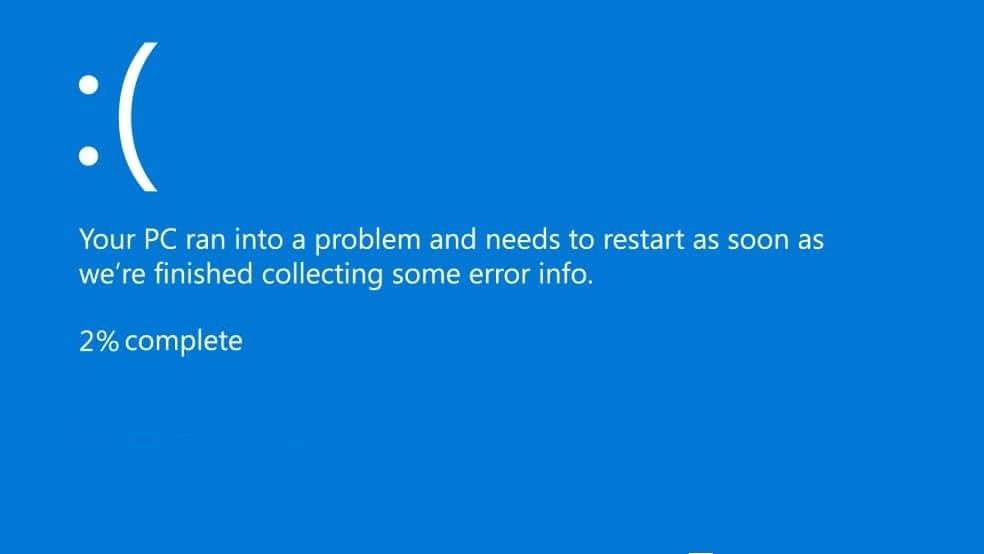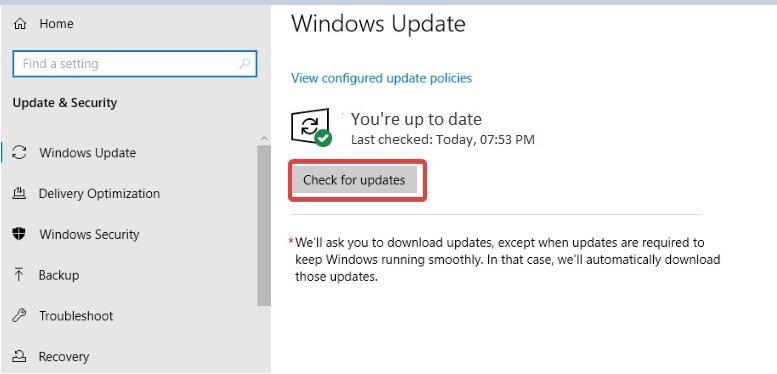Một khuôn mặt cười buồn đi kèm với lỗi Màn hình xanh chết chóc hoặc BSOD đáng sợ trên Windows 10 là có lý do. Kiểm tra lỗi có thể là một tin xấu tùy thuộc vào lý do tại sao và khi nào nó xảy ra. Nếu bạn gặp phải vấn đề này khi đang sử dụng máy tính, bạn có thể mất dữ liệu chưa được lưu của mình. Và nếu nó xuất hiện khi bạn đang cập nhật hệ điều hành của mình, thì có thể không cài đặt được bản cập nhật.
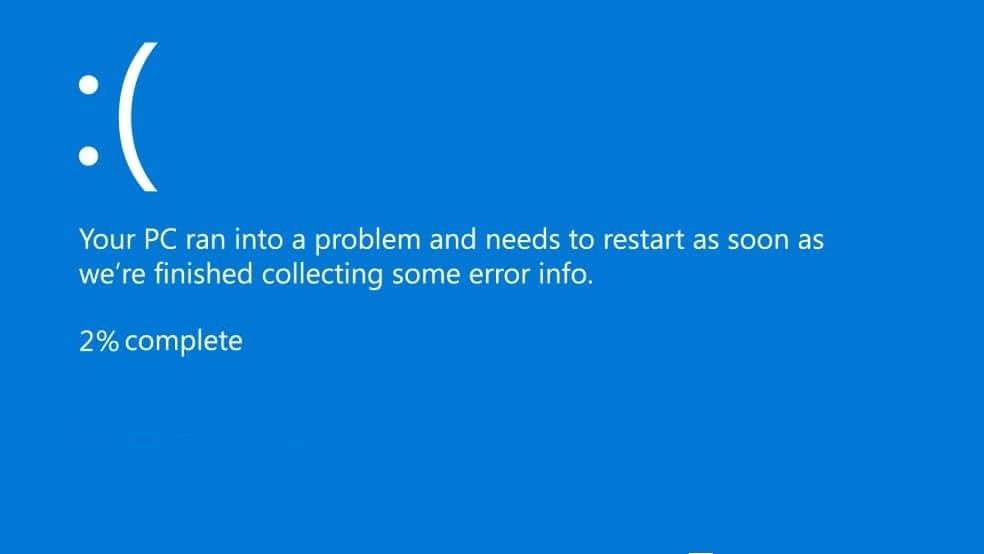
Đọc tiếp để tìm hiểu về nguyên nhân và giải pháp của lỗi BSOD trên Windows 10 .
Điều gì kích hoạt Kiểm tra lỗi BSOD trong Windows 10
Cách sửa lỗi BSOD trên Windows 10 phụ thuộc vào nguyên nhân gốc rễ của chúng. Xung đột giữa trình điều khiển phần cứng lỗi thời và hệ điều hành thường là nguyên nhân kích hoạt kiểm tra lỗi. Đó là lý do tại sao một số người dùng báo cáo lỗi sau khi cài đặt bản cập nhật tích lũy Windows 10 (CU).
Nếu gần đây bạn đã cài đặt bản cập nhật tích lũy Windows 10 (CU) không tương thích với một thiết bị nhất định trên PC của bạn. Bạn có thể cần cài đặt bản vá phần mềm từ Microsoft hoặc nhà sản xuất thiết bị để giải quyết xung đột CU / trình điều khiển.
Trong một số trường hợp, lỗi có thể nhanh chóng biến mất sau khi hệ thống khởi động lại. Nhưng nếu nó ngăn hệ điều hành của bạn khởi động lại, nó có thể từ chối bạn truy cập máy tính để bàn. Tình huống này buộc bạn phải sử dụng chế độ an toàn hoặc các tùy chọn khác để thay thế.
Tìm hiểu cách sửa lỗi BSOD trên Windows 10 khi bạn có quyền truy cập vào máy tính để bàn .
Cách khắc phục lỗi BSOD của Windows 10 qua màn hình của bạn
Nếu bạn có thể khởi động lại Windows 10 bất chấp kiểm tra lỗi BSOD, hãy thử cập nhật hệ điều hành và trình điều khiển thiết bị. Nhưng trước tiên bạn cần xác định trình điều khiển thiết bị nào đang gây ra sự cố. Nó cũng giúp tìm ra liệu bản cập nhật Windows 10 gần đây có thể là nguyên nhân khiến PC của bạn gặp sự cố hay không.
1. Nghiên cứu lỗi BSOD
Nếu bạn bắt đầu nhận được kiểm tra lỗi sau khi cài đặt Bản vá thứ ba hoặc bản cập nhật tùy chọn , hãy nghiên cứu các tệp cụ thể mà bạn đã cài đặt gần đây. Bạn có thể phát hiện ra rằng bạn không phải là người duy nhất gặp phải vấn đề đó. Hơn nữa, Microsoft đôi khi thừa nhận các lỗi đi kèm với một số bản cập nhật Windows 10 thông thường.
Bên cạnh đó, chỉ có nghiên cứu mới có thể tiết lộ bản cập nhật hoặc trình điều khiển cụ thể mà bạn cần cài đặt để khắc phục sự cố. Với thông tin cơ bản đó, bạn có thể tiếp tục và cập nhật PC của mình.
Ngoài ra, hãy sử dụng phần mềm BlueScreenView để nhận thông tin chi tiết về sự cố BSOD. Ứng dụng sẽ trích xuất các tệp và thông tin thu nhỏ để giúp xác định lý do kiểm tra lỗi. Thật tốt nếu bạn có sẵn những chẩn đoán như vậy trước khi tải xuống và cài đặt bất kỳ bản sửa lỗi BSOD nào.
2. Cài đặt bản cập nhật Windows 10
Làm theo các bước sau để cài đặt các bản cập nhật Windows 10 mới nhất trên PC của bạn:
- Đi tới Cài đặt
- Chọn Cập nhật & Bảo mật
- Nhấp vào Windows Update
- Nhấp vào nút lệnh Kiểm tra Cập nhật
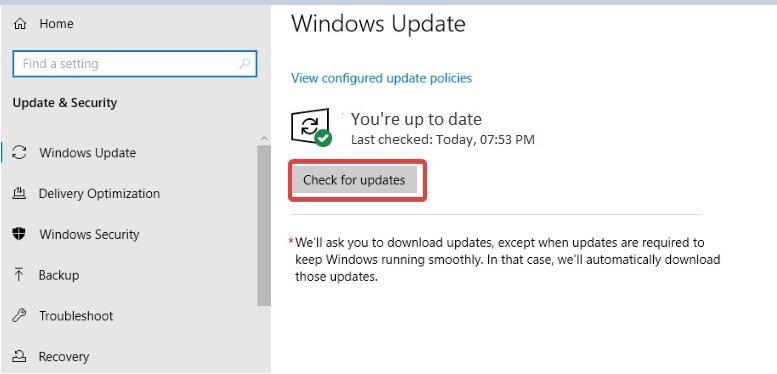
Sau khi bạn hoàn tất quy trình trên, Windows sẽ tự động tìm kiếm và tải xuống các bản sửa lỗi và cải tiến mới nhất có thể giải quyết sự cố.
Bạn có thể đi tới Danh mục Microsoft Update để tra cứu và tải xuống theo cách thủ công các tệp được yêu cầu. Nếu bạn không biết cách thực hiện, hãy xem hướng dẫn này . Tuy nhiên, hãy đảm bảo tìm kiếm đúng tên tệp vì danh mục có rất nhiều bản cập nhật.
3. Cách cài đặt bản cập nhật trình điều khiển trong Windows 10
Nếu trình điều khiển lỗi thời là nguyên nhân dẫn đến màn hình xanh chết chóc, bạn có thể cập nhật trình điều khiển đó để khắc phục sự cố. Làm theo các bước dưới đây:
- Gõ Device Manager trong Windows Search và nhấn Enter (hoặc bấm vào Device Manager kết quả tìm kiếm)

- Nhấp vào Xem trên menu chính của Trình quản lý Thiết bị
- Đánh dấu vào tùy chọn Hiển thị thiết bị ẩn nếu nó đang tắt
- Nhấp đúp vào danh mục phần cứng có lỗi để hiển thị thiết bị được đề cập
- Nhấp chuột phải vào thiết bị và nhấp vào Tùy chọn cập nhật trình điều khiển

- Trên cửa sổ hộp thoại “Cập nhật trình điều khiển”, hãy thực hiện một trong các thao tác sau:
- Nhấp vào Tự động tìm kiếm phần mềm trình điều khiển được cập nhật . Nếu Windows tìm thấy trình điều khiển cập nhật hơn cho thiết bị, Windows sẽ tải xuống và cài đặt trình điều khiển đó.
- Nhấp vào Duyệt máy tính của tôi để tìm phần mềm trình điều khiển . Chọn tùy chọn này nếu bạn đã có trình điều khiển thích hợp trên ổ cứng hoặc bộ nhớ di động của mình. Làm theo lời nhắc và duyệt đến thư mục có trình điều khiển, chọn tệp và nhấp vào Mở .
Các bước trên cho phép bạn cập nhật trình điều khiển đã lỗi thời thông qua trình quản lý thiết bị. Trong trường hợp hướng dẫn không cung cấp cho bạn các trình điều khiển cần thiết, hãy làm theo các bước thay thế sau:
- Truy cập trang web của nhà sản xuất thiết bị
- Tìm kiếm trình điều khiển mới nhất của thiết bị trên trang web
- Nhấp vào liên kết tải xuống trình điều khiển thích hợp trong kết quả tìm kiếm
- Nhấp đúp vào tệp thực thi của trình điều khiển (.exe) để cài đặt nó
- Làm theo lời nhắc tiếp theo cho đến khi bạn được yêu cầu nhấp vào Ok để hoàn tất cài đặt
4. Gỡ cài đặt trình điều khiển bị lỗi
Đôi khi, phiên bản mới nhất của trình điều khiển là vấn đề. Đó thường là trường hợp nếu hệ thống của bạn ổn trước khi bạn cập nhật trình điều khiển. Trong trường hợp như vậy, việc tìm kiếm giải pháp mới hơn có thể không hoạt động cho đến khi Microsoft hoặc nhà sản xuất thiết bị thông báo bản cập nhật.
Một trong những tùy chọn còn lại của bạn ở đây là gỡ cài đặt trình điều khiển bị lỗi gây ra lỗi BSOD. Hãy nhớ rằng, trong khi giải pháp này hoạt động, nó khiến thiết bị bị ảnh hưởng không thể sử dụng được. Nếu bạn vẫn cần sử dụng phần cứng được đề cập, hãy xem xét quay trở lại trình điều khiển đã hoạt động thay thế.
Dưới đây là cách xóa trình điều khiển bị lỗi:
- Gõ Device Manager trong Windows Search và nhấn vào Enter key
- Bấm đúp vào danh mục thiết bị bị lỗi
- Nhấp chuột phải vào thiết bị có vấn đề và nhấp vào gỡ cài đặt thiết bị
- Bấm Ok
Sau khi hoàn thành các bước này, bạn có thể nhận thấy thị trường dấu chấm than màu vàng ở bên trái thiết bị mà bạn vừa gỡ cài đặt. Tuy nhiên, thành phần phần cứng sẽ không kích hoạt kiểm tra lỗi BSOD nữa.
5. Trình điều khiển khôi phục
Bạn có thể hoàn nguyên về phiên bản trình điều khiển trước đó đã hoạt động trong Windows 10.
Làm theo các bước sau:
- Gõ Device Manager trong Windows Search và nhấn vào Enter key
- Bấm đúp vào danh mục thiết bị bị lỗi
- Nhấp chuột phải vào thiết bị có vấn đề và nhấp vào Thuộc tính

- Chuyển sang tab Trình điều khiển
- Nhấp vào Roll Back Driver . Tùy chọn này chỉ khả dụng khi có trình điều khiển đã được cài đặt trước đó cho thiết bị cụ thể trên hệ thống của bạn.

- Trên lời nhắc xuất hiện tiếp theo, hãy chọn câu trả lời cho lý do bạn quay trở lại. Bạn có thể cung cấp câu trả lời chi tiết hoặc được cá nhân hóa trong hộp văn bản bên dưới các tùy chọn.
- Nhấp vào Có để tiếp tục khôi phục trình điều khiển thiết bị.
- Khởi động lại PC của bạn
Với các bước trên, Windows 10 sẽ thay thế trình điều khiển mới nhất được cài đặt cho thiết bị được đề cập bằng một phiên bản trước đó. Tuy nhiên, hệ thống không thể quay trở lại phiên bản phần sụn không tồn tại trước đó.
Sự kết luận
Lỗi BSOD của Windows 10 có nhiều tùy chọn khắc phục sự cố. 5 trên đây chỉ là một số cách dễ nhất mà bạn có thể thử ngay cả khi bạn không phải là người dùng thành thạo, với điều kiện là bạn vẫn có thể truy cập vào máy tính để bàn của mình.