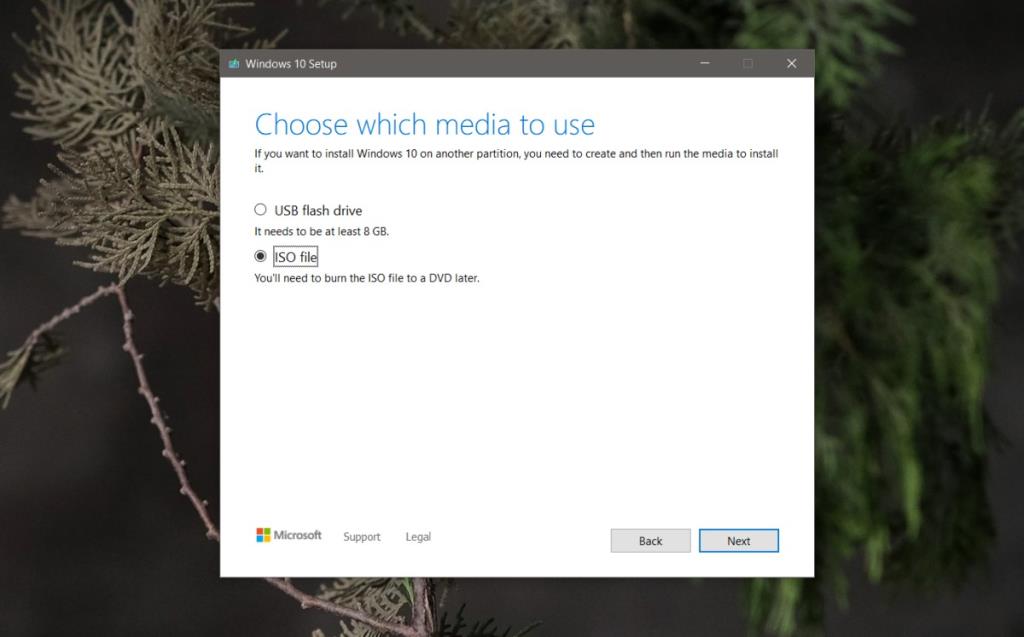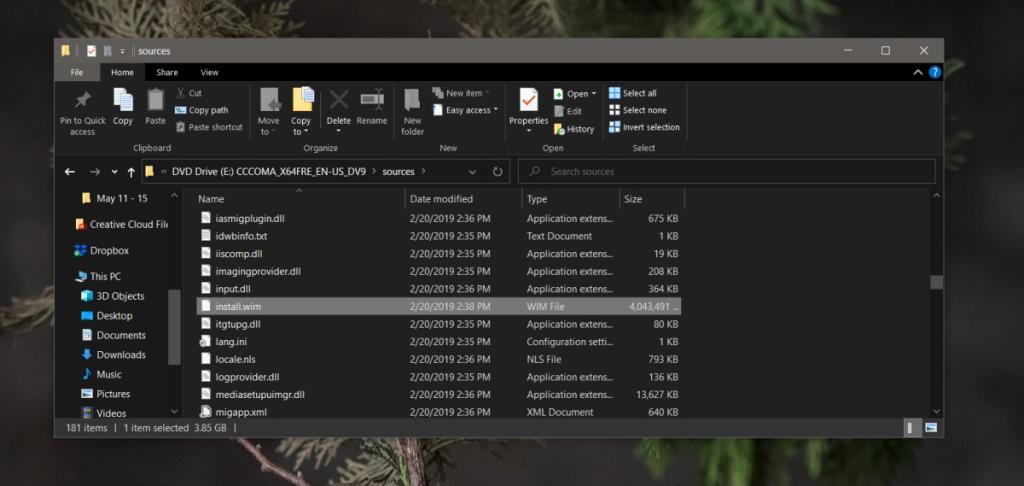Windows 10 rất dễ bị lỗi. Nó đã ổn định hơn theo thời gian nhưng các lỗi còn lâu mới biến mất. Mỗi bản cập nhật tính năng mới đều mang đến một loạt vấn đề riêng. Một số sự cố này rất dễ sửa chữa trong khi những sự cố khác thì không. Trong cả hai trường hợp, Windows 10 được tích hợp sẵn một số công cụ mà người dùng có thể sử dụng để sửa chữa hệ thống của họ.
Quản lý và Phục vụ Hình ảnh Triển khai (DISM)
Công cụ Quản lý và Phục vụ Hình ảnh Triển khai hoặc công cụ DISM là một công cụ có thể được sử dụng để khắc phục sự cố với cài đặt Windows. Mục đích chính của nó không phải để khắc phục lỗi nhưng nó có một bộ lệnh chuyên dụng có thể giúp sửa chữa các thành phần hệ thống bị hỏng.
Lệnh thường được sử dụng để kích hoạt công cụ DISM nhằm sửa chữa các sự cố truy cập tệp trực tuyến để thực hiện việc này. Lệnh này có thể không thành công và khi xảy ra lỗi, bạn phải sử dụng ảnh đĩa cục bộ của Windows 10 để chạy bản sửa lỗi.
Sửa lỗi 'DISM Không tìm thấy tệp nguồn'
Để sửa lỗi 'DISM Không tìm thấy tệp nguồn' và sử dụng hình ảnh đĩa cục bộ của Windows 10, trước tiên bạn cần tải xuống hình ảnh Windows 10. Bạn có thể lấy nó từ Microsoft.
Tải xuống Windows 10 ISO
- Truy cập trang tải xuống chính thức của Microsoft Windows 10.
- Nhấp vào nút 'Tải xuống công cụ ngay bây giờ' trong phần 'Tạo phương tiện cài đặt'.
- Chạy công cụ. Chấp nhận thỏa thuận và chọn tùy chọn 'Tạo phương tiện cài đặt'.
- Trên màn hình 'Chọn phương tiện để sử dụng', hãy chọn tệp ISO.
- Cho phép tệp tải xuống.
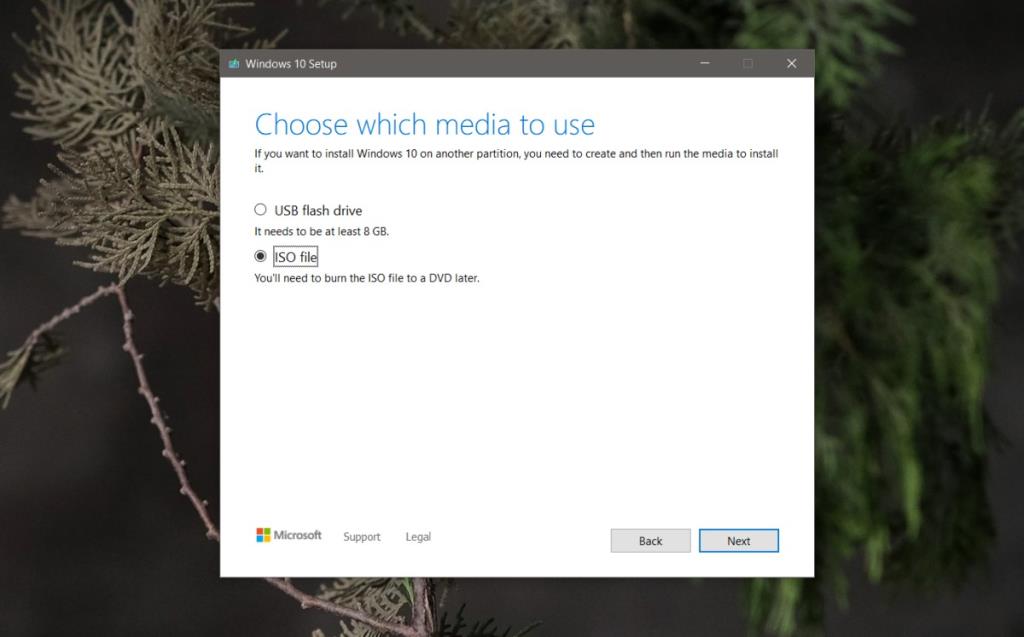
Chạy DISM Khôi phục tình trạng
Bây giờ bạn đã có ảnh ISO của Windows 10, bạn có thể chạy lệnh khôi phục tình trạng.
- Mở File Explorer và điều hướng đến nơi tệp ISO đã được tải xuống.
- Nhấp chuột phải vào tệp và chọn 'Gắn kết' từ trình đơn ngữ cảnh.
- Điều hướng đến PC này trong File Explorer.
- Bạn sẽ thấy một ổ đĩa DVD ảo mới đã được gắn vào.
- Mở ổ đĩa.
- Chuyển đến thư mục Nguồn.
- Tìm tệp install.esd hoặc tệp install.wim. Chỉ một trong những tệp này sẽ hiện diện và chúng sẽ xác định lệnh sẽ chạy.
- Sao chép đường dẫn đến tệp install.esd hoặc install.wim.
- Mở Command Prompt với quyền quản trị và chạy lệnh sau . Cập nhật đường dẫn đến tệp install.esd / install.wim trước khi bạn chạy.
DISM / Trực tuyến / Cleanup-Image / RestoreHealth / Nguồn: "đường dẫn đến tệp install.esd / install.wim '"
Thí dụ
DISM / Trực tuyến / Dọn dẹp-Hình ảnh / Khôi phục Sức khỏe / Nguồn:E:\Sources\install.wim
- Cho phép lệnh kết thúc và các sự cố với cài đặt Windows 10 của bạn sẽ được giải quyết.
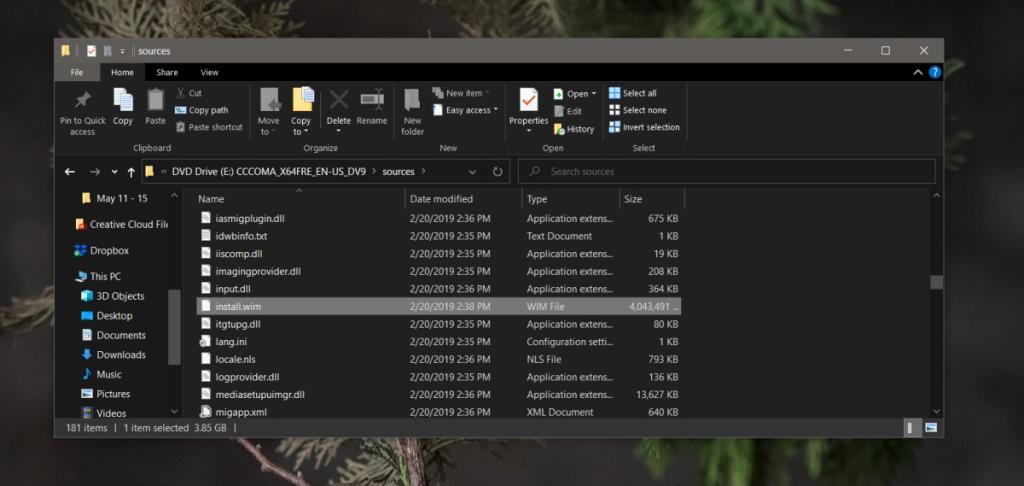
Sự kết luận
Lệnh này có thể không hoạt động nếu bạn đang chạy Bản cập nhật dành cho người sáng tạo. Nó đã bị hỏng trong phiên bản cụ thể đó, đó là lý do tại sao bạn bắt buộc phải chạy phiên bản Windows 10 mới để khắc phục sự cố. Nếu bạn đang sử dụng phiên bản cũ hơn, đặt lại PC của bạn có thể là tùy chọn duy nhất.