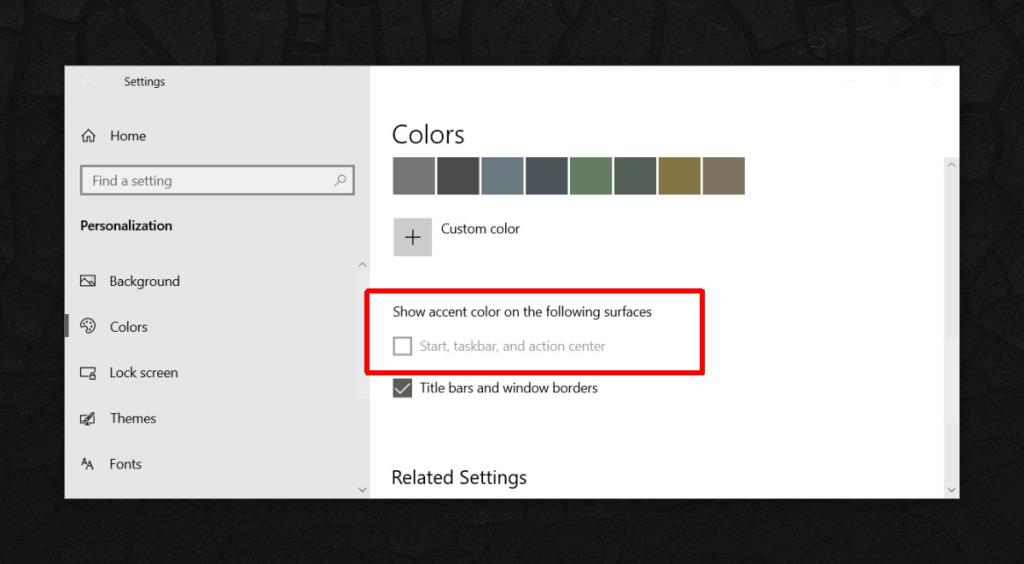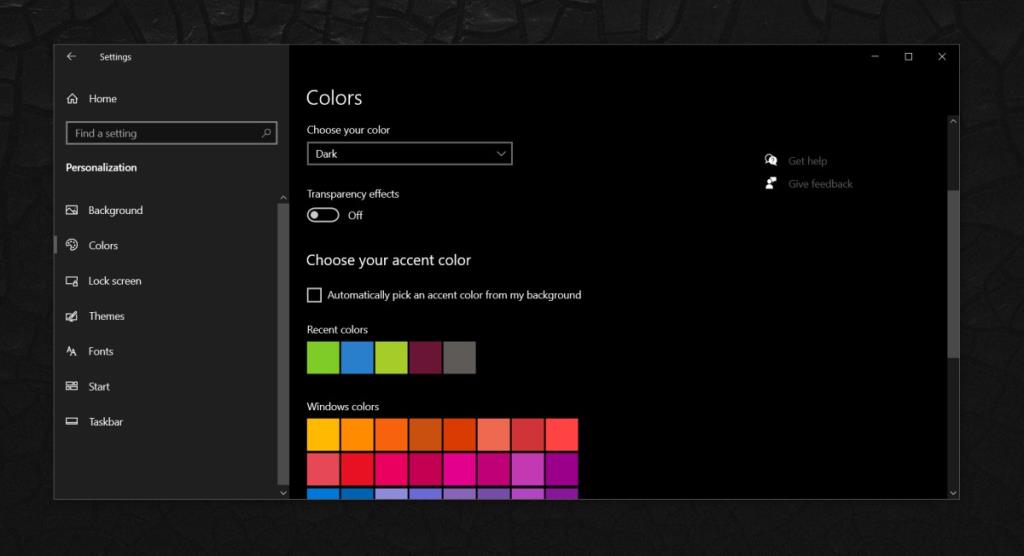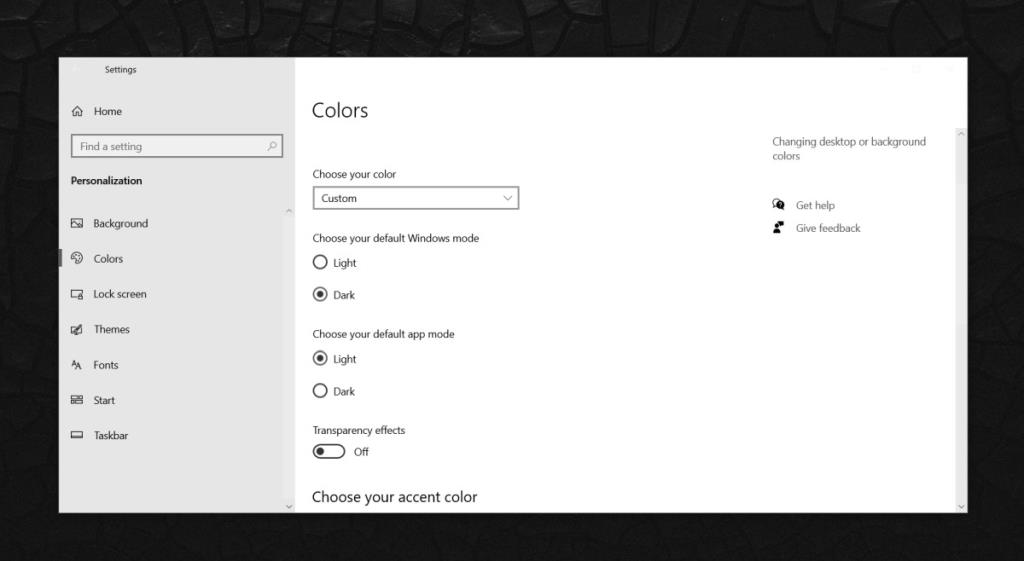Thanh tác vụ trên Windows 10 có thể hiển thị màu nhấn được đặt cho hệ thống của bạn. Cài đặt màu cho thanh tác vụ được nhóm với Menu Bắt đầu và Trung tâm Hành động. Bạn phải bật màu cho cả ba hoặc tắt nó cho tất cả chúng. Việc lựa chọn màu sắc là tùy thuộc vào bạn; bạn có thể tự chọn một hoặc bạn có thể để Windows 10 chọn một dựa trên hình nền mà bạn đã đặt.
Nếu bạn đang cố kích hoạt màu cho thanh tác vụ, nhưng tùy chọn chuyển sang màu xám, tức là không thể bật được, thì cách khắc phục khá đơn giản.
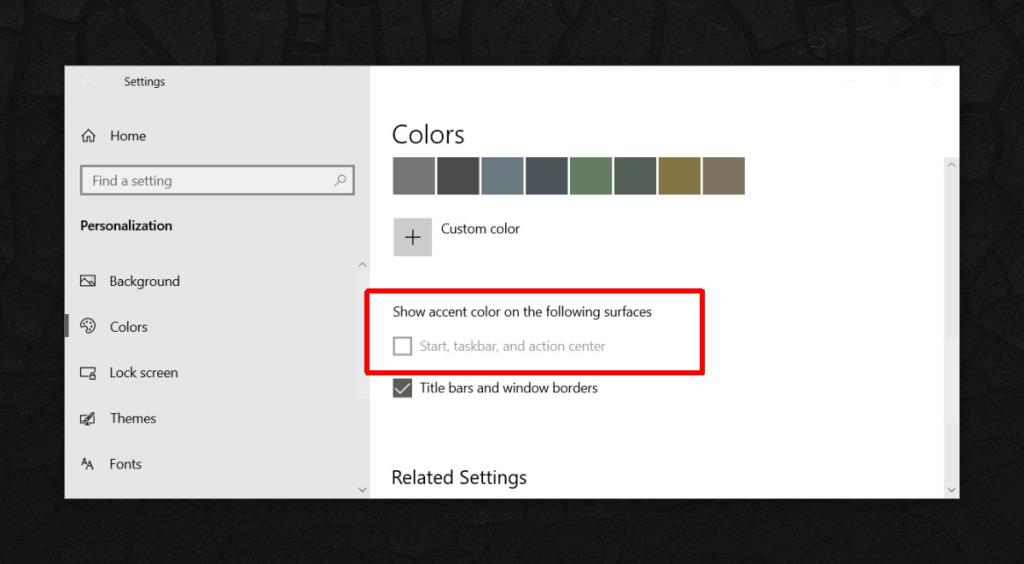
Sửa màu hiển thị trên thanh tác vụ bị xám
Cài đặt màu thanh tác vụ chuyển sang màu xám không phải là lỗi. Đó là kết quả của một tính năng được thiết kế kém, tức là chủ đề ánh sáng trên Windows 10. Có hai cách đơn giản để 'sửa chữa' nó, tức là lấy màu trên thanh tác vụ và một cách để xử lý nó.
1. Chuyển sang chủ đề tối
Chủ đề sáng trên Windows 10 không cho phép người dùng đặt màu cho menu Bắt đầu, thanh tác vụ và trung tâm hành động nhưng nếu chuyển sang chủ đề tối, bạn sẽ có thể bật tùy chọn này.
- Mở ứng dụng Cài đặt.
- Chuyển đến nhóm cài đặt Cá nhân hóa.
- Chọn tab Màu sắc.
- Mở menu thả xuống Chọn màu của bạn.
- Chọn Tối.
- Cuộn xuống và tùy chọn 'Bắt đầu, thanh tác vụ và trung tâm hành động' bây giờ sẽ được bật . Bạn có thể chọn một màu từ các mẫu được cung cấp trên cùng một tab hoặc bạn có thể bật tùy chọn 'Tự động chọn màu nhấn từ nền của tôi'.
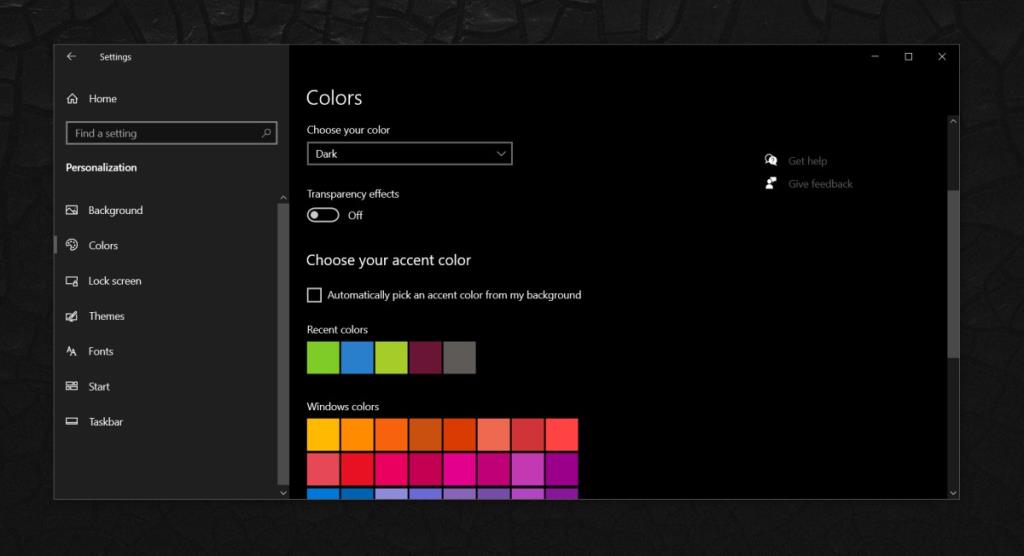
2. Chuyển sang chủ đề tùy chỉnh
Nếu bạn thích chủ đề nhẹ nhàng nhưng muốn có màu trên thanh tác vụ, bạn có thể thỏa hiệp; chủ đề sáng cho ứng dụng nhưng tối cho hệ thống.
- Mở ứng dụng Cài đặt.
- Chuyển đến nhóm cài đặt Cá nhân hóa.
- Chọn tab Màu sắc.
- Mở menu thả xuống 'Chọn màu của bạn'.
- Chọn tùy chọn 'Tùy chỉnh'. Các tùy chọn bổ sung sẽ xuất hiện.
- Đối với tùy chọn 'Chọn chế độ Windows mặc định của bạn', hãy chọn Tối.
- Đối với tùy chọn 'Chọn chế độ ứng dụng mặc định của bạn', hãy chọn Ánh sáng.
- Bây giờ bạn sẽ có thể bật tùy chọn 'Bắt đầu, thanh tác vụ và trung tâm hành động' để hiển thị màu.
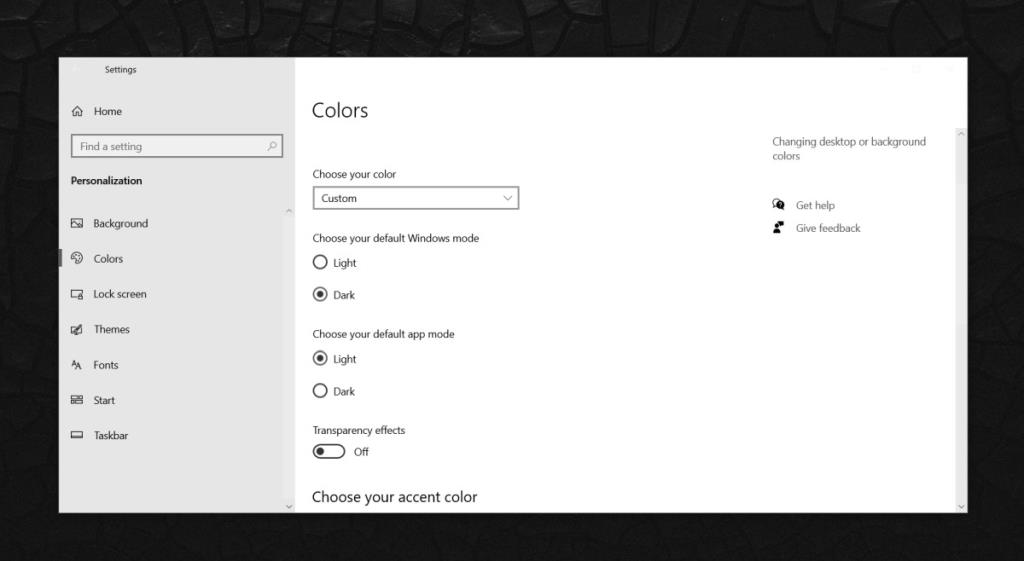
3. Sử dụng hình nền đã sửa đổi
Đây là tùy chọn bạn nên sử dụng nếu bạn hoàn toàn phải sử dụng chủ đề ánh sáng nhưng cũng muốn có màu trên thanh tác vụ.
- Chọn hình nền mà bạn muốn sử dụng . Nó phải vừa với màn hình của bạn một cách chính xác. Thay đổi kích thước nó trước khi bạn tiếp tục.
- Chọn màu bạn muốn sử dụng cho thanh tác vụ. Nhận giá trị HEX và / hoặc RGB cho nó.
- Chụp ảnh màn hình của máy tính để bàn của bạn (Win + PrntScrn).
- Mở ảnh chụp màn hình trong một ứng dụng như IrfanView.
- Chọn toàn bộ chiều dài và chiều cao của thanh tác vụ. Ghi lại các kích thước.
- Mở hình nền trong trình chỉnh sửa hình ảnh như Paint.net hoặc GIMP.
- Ở dưới cùng, thêm một thanh đồng màu có kích thước chính xác (chiều rộng và chiều cao) của thanh tác vụ và có cùng màu mà bạn muốn sử dụng cho thanh tác vụ.
- Lưu hình nền.
- Tải xuống ứng dụng miễn phí có tên TranslucentTB.
- Chạy nó và sử dụng nó để đặt thanh tác vụ thành trong suốt.
- Đặt hình nền làm hình nền của bạn và bạn sẽ có một thanh tác vụ màu .
Sự kết luận
Microsoft đang chuẩn bị điều này trong phiên bản chính tiếp theo của Windows 10. Có vẻ như nó đã được sửa chữa trong một bản dựng nội bộ nhưng vẫn chưa có thông tin gì về việc liệu nó có thực sự chuyển sang bản dựng ổn định được phát hành vào cuối năm nay hay không. Các tùy chọn này có thể là giải pháp duy nhất trong thời gian này.