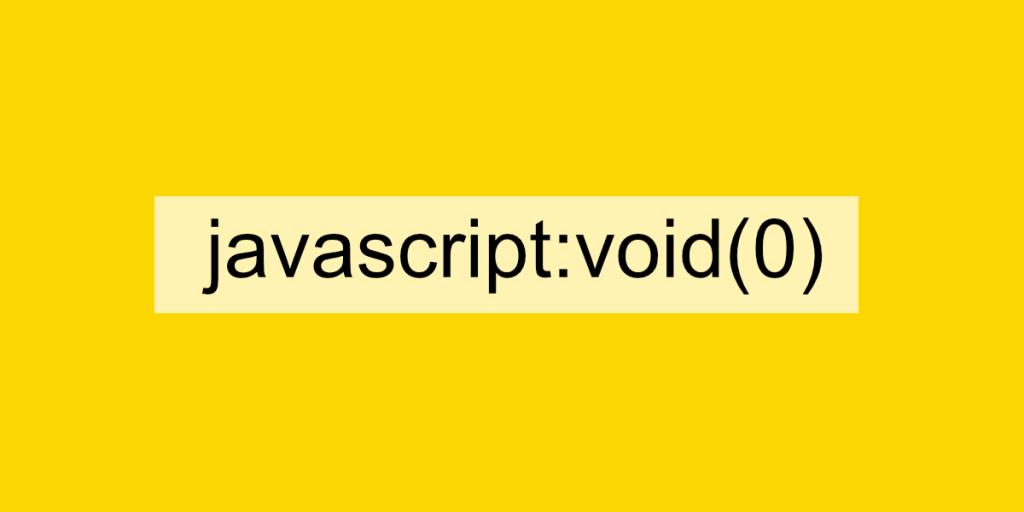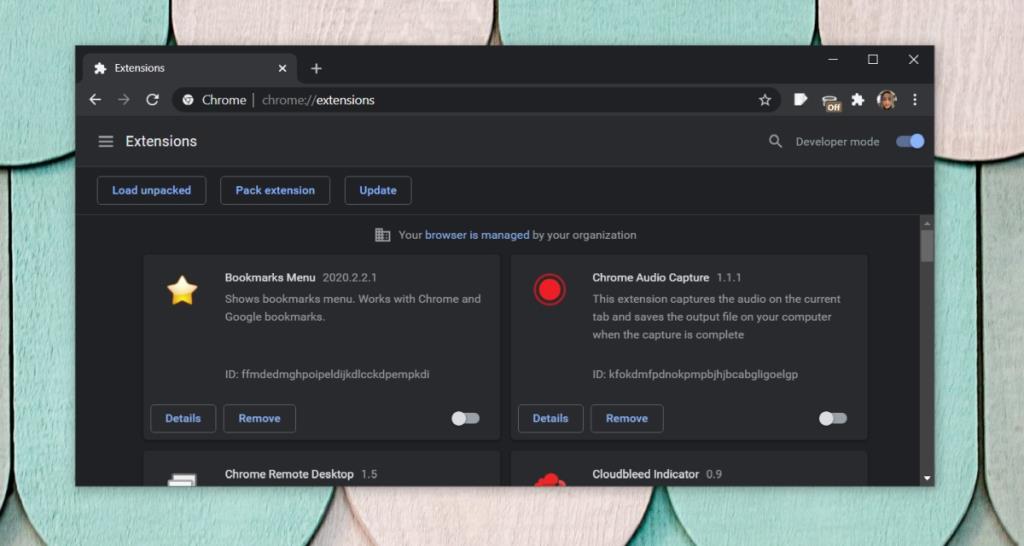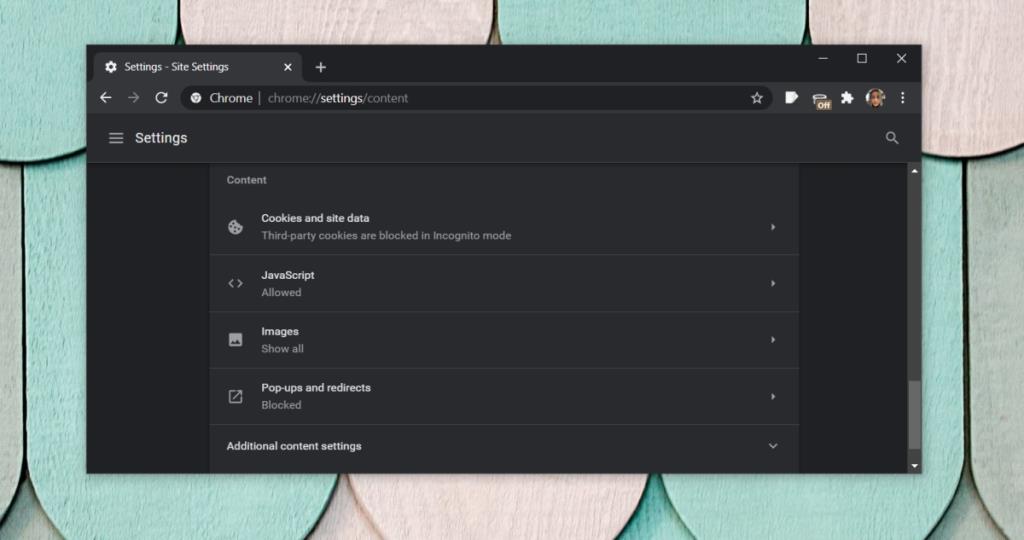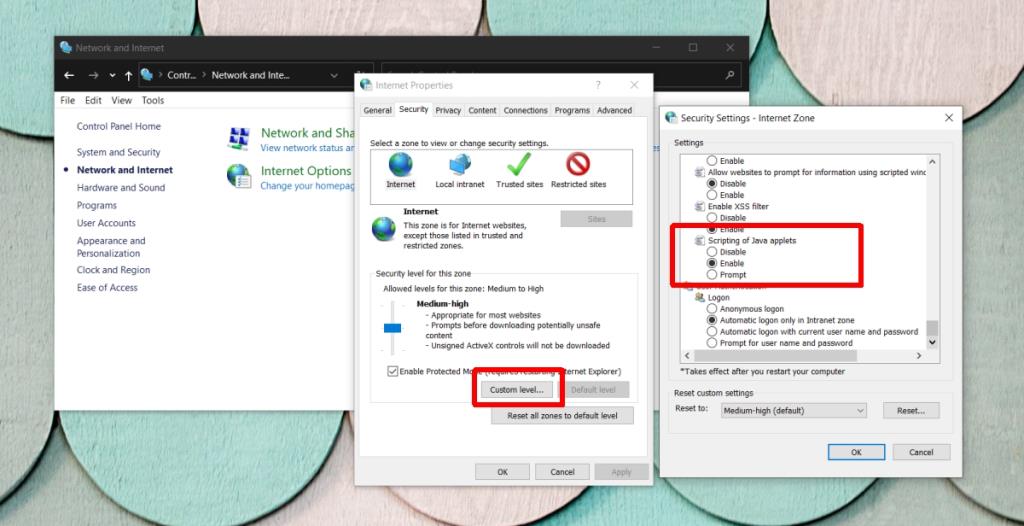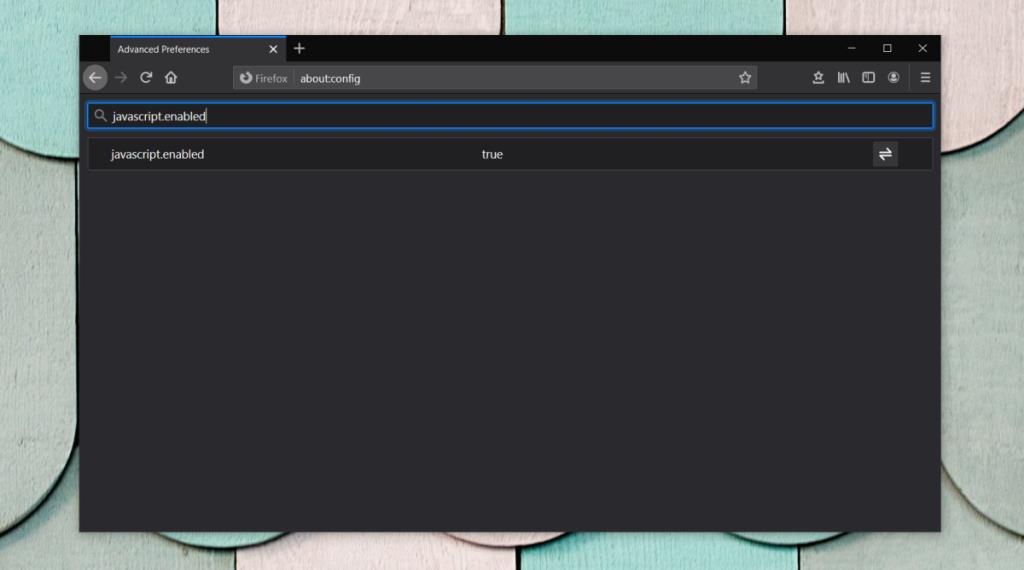Javasript có mặt khắp nơi trong cuộc sống của chúng ta. Bạn sẽ khó tìm thấy một trang web không sử dụng nó. Chúng chắc chắn tồn tại nhưng hiếm và thường sẽ có nội dung tĩnh. Các trang web cập nhật động, ví dụ: cập nhật trực tiếp và nguồn cấp dữ liệu, có thể làm như vậy với Javascript.
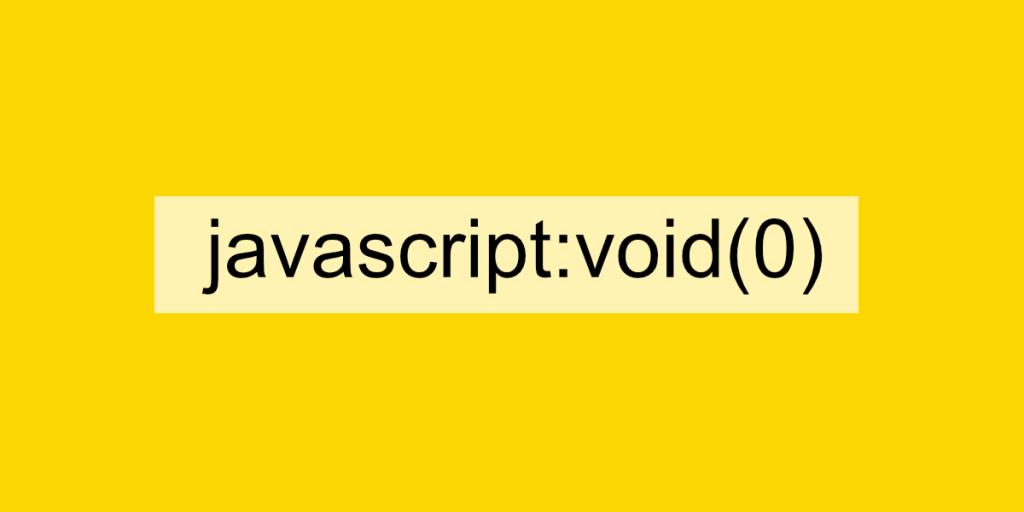
Bởi vì Javascript được sử dụng bởi các trang web, chúng tôi tương tác hoặc trải nghiệm nó thông qua trình duyệt của chúng tôi. Các trình duyệt hiện đại như Chrome và Firefox hỗ trợ Javascript. Tất cả những gì bạn cần làm là cài đặt một trong hai trình duyệt (hoặc bất kỳ trình duyệt hiện đại nào khác) trên màn hình của bạn và bạn có thể truy cập bất kỳ trang web hiện đại nào.
Vá javascript: void (0) lỗi
Javascript là một khối xây dựng thiết yếu của nhiều trang web, đó là lý do tại sao, nếu có vấn đề với trình duyệt của bạn, trên hệ điều hành máy tính để bàn hoặc Javascript đang chạy trên một trang web, bạn sẽ không thể truy cập vào một hoặc tất cả các trang web.
Một lỗi phổ biến được hiển thị khi có sự cố với Javascript là lỗi javascript void 0.
Lỗi cụ thể của trang web
Lỗi javascript void 0 là một lỗi được hiển thị bởi một trang web khi nó tải. Nó có thể biểu hiện theo nhiều cách khác nhau nhưng không nhất thiết có nghĩa là bạn sẽ thấy lỗi trên mọi trang web.
Kiểm tra xem bạn có gặp lỗi trên các trang web khác không. Nếu không, lỗi đó là lỗi cụ thể đối với một trang web. Có thể bạn không thể làm gì nhiều để khắc phục sự cố này vì nó nằm trên trang web nhưng hãy thử các bản sửa lỗi khác được liệt kê bên dưới. Bạn có thể kiểm tra bảng điều khiển web trong trình duyệt của mình và cho chủ sở hữu trang web biết về sự cố.
Lỗi cụ thể của trình duyệt
Nhiều trình duyệt hiện đại hiện nay dựa trên Chromium nhưng điều đó vẫn không có nghĩa là tất cả chúng đều hoàn toàn giống nhau. Một số trình duyệt có thể gặp sự cố với một số trang web nhất định trong khi những trình duyệt khác thì không. Hãy thử sử dụng một trình duyệt khác để truy cập trang web.
Tắt tiện ích bổ sung / tiện ích mở rộng
Tiện ích bổ sung và tiện ích mở rộng rất tuyệt vời nhưng chúng có thể ảnh hưởng đến các trang web và nội dung khi tải. Nếu bạn đột nhiên bắt đầu gặp lỗi javascript void 0 sau khi cài đặt tiện ích mở rộng / tiện ích bổ sung mới, hãy tắt nó và thử lại.
Thử tắt tất cả các tiện ích mở rộng / tiện ích bổ sung và sau đó truy cập trang web.
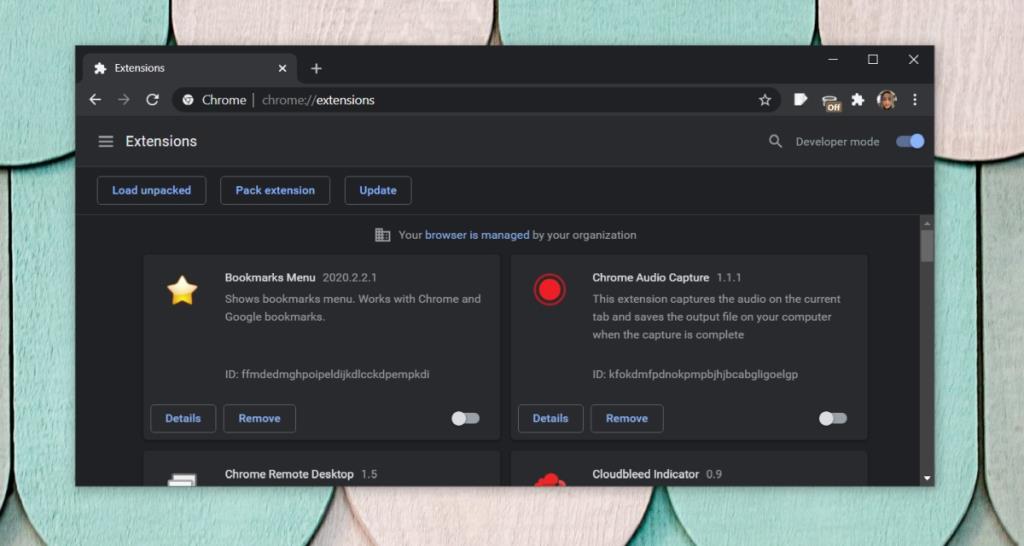
Tắt trình tập tin nội dung trên máy tính để bàn
Trình chặn quảng cáo và bộ lọc nội dung không dành riêng cho các trình duyệt. Chúng có thể được cài đặt trên máy tính để bàn giống như các ứng dụng giống như các công cụ giám sát mạng có thể. Chúng chủ động chặn quảng cáo trong tất cả các ứng dụng nhưng chúng có thể gây ra sự cố với Javascript.
Nếu bạn đang sử dụng bộ lọc nội dung trên màn hình, hãy tắt nó và thử truy cập trang web.
Bật Javascript
Javascript được bật theo mặc định trong các trình duyệt hiện đại nhưng nếu bạn có thói quen thay đổi cài đặt của trình duyệt, bạn có thể đã tắt nó hoặc một cái gì đó cần thiết để chạy Javascript.
1. Chrome
- Nhấp vào nút tùy chọn khác ở trên cùng bên phải trong Chrome và chọn Cài đặt .
- Đi tới Quyền riêng tư và bảo mật.
- Chọn Cài đặt trang.
- Cuộn đến phần Nội dung ở cuối.
- Đảm bảo rằng Javascript được đặt thành Cho phép.
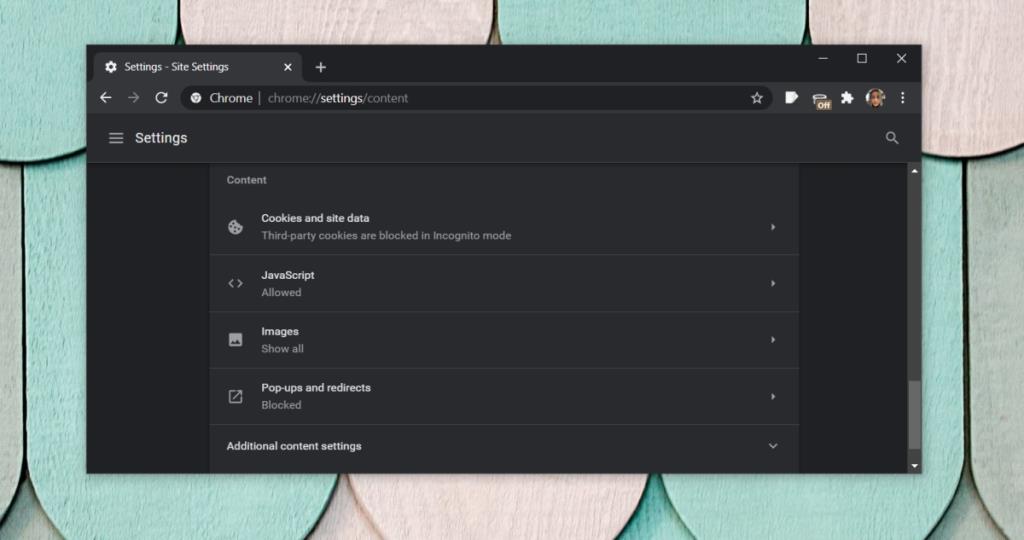
2. Chromium-Edge
- Mở Bảng điều khiển.
- Đi tới Mạng & Internet> Tùy chọn Internet.
- Chọn tab Bảo mật.
- Nhấp vào nút Mức tùy chỉnh.
- Kích hoạt 'Scripting of Java applet'.
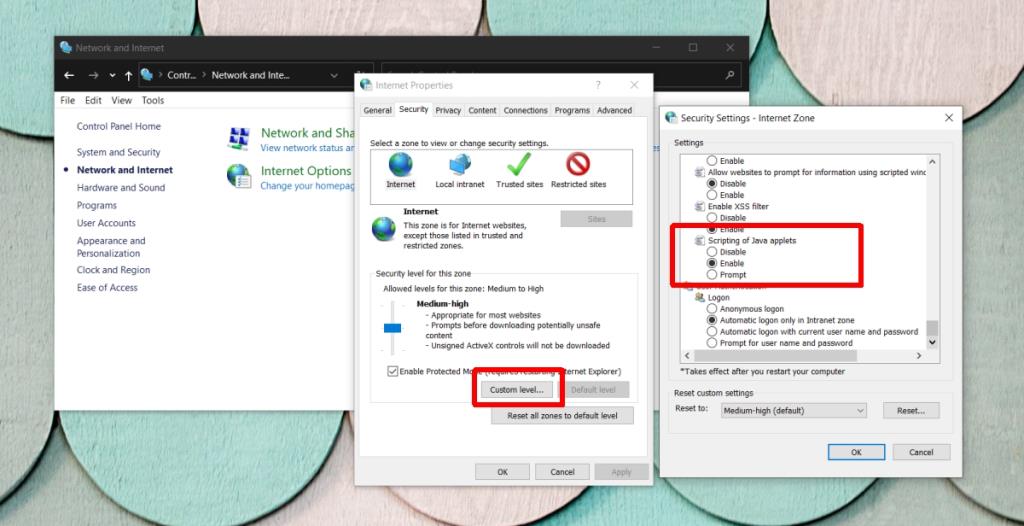
3. Firefox
- Mở Firefox và nhập
about:config vào thanh URL.
- Chấp nhận cảnh báo trên màn hình.
- Trong thanh tìm kiếm, hãy tìm “javascript. đã bật ”và đảm bảo giá trị của nó được đặt thành True.
- Nếu nó được đặt thành False, hãy nhấp đúp vào nó để thay đổi nó thành True.
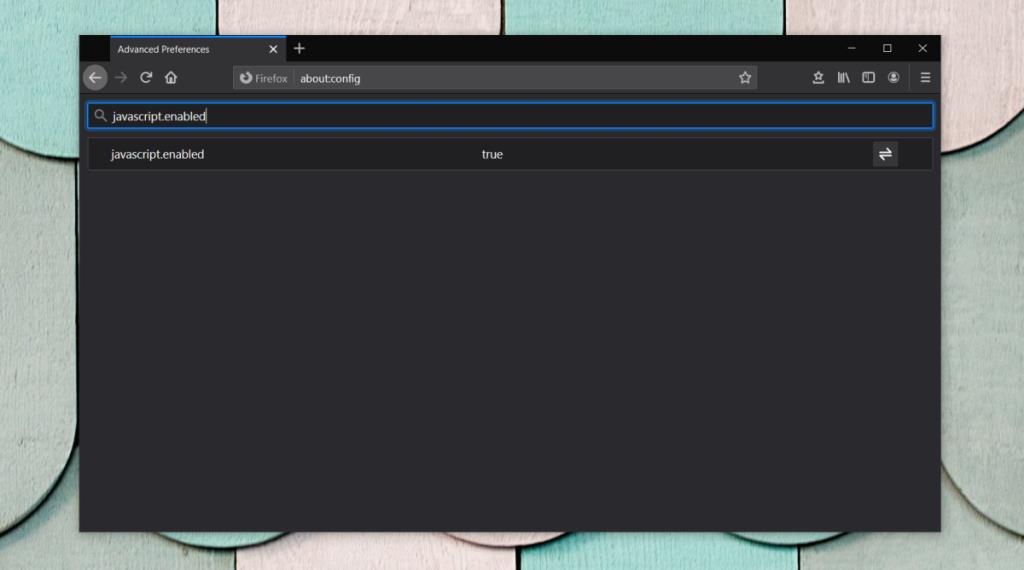
Sự kết luận
Các lỗi Javascript hiếm khi được người dùng giải quyết. Trừ khi bạn đã cài đặt một tiện ích mở rộng có lỗi hoặc bạn không cập nhật trình duyệt của mình trong một thời gian dài đặc biệt, bạn không thể làm gì nhiều để khắc phục các loại lỗi này.
Việc khắc phục chúng tùy thuộc vào quản trị viên trang web nhưng bạn có thể giúp bằng cách cung cấp nhật ký bảng điều khiển từ trình duyệt của mình.