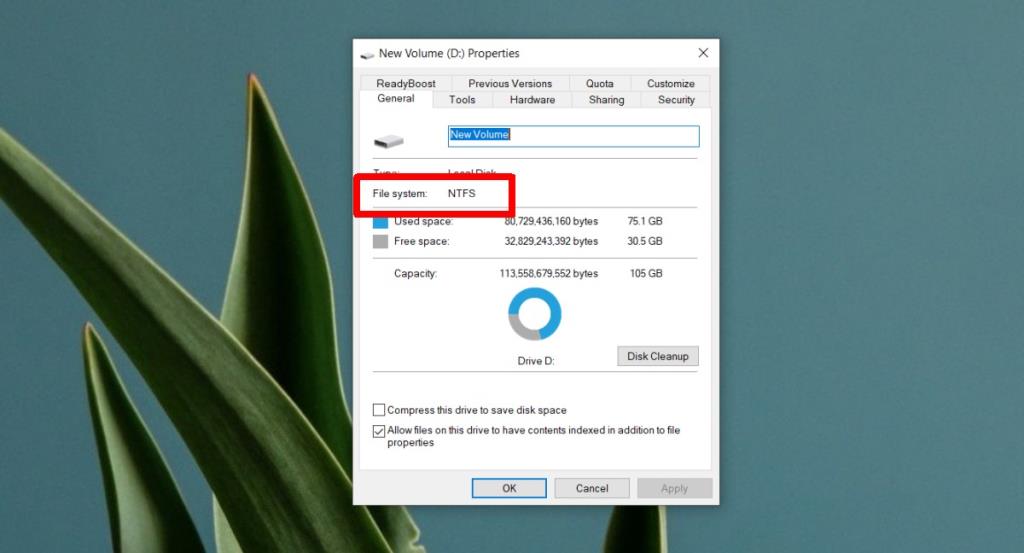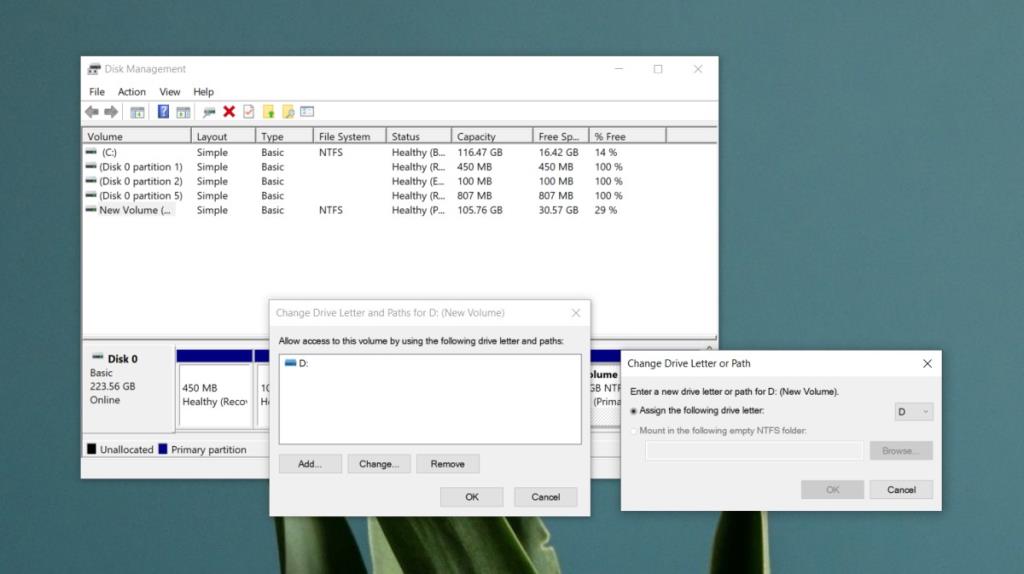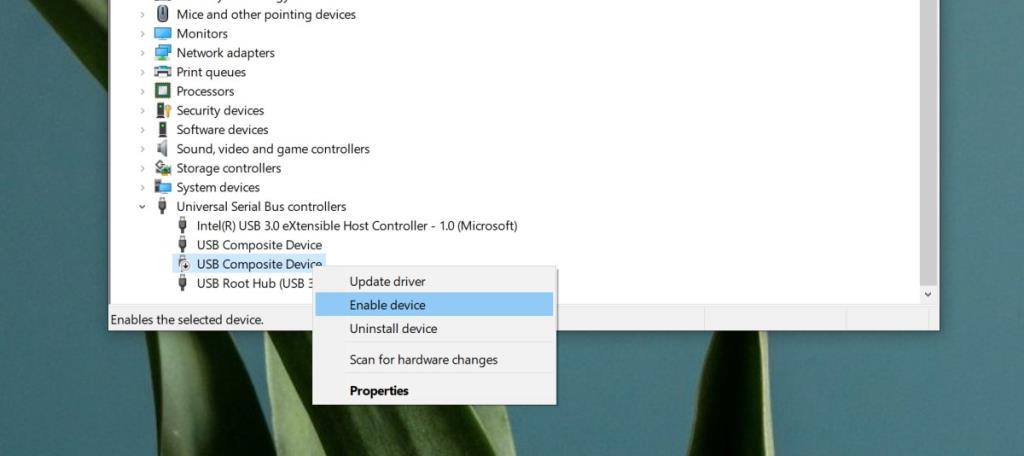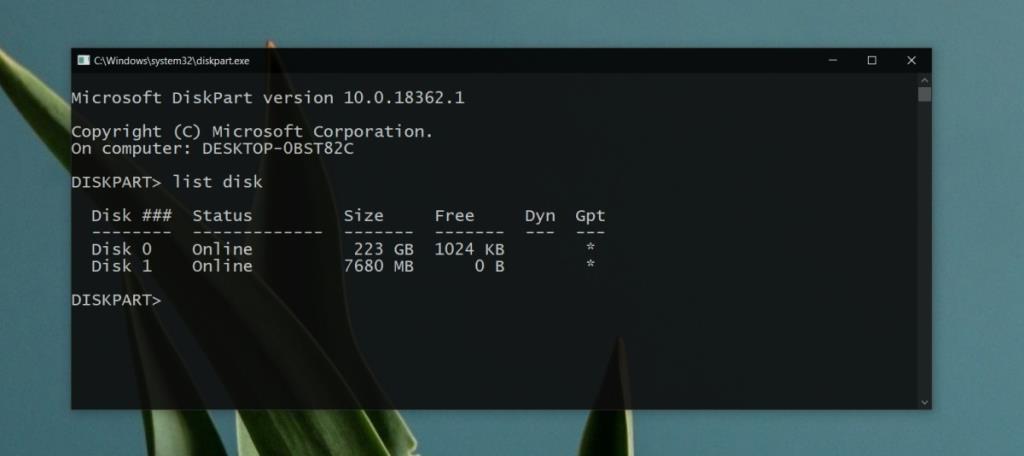Một thiết bị USB thường là cắm và chạy. Bạn sẽ nghe thấy cảnh báo bằng âm thanh cho biết nó đã được phát hiện và bạn có thể truy cập nó từ File Explorer. Tùy thuộc vào cài đặt của bạn, ổ đĩa có thể tự động mở trong File Explorer và bạn có thể xem qua các tệp của mình hoặc thêm một số tệp vào đó.

Không phát hiện thấy USB trên Windows 10 [FIX]
Thiết bị USB, bất kể đó là thiết bị lưu trữ hay micrô, sẽ hoạt động bình thường. Nếu USB của bạn không được phát hiện, có một số cách bạn có thể thử.
1. Kiểm tra phần cứng
Đầu tiên và quan trọng nhất, hãy chạy kiểm tra phần cứng.
- Thay đổi cổng mà bạn kết nối USB.
- Nếu bạn đang sử dụng bộ chia USB, hãy tháo nó ra và thử kết nối USB trực tiếp với hệ thống của bạn.
- Kết nối thiết bị USB hoặc ổ đĩa khác với hệ thống của bạn.
- Kết nối ổ USB với một hệ thống khác.
Nếu ổ USB được phát hiện trên các hệ thống khác, hãy chạy qua các giải pháp bên dưới để truy cập nó.
2. Kiểm tra hệ thống tệp
Trên Windows 10, ổ USB phải được định dạng trên hệ thống NTFS hoặc exFAT để có thể truy cập được. Nếu là FAT32, nó có thể không hiển thị.
- Nhấn Win + R để mở hộp chạy.
- Trong hộp chạy, nhập ' diskmgmt.msc ' và nhấn Enter.
- Nhấp chuột phải vào đĩa trong Disk Management và chọn Properties .
- Chuyển đến tab Chung và tìm Hệ thống Tệp .
Nếu đĩa USB không được định dạng trên hệ thống chính xác, bạn có thể thay đổi nó nhưng bạn sẽ mất tệp trong quá trình này.
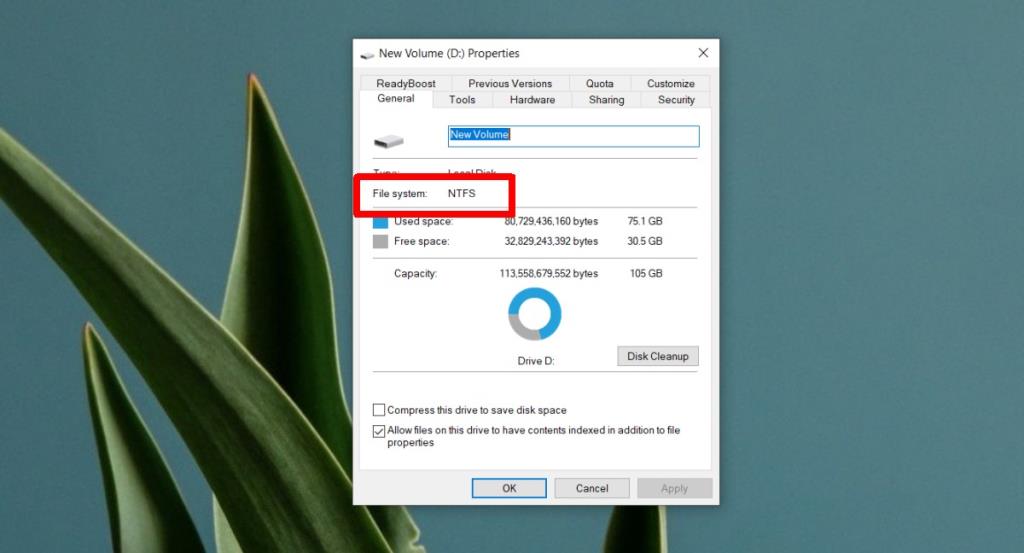
3. Gán chữ cái vào đĩa USB
Có thể ổ đĩa chưa được gán một ký tự, đó là lý do tại sao nó không thể truy cập được.
- Nhấn Win + R để mở hộp chạy và nhập ' diskmgmt.msc '. Nhấn vào phím Enter .
- Nhấp chuột phải vào ổ đĩa và chọn Thay đổi ký tự ổ đĩa và đường dẫn .
- Trong cửa sổ mở ra, chọn Thay đổi .
- Gán một ký tự cho ổ đĩa và nhấp vào OK.
- Tháo và kết nối lại ổ đĩa.
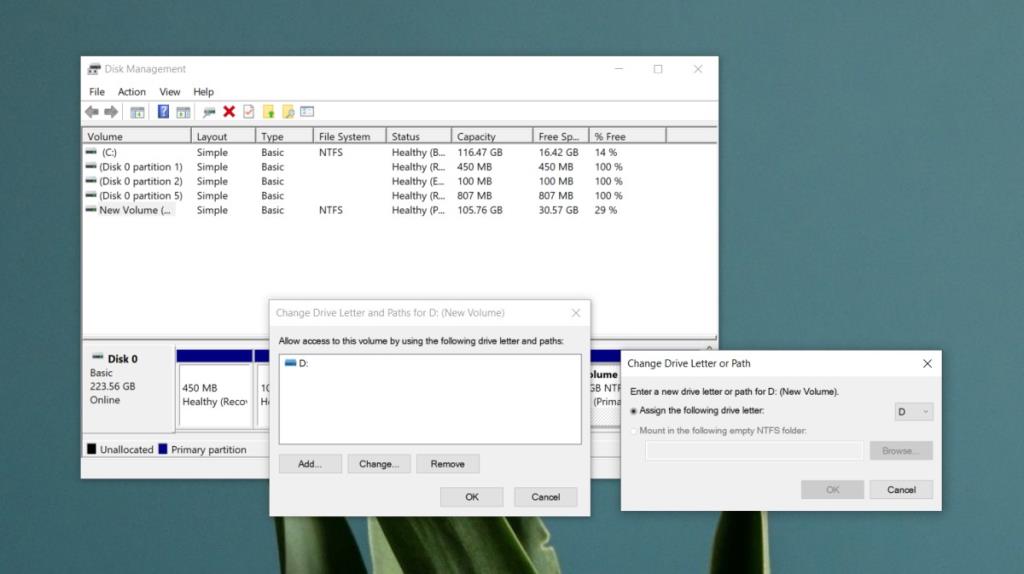
4. Cổng USB bị vô hiệu hóa
Cổng USB có thể bị vô hiệu hóa. Nếu trong quá trình kiểm tra phần cứng, USB hoạt động trên các hệ thống khác nhưng không được phát hiện trên hệ thống của bạn, có thể bạn đã tắt các cổng USB trên đó. Tất cả những gì bạn phải làm là kích hoạt chúng và mọi thứ sẽ bắt đầu hoạt động.
- Mở Trình quản lý thiết bị .
- Mở rộng nhóm thiết bị Bộ điều khiển Bus Nối tiếp Đa năng .
- Nhấp chuột phải vào từng thiết bị và chọn Bật từ menu ngữ cảnh.
- Khởi động lại hệ thống và kết nối ổ đĩa để truy cập nó.
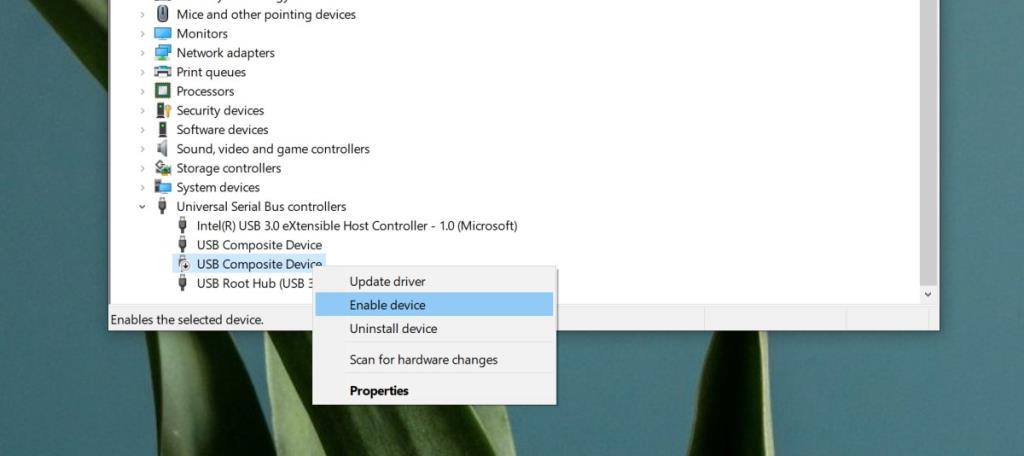
5. Nội dung đĩa USB
Đĩa USB hiện là phương pháp tối ưu để cài đặt hệ điều hành và sử dụng các công cụ khởi động. CD và DVD đã biến mất tất cả. Thông thường, ổ USB có ghi sẵn hệ điều hành hoặc công cụ khởi động vẫn có thể được truy cập từ bên trong Windows 10 nhưng sẽ có ngoại lệ.
- Mở Command Prompt .
- Nhập ' diskpart ' và nhấn enter.
- Một cửa sổ Command Prompt mới sẽ mở ra. Chuyển sang nó và chạy lệnh ' list disk '.
- Kiểm tra xem ổ USB có được liệt kê không. Nếu có nhưng bạn không thể truy cập nó trong File Explorer sau khi thử mọi thứ được liệt kê ở đây, có thể nội dung hoặc bản chất của ổ đĩa đang ngăn nó hiển thị trong Windows 10.
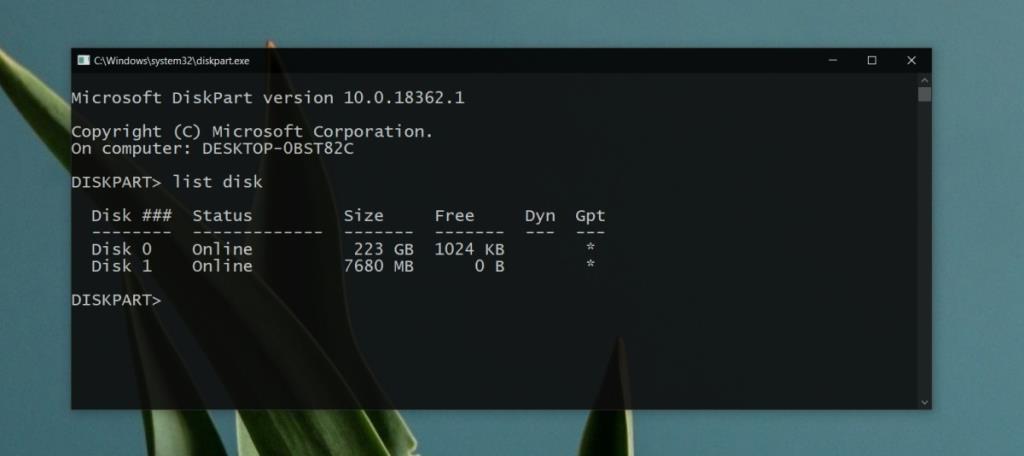
6. Các cổng bị vô hiệu hóa từ BIOS
Các cổng USB có thể được tắt và bật từ bên trong Windows 10, tuy nhiên, nếu chúng đã bị tắt từ BIOS, bạn sẽ không thể bật chúng và ổ đĩa của bạn sẽ không hiển thị.
- Khởi động lại hệ thống của bạn và truy cập BIOS bằng cách nhấn vào phím F2 hoặc phím Escape.
- Bên trong BIOS, chuyển đến tab phần cứng hoặc cấu hình (hoặc tương tự).
- Chọn các cổng USB và bật tất cả.
- Khởi động trở lại máy tính để bàn của bạn và kết nối ổ đĩa.
7. Thiết bị USB không được nhận dạng
Đôi khi, khi bạn kết nối ổ USB, bạn nghe thấy cảnh báo âm thanh cho biết phần cứng mới đã được kết nối nhưng bạn nhận được cảnh báo cho biết thiết bị không được nhận dạng. Ở trạng thái này, ổ đĩa sẽ không thể truy cập được.
- Ngắt kết nối ổ đĩa và kết nối lại . Đảm bảo rằng nó được kết nối chắc chắn với cổng.
- Ổ đĩa có thể cần được định dạng và làm như vậy sẽ dẫn đến mất dữ liệu.
- Mở File Explorer và truy cập PC này .
- Nhấp chuột phải vào ổ đĩa và chọn Định dạng từ trình đơn ngữ cảnh.
- Nhấp vào Bắt đầu và cho phép định dạng đĩa.
8. Ổ khóa và mã hóa
Có thể ổ USB đã bị khóa / mã hóa để ngăn truy cập. Nếu đúng như vậy, ổ đĩa sẽ không hoạt động cho dù bạn kết nối nó với hệ thống nào. Phần kiểm tra phần cứng sẽ thu hẹp điều này lại. Trong trường hợp này, điều duy nhất bạn có thể làm là nói chuyện với ai đã tặng / bán thiết bị cho bạn.
Cũng có một khả năng nhỏ là ổ đĩa bị hỏng. Ổ USB không dễ bị hỏng nhưng chúng có thể bị hỏng bởi phần mềm xấu.
Sự kết luận
Đĩa USB có thể bị hỏng về mặt vật lý đến mức không còn được hệ thống phát hiện. Hầu hết các vấn đề với các loại thiết bị lưu trữ này đều liên quan đến phần cứng hoặc cổng lỏng lẻo. Trong một số trường hợp hiếm hoi, nếu bạn mua một ổ đĩa từ một nguồn không đáng tin cậy, nó thực sự có thể là hàng giả và dù bạn có làm gì đi nữa, nó cũng sẽ không bị phát hiện.