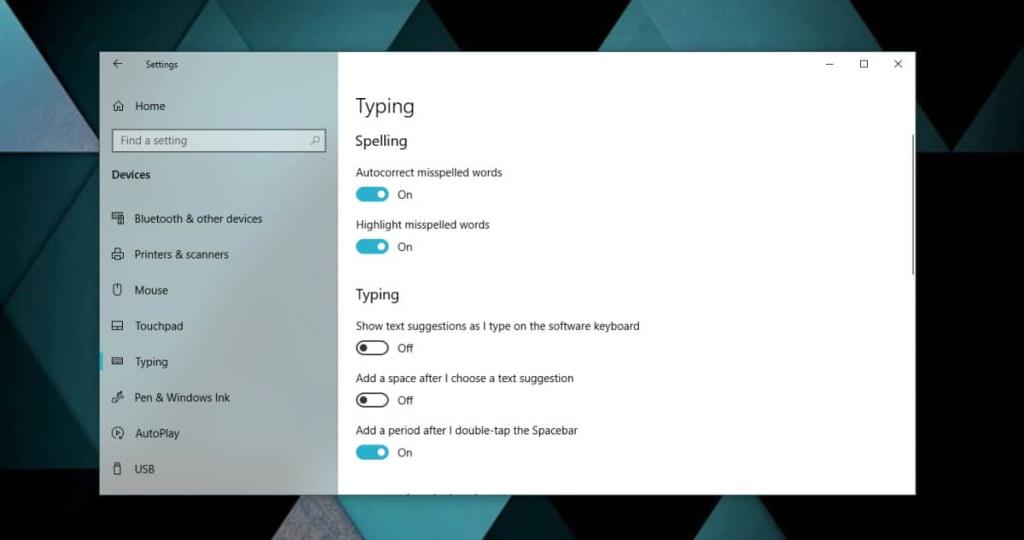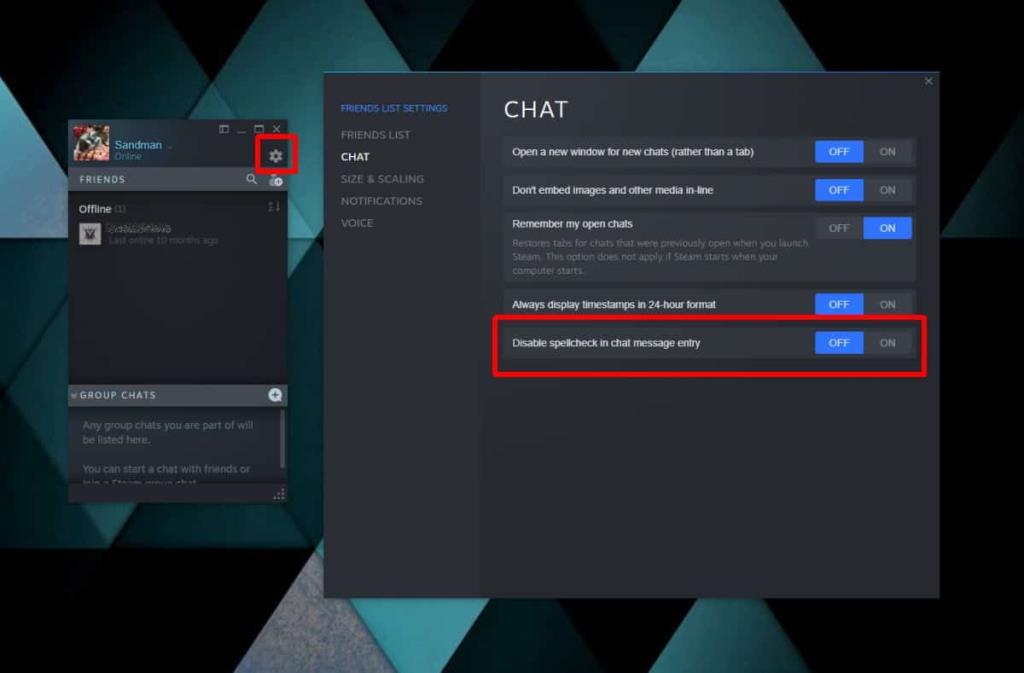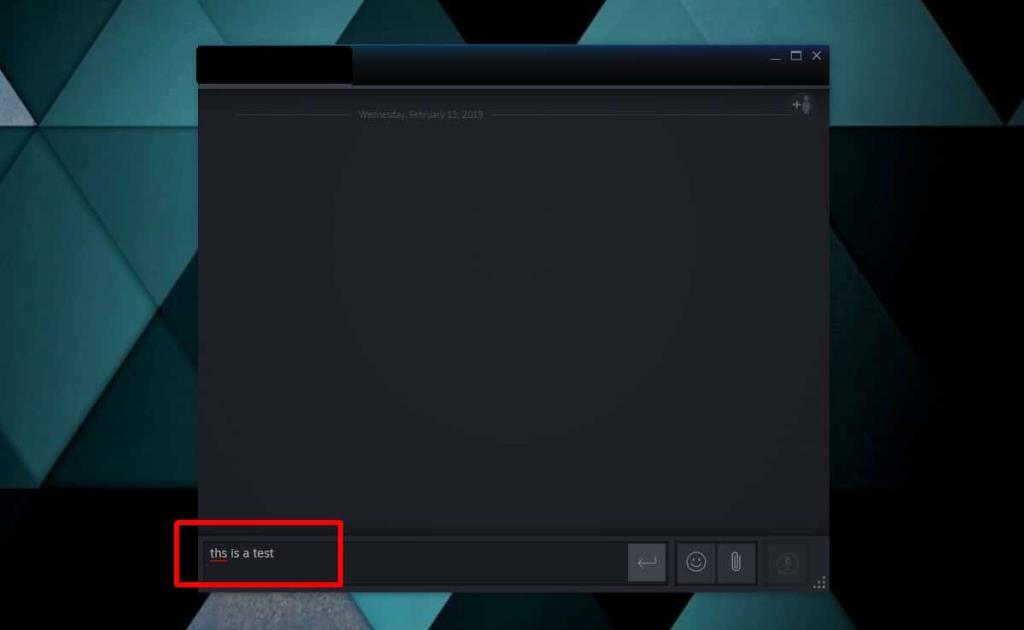Steam có một tính năng trò chuyện chuyên dụng và nó có tính năng kiểm tra chính tả. Bạn có thể thích hoặc không thích kiểm tra chính tả trong trò chuyện trên Steam vì đây là một kênh giao tiếp thân mật và chính tả sẽ không quan trọng đối với bất kỳ ai. Điều đó nói rằng, nếu bạn đang sử dụng Windows 10 và bạn muốn sử dụng tính năng kiểm tra chính tả trong Steam nhưng không thể làm cho nó hoạt động, có một bản sửa lỗi.
Sửa lỗi kiểm tra chính tả trong trò chuyện trên Steam
Kiểm tra chính tả trong trò chuyện trên Steam dường như là một tính năng đã được Steam thêm vào và điều đó có phần đúng. Steam Chat có tính năng kiểm tra chính tả nhưng nó hoạt động với tính năng kiểm tra chính tả trong Windows 10. Nếu bạn đã tắt tính năng kiểm tra chính tả trên Windows 10, thì tính năng kiểm tra chính tả trong Steam chat sẽ không hoạt động.
Bật kiểm tra chính tả trong Windows 10
Mở ứng dụng Cài đặt và chuyển đến nhóm Thiết bị của cài đặt. Chọn tab Nhập và bật khóa chuyển 'Đánh dấu các từ sai chính tả'.
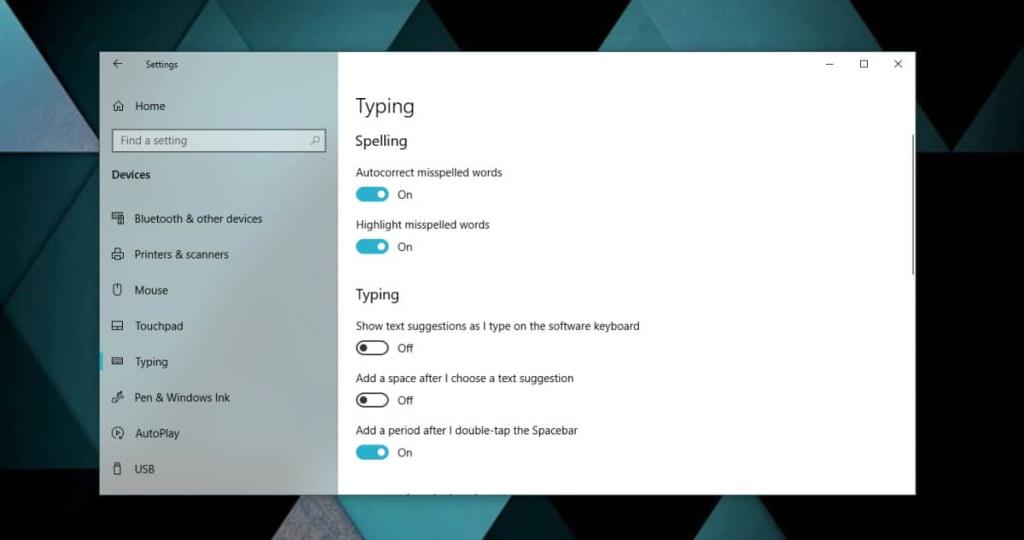
Bật tính năng kiểm tra chính tả trong trò chuyện trên Steam
Mở cửa sổ Bạn bè và nhấp vào nút bánh xe răng cưa ở trên cùng bên phải. Thao tác này sẽ mở cài đặt cho cửa sổ Bạn bè. Chuyển đến tab Trò chuyện và đặt 'Tắt tính năng kiểm tra chính tả sớm trong tin nhắn trò chuyện' thành Tắt.
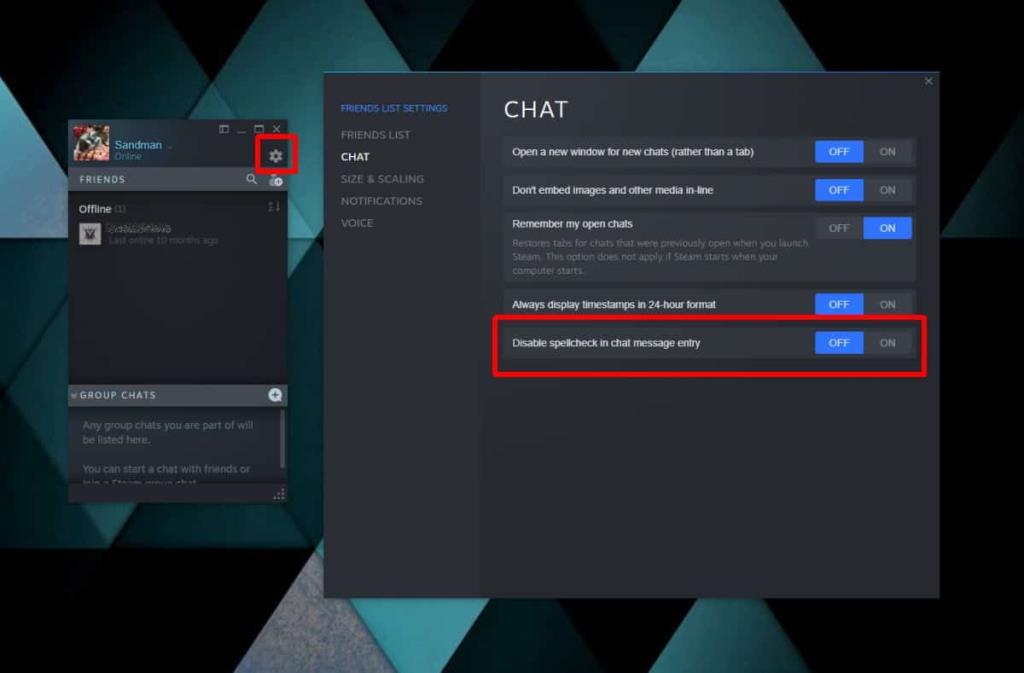
Để có biện pháp tốt, hãy thoát khỏi Steam và sau đó chạy lại. Mở cửa sổ Bạn bè và chọn một người nào đó để nhắn tin. Bất kỳ từ nào bạn nhập sai chính tả sẽ có một dòng chữ nguệch ngoạc màu đỏ bên dưới.
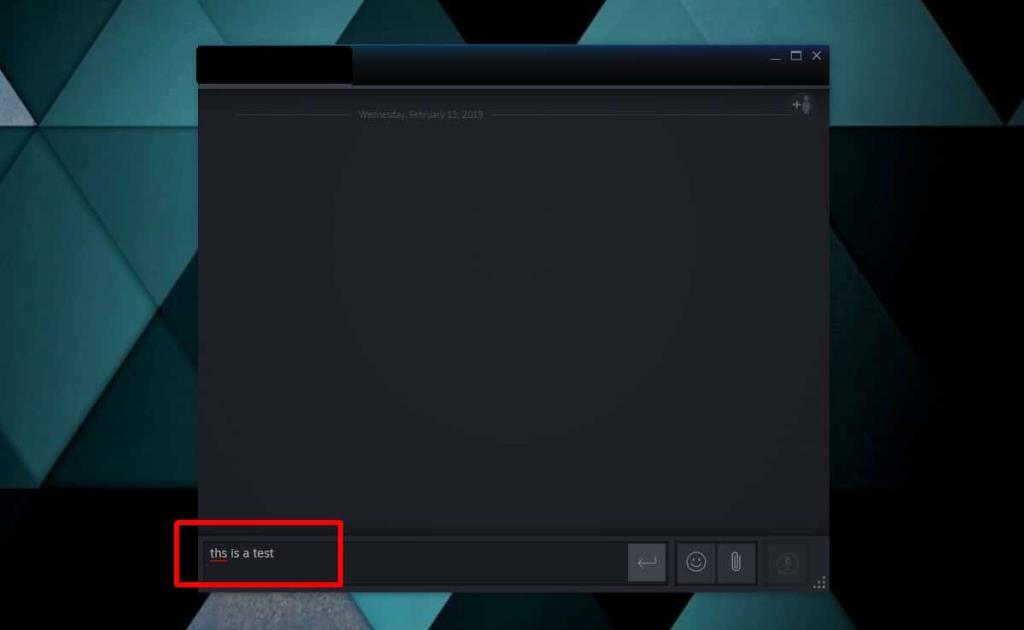
Việc kiểm tra chính tả chỉ đánh dấu những từ sai chính tả. Nếu bạn nhấp chuột phải vào một từ sai chính tả, bạn sẽ không thấy bất kỳ đề xuất nào. Tính năng này không tự động sửa các từ cũng như không đưa ra bất kỳ hiệu chỉnh nào. Nó chỉ cho bạn biết rằng chính tả của bạn là sai.
Bạn phải tự sửa lỗi chính tả. Bạn phải nhớ hoặc đoán từ sai chính tả thực sự được đánh vần như thế nào và sau đó sửa nó. Về cơ bản, nó chỉ hoạt động với tính năng kiểm tra chính tả trong Windows 10 nhưng không hoạt động với tính năng tự động sửa lỗi. Nó rất hữu ích cho việc phát hiện lỗi chính tả.
Nếu bạn vẫn không thể kiểm tra chính tả trong trò chuyện Steam để hoạt động, bạn nên kiểm tra cài đặt ngôn ngữ của mình. Thông thường, nếu bạn đã cài đặt tiếng Anh làm ngôn ngữ mặc định của mình, thì tính năng kiểm tra chính tả cũng sẽ được cài đặt. Nếu không, bạn nên tải xuống và kiểm tra chính tả sẽ hoạt động. Bạn có thể kiểm tra tính năng này trong Edge hoặc trong OneNote để đảm bảo rằng nó đang hoạt động. Nếu nó hoạt động trong cả hai ứng dụng đó nhưng không hoạt động trong Steam Chat, bạn có thể kiểm tra xem ứng dụng khách Steam có cần được cập nhật hay không. Nếu điều đó không hiệu quả và bạn thực sự, thực sự cần kiểm tra chính tả để hoạt động, bạn có thể thử một bản cài đặt mới của Steam.