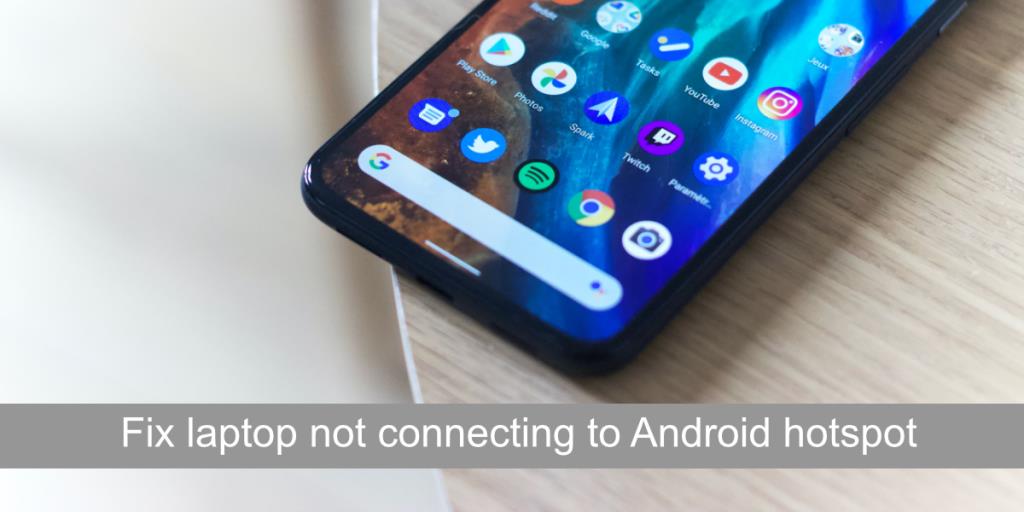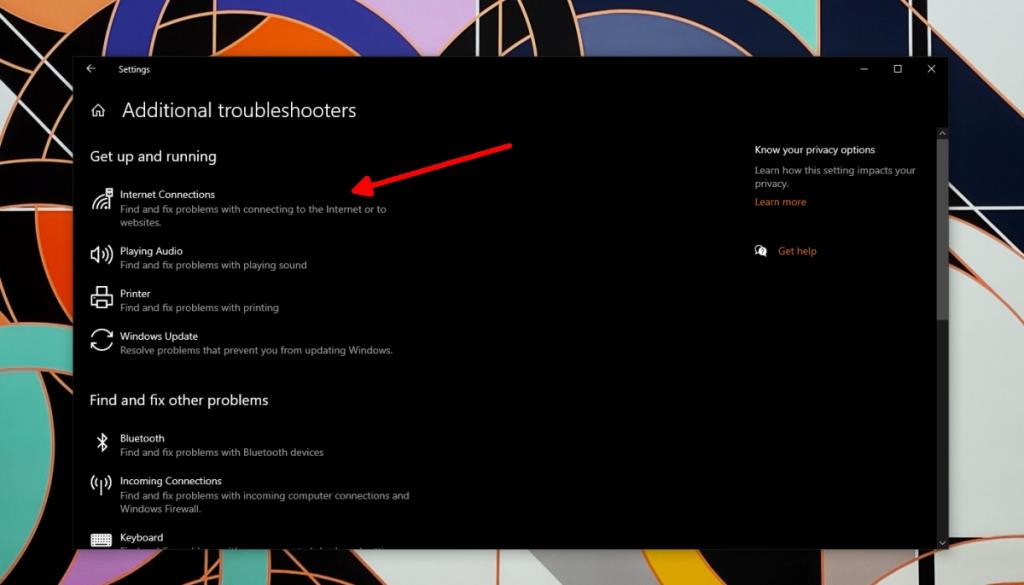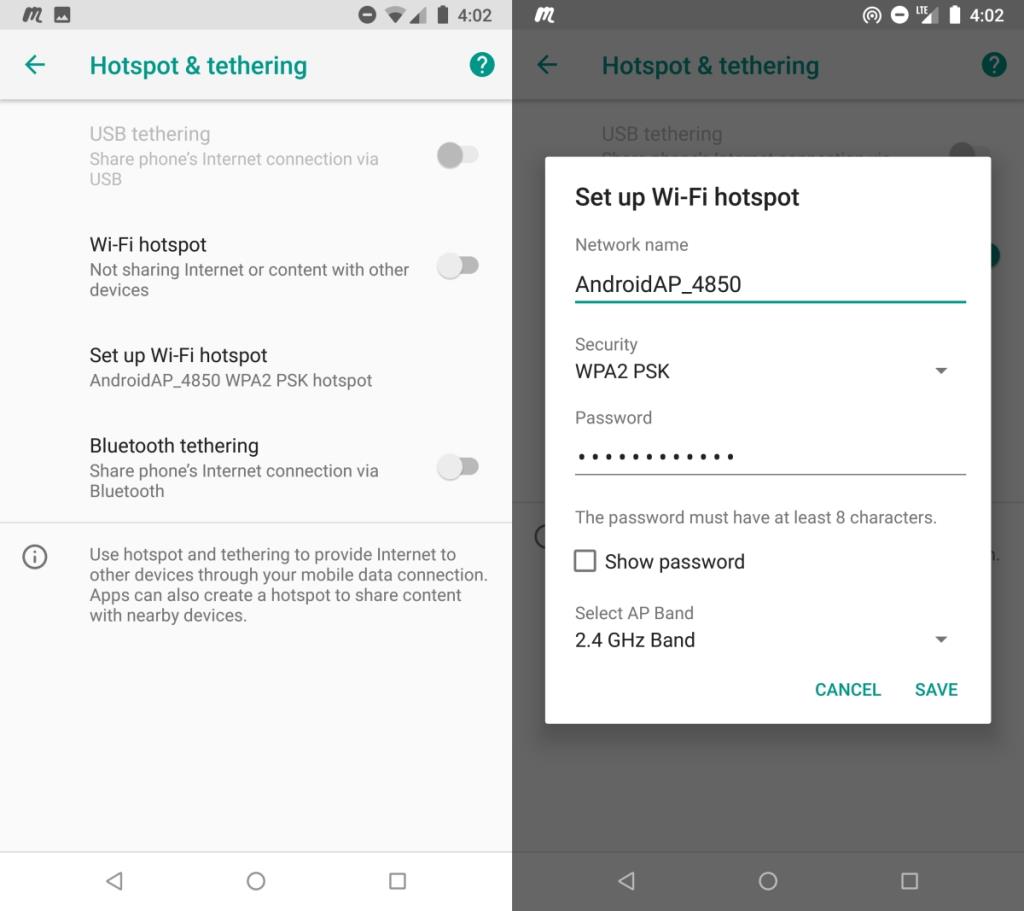Điện thoại Android có thể tạo điểm phát sóng. Điểm phát sóng trên thiết bị di động cho phép các thiết bị lân cận kết nối với kết nối internet của thiết bị di động. Kết nối này có thể đến từ mạng của nhà cung cấp dịch vụ di động mà thiết bị Android đang sử dụng. Điểm phát sóng cũng có thể được bật nếu điện thoại Android được kết nối với mạng WiFi nhưng trong hầu hết các trường hợp, nó được sử dụng với mạng của nhà cung cấp dịch vụ.
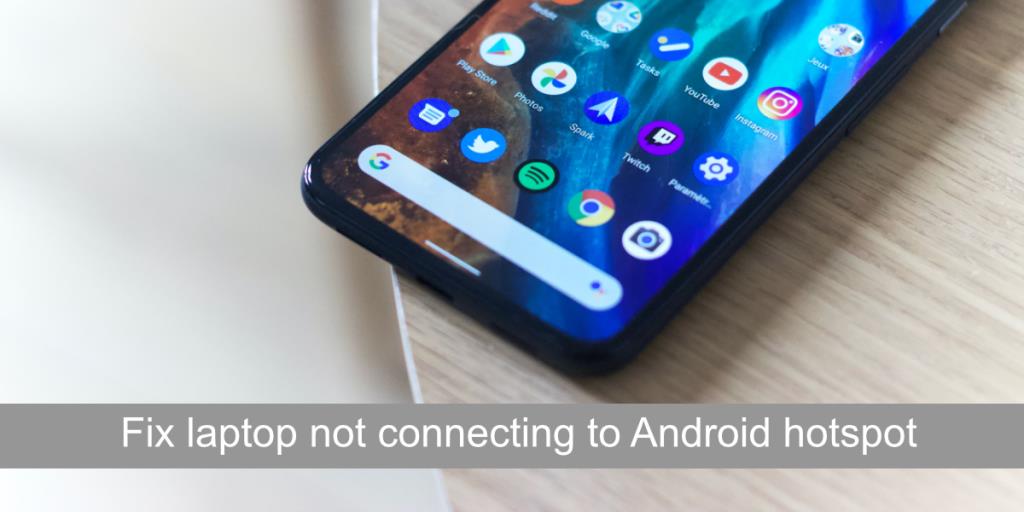
Đối với các sự cố kết nối với điểm phát sóng iPhone, hãy xem các bản sửa lỗi này.
Sửa lỗi Laptop không kết nối được với điểm phát Android
Đối với máy tính xách tay Windows 10, điểm phát sóng Android xuất hiện giống như bất kỳ mạng không dây nào hoặc nếu điểm phát sóng được thiết lập để kết nối qua cáp dữ liệu, điểm phát sóng đó sẽ xuất hiện dưới dạng mạng Ethernet. C onnecting cho một trong hai loại điểm nóng đòi hỏi ít hơn cách chọn nó , và nhập mật khẩu.
Nếu bạn đang cố kết nối máy tính xách tay với điểm phát sóng của thiết bị Android và nó không kết nối, trước tiên hãy thực hiện các bước kiểm tra chung này.
- Các thiết bị khác, đặc biệt là điện thoại, có thể kết nối với điểm phát sóng không. Nếu không, có thể điểm phát sóng đã bị nhà cung cấp dịch vụ của bạn chặn. Những gì bạn thấy là một điểm phát sóng được kích hoạt có thể không hoạt động.
- Hãy thử sử dụng cáp dữ liệu để kết nối với điểm phát sóng nếu điện thoại của bạn có tùy chọn này.
- Đảm bảo rằng không có thiết bị nào khác được kết nối với điểm phát sóng của thiết bị Android. Nó chỉ có thể kết nối một thiết bị tại một thời điểm.
- Đảm bảo không có mạng nào khác, mạnh hơn không có sẵn gần đó mà hệ thống của bạn đang kết nối. Nếu có, hãy cố gắng quên chúng và sau đó thử kết nối điểm phát sóng.
- Chu kỳ cấp nguồn cho máy tính xách tay Windows 10 và thiết bị Android của bạn.
- Nếu điểm phát sóng trên thiết bị Android không được bảo vệ bằng mật khẩu, hãy thêm mật khẩu vào đó, sau đó thử kết nối.
Nếu bạn không thể kết nối với điểm phát sóng Android trong tất cả các trường hợp trên, hãy thử các bản sửa lỗi bên dưới.
1. Chạy trình gỡ rối kết nối
Chạy trình gỡ rối kết nối mạng Windows 10. Nó có thể phát hiện và khắc phục các sự cố về kết nối trên hệ thống.
- Mở ứng dụng Cài đặt bằng phím tắt Win + I.
- Đi tới Cập nhật & Bảo mật.
- Chọn tab Khắc phục sự cố.
- Nhấp vào Trình gỡ rối bổ sung.
- Chọn trình khắc phục sự cố Kết nối Internet.
- Áp dụng tất cả các bản sửa lỗi mà nó đề xuất và khởi động lại hệ thống.
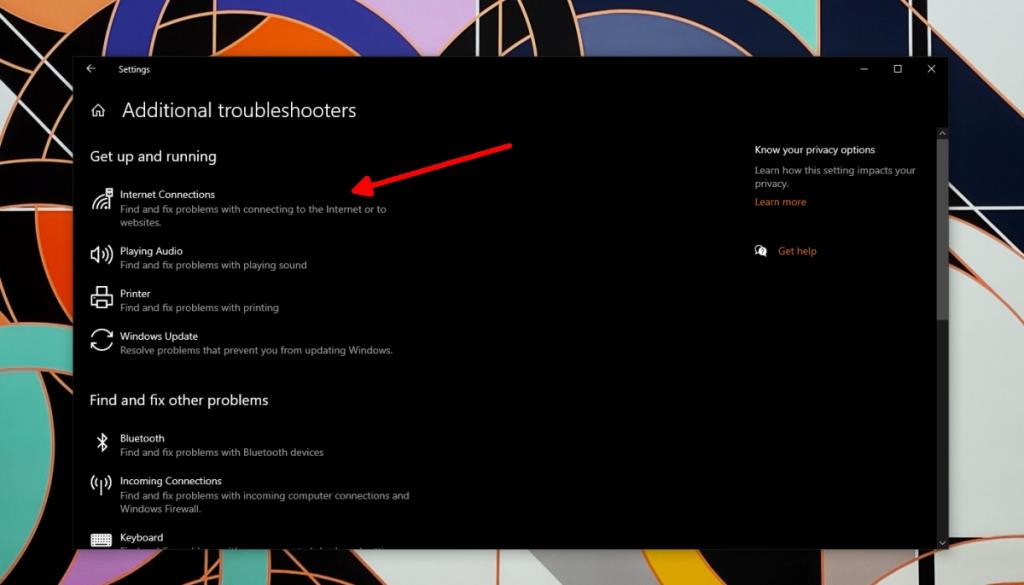
2. Đặt lại cài đặt mạng Android
Thử đặt lại cài đặt mạng trên thiết bị Android. Vấn đề có thể là với kết nối mà nó đã tạo.
- Mở ứng dụng Cài đặt trên thiết bị Android.
- Đi tới Mạng & Internet.
- Tìm tùy chọn Đặt lại.
Lưu ý: các phiên bản Android mới hơn cho phép người dùng tìm kiếm trong ứng dụng Cài đặt cho một cài đặt cụ thể. Hãy thử sử dụng nó thay vì tìm kiếm tùy chọn đặt lại theo cách thủ công.
3. Thay đổi tần số điểm phát sóng
Hãy thử thay đổi tần số mà thiết bị Android truyền tín hiệu không dây của nó. Tùy chọn này có thể không khả dụng trên các mẫu cũ hơn hoặc cơ sở. Các mô hình mới hơn hoặc mạnh hơn sẽ có một tùy chọn để thay đổi tần số.
- Mở ứng dụng Cài đặt trên điện thoại Android.
- Đi tới Điểm phát sóng và chia sẻ kết nối.
- Nhấn vào Thiết lập điểm phát sóng WiFi.
- Mở menu thả xuống Chọn băng tần AP và chọn 2.4Ghz.
- Nhấn vào Lưu và thử kết nối với mạng.
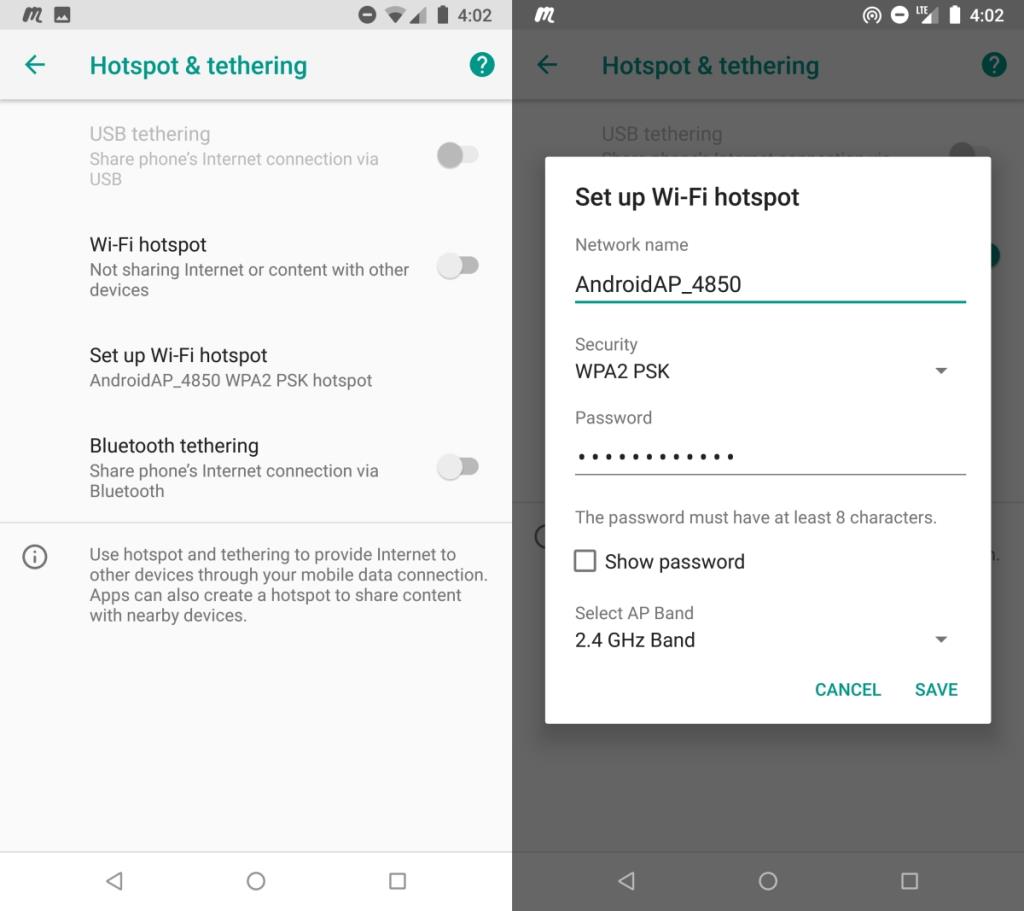
Sự kết luận
Windows 10 có thể kết nối với điểm phát sóng di động một cách dễ dàng. Thông thường, sự cố kết nối với một điểm phát sóng được tạo trên điện thoại có nghĩa là nhà cung cấp dịch vụ đang chặn nó. Kết nối có vẻ đang hoạt động nhưng thực tế thì không. Nếu đúng như vậy, bạn sẽ phải root thiết bị của mình hoặc hỏi nhà cung cấp dịch vụ của bạn xem có tùy chọn (trả phí hoặc cách khác) để bỏ chặn thiết bị hay không.